Kapitel 2 Översikt över Java Desktop System
Det här kapitlet är en introduktion till funktioner och huvudkomponenter i Java Desktop System. Läs det här kapitlet innan du börjar använda Java Desktop System så att du känner till de olika funktionerna och hur huvudkomponenterna fungerar. Eftersom det finns fler olika sätt att konfigurera Java Desktop System, beskrivs bara den vanliga standardkonfigurationen i det här kapitlet..
Introduktion till Java Desktop System
De många konfigurationsmöjligheterna och många sätten som du kan utföra uppgifter på är de främsta egenskaperna i Java Desktop System.
Java Desktop System innehåller följande funktioner för att du ska kunna använda dina program och dokument effektivt.
-
Paneler
Paneler är områden i Java Desktop System där du kommer åt alla systemprogram och menyer.
-
Menyer
Alla funktioner för Java Desktop System är tillgängliga via menyer. Du kan använda menyn Program för att komma åt praktiskt taget alla standardskrivbordsprogram, -kommandon och -konfigurationsalternativ. Du kommer åt Program-menyn via knappen Starta och panelprogrammet
menyrad. Du kan lägga till Starta-knappen ochmenyradenpå panelerna.Menyradeninnehåller en Åtgärder-meny. Menyn Åtgärder innehåller kommandon som utför olika funktioner, till exempel Sök efter filer och Logga ut. -
Fönster
Du kan visa flera fönster samtidigt. Du kan köra olika program i varje fönster. Fönsterhanteraren omgärdar fönstren med ramar och infogar knappar i dem. Du kan utföra standardåtgärder med fönsterhanterarens hjälp, t.ex. flytta, stänga och ändra storlek på fönster.
-
Arbetsytor
Du kan dela in Java Desktop System i separata arbetsytor. En arbetsyta är ett speciellt område som du kan arbeta i. Du kan ange hur många arbetsytor du vill ha i Java Desktop System. Du kan växla till en annan arbetsyta, men det går bara att visa en åt gången.
-
Filhanteraren
Filhanteraren
Nautilusi Java Desktop System ger dig tillgång till alla dina filer och program. Du kan visa innehållet i filer i ett filhanterarfönster eller öppna filer i lämpligt program från filhanteraren.Med filhanteraren kan du även hantera skrivbordsbakgrunden.
-
Skrivbordsbakgrund
Skrivbordsbakgrunden befinner sig bakom övriga komponenter i Java Desktop System. Skrivbordsbakgrunden är en aktiv komponent i användargränssnittet. Du kan lägga objekt på skrivbordsbakgrunden för att snabbt komma åt dina filer och mappar eller starta program som du använder ofta. Du kan även högerklicka på skrivbordsbakgrunden. Då visas en meny.
-
Den här datorn
Platsen Den här datorn ger tillgång till några av de centrala funktionerna i Java Desktop System. Du hittar dina program och konfigurationsverktyg på platsen Den här datorn. Du kommer även åt program som ger dig möjlighet att konfigurera systemet som en server och ändra andra systemkonfigurationsdetaljer.
-
Skrivbordsinställningar
Java Desktop System har egna inställningsverktyg. Varje verktyg påverkar en särskild del av beteendet för Java Desktop System. Om du vill starta ett inställningsverktyg klickar du på Starta och väljer sedan Inställningar. Välj alternativet som du vill konfigurera på undermenyerna.
Komponenterna i Java Desktop System samverkar. I de flesta fall kan en åtgärd utföras på flera olika sätt. Du kan till exempel starta program både från paneler, menyer och från skrivbordet.
Systemadministratören kan ha ändrat konfigurationen så att den passar dina behov. Java Desktop System behöver därför inte se ut exakt så som beskrivs i det här kapitlet. Kapitlet kan ändå användas som guide till hur du arbetar med Java Desktop System.
Huvudkomponenter
Huvudkomponenterna i Java Desktop System beskrivs i följande avsnitt:
Skrivbordet GNOME
Java Desktop System baseras på skrivbordet GNOME som är ett gratis skrivbordssystem som utvecklas av en världsomspännande programutvecklingsgrupp.
Detta är de viktigaste komponenterna i skrivbordet GNOME:
Skrivbordsprogram
I följande tabell listas skrivbordsprogrammen i Java Desktop System.
|
Kategori |
Program |
Beskrivning |
|---|---|---|
|
Tillbehör |
|
Gör att du kan skapa, visa, ändra eller packa upp ett arkiv. |
|
|
En matematisk och vetenskaplig miniräknare med flera funktioner för bland annat aritmetik, trigonometri och logaritmer. |
|
|
|
Unicode-teckenkarta som stöder accenttecken, matematiska symboler, specialsymboler och skiljetecken. |
|
|
|
Här kan du leta i en onlineordbok efter definitioner och korrekt stavning av ord. |
|
|
|
En enkel textredigerare som gör att du kan skapa och redigera textfiler. |
|
|
Spel |
Mer information finns i Java Desktop System Release 2 Release Notes. |
Spel stöds för närvarande inte av Sun Microsystems. |
|
Grafik |
|
Diagramredigerare som du använder för att skapa flödesdiagram, kartor, UML-diagram och många andra diagram. |
|
|
GNU-bildmanipuleringsprogram som du kan redigera bilder i. |
|
|
|
En bildvisare och webbläsare som visar miniatyrbilder på ditt skrivbord. |
|
|
|
Här kan du visa och spara bilder i standardformat för bildfiler. |
|
|
|
Gör att du kan visa filer i PDF-format (Portable Document Format). |
|
|
|
Gör att du kan visa filer i PostScript-format. |
|
|
Internet |
|
Mer information finns i Ximian Evolution 1.4 . |
|
|
En snabbmeddelandeklient som hanterar flera protokoll. |
|
|
|
Gör att du kan starta och hantera Java-programmen. |
|
|
|
|
|
|
|
Mer information finns i Mozilla 1.4 . |
|
|
Multimedia |
|
Gör att du kan spela cd-skivor på din dator. |
|
|
Gör att du kan justera ljudvolymen på datorn. |
|
|
Kontor |
|
Verktyg för projekthantering och schemaläggning. |
|
|
|
Mer information finns i StarOffice 7 . Obs! StarSuite är standardkontorsprogrammet för användare i Japan, Kina, Korea och Taiwan. För användare i alla andra länder är standardkontorsprogrammet |
|
Program- utveckling |
Gränssnitts- redigerare |
Glade används för att bygga användargränssnitt för GTK+ och GNOME. |
|
|
En allmän och utökningsbar redigerare för programmerare. |
|
|
Verktyg |
|
Gör att du kan redigera hela konfigurationsdatabasen direkt. |
|
|
Ger dig en visuell bild av disken. |
|
|
|
|
Uppdatera systemet online. |
|
|
Utskriftshanteraren |
Visar skrivare och dokument i skrivarköerna. |
|
|
Gör att du kan använda kommandoraden. |
Panelprogram
I följande tabell listas panelprogrammen i Java Desktop System.
|
Kategori |
Panelprogram |
Beskrivning |
|---|---|---|
|
Tillbehör |
|
En kalenderserverklient som du använder för att hantera möten och uppgifter. |
|
|
Visar tid och datum. |
|
|
|
Här kan du leta i en onlineordbok efter definitioner och korrekt stavning av ord. |
|
|
|
Gör att du kan skapa och visa små anteckningar på ditt skrivbord. |
|
|
|
Förser dig löpande med uppdaterade aktiekurser. |
|
|
Väderrapport |
Övervakar aktuella väderleksförhållanden och ger prognoser. |
|
|
Åtgärder |
Sök efter filer |
Öppnar Sök-verktyget. |
|
Tvinga avslutande |
Stoppar ett program som inte svarar. |
|
|
Lås |
Låser skärmen och aktiverar skärmsläckaren. |
|
|
Logga ut |
Startar utloggningsprocessen från den aktuella sessionen. |
|
|
Kör |
Öppnar dialogfönstret Kör program. |
|
|
Skärmdump |
Gör att du kan ta skärmdumpar. |
|
|
Visa skrivbord |
Minimerar alla öppna fönster och visar skrivbordet. |
|
|
Underhållning |
|
Visar en animerad bild och kör ett användardefinierat kommando när du klickar på bilden. |
|
|
Visar ett par ögon som följer muspekaren runt på skärmen. |
|
|
Internet |
|
Kontrollerar om det kommit ny e-post in din e-postlåda med jämna mellanrum. |
|
|
Här kan du komma åt verktyg för sökningar på webben och få snabb åtkomst till webbplatser som du tidigare har anslutit till. |
|
|
Multimedia |
|
Gör att du kan spela cd-skivor på din dator. |
|
|
Gör att du kan kontrollera ljudvolymen på din dator. |
|
| Verktyg |
|
Tillhandahåller ett bekvämt sätt att komma åt icke-standardtecken. |
|
|
Tillhandahåller en kommandorad som du kan använda i valfri panel på skrivbordet. |
|
|
|
|
Tillhandahåller en metod att växla mellan programvarukomponenter som gör att du kan mata in text på andra sätt än med ett tangentbord. |
|
|
Visar status för hjälpmedelsfunktioner för tangentbord. |
|
|
|
Här kan du tilldela tangentbordet olika layouter. |
|
|
|
Visar ikoner för olika program som indikerar att programmet är aktivt. Om du t ex spelar en cd-skiva i |
|
|
Panelprogrammet |
Här kan du konfigurera Palm OS-enheter. |
|
|
|
Organiserar dina föredragna program på paneler. |
|
|
|
Här kan du hantera de öppna fönstren på ditt skrivbord. |
|
|
|
Visar en lista med alla synliga öppna fönster på skrivbordet, där du kan välja det fönster du vill aktivera. |
|
|
|
Gör att du kan växla mellan arbetsytor. |
Ximian Evolution 1.4
Evolution är ett avancerat personligt informationshanteringssystem som integreras med e-post- och kalenderservrar. Evolution innehåller följande komponenter:
|
Komponent |
Beskrivning |
|---|---|
|
Kalendern |
Här kan du boka möten. |
|
Kontakter |
Här kan du skapa en adressbok med dina kontakter. |
|
E-post |
Gör att du kan skriva, skicka, ta emot och hantera e-postmeddelanden. |
|
Sammanfattning |
Ger dig din dagsöversikt. Sammanfattning visar en översikt över dina e-postmeddelanden, möten, sammanträden och uppgifter. |
|
Uppgifter |
Gör att du kan hantera dina arbetsuppgifter. |
|
Anslutningar |
Gör att du kan ansluta till e-post- och kalenderservrar. |
Evolution innehåller följande funktioner och fördelar:
|
Funktion |
Fördel |
|---|---|
|
Mångsidighet |
|
|
Kompatibilitet |
|
|
Integration |
Allmänna gränssnitt till kärnfunktionerna hos komponenter i |
|
Skalbarhet |
|
Så här startar du Evolution
Klicka på Starta och välj sedan E-post och kalender.
Du kan även klicka på Starta och sedan välja Starta -> Program -> Internet -> E-post och kalender.
När du startar Evolution första gången visas Evolutions konfigurationsassistent. Evolutions konfigurationsassistent hjälper dig genom den inledande konfigurationen av Evolution. Under inledningen av konfigurationsprocessen utför du följande åtgärder:
-
Ange identitetsinformation.
-
Skapa ett e-postkonto, d v s konfigurera hur du vill ta emot respektive skicka e-post och ange ett namn för kontot.
-
Välj tidszon.
-
Importera data från andra program.
Du kan komma åt hjälp för Evolution inifrån programmet Evolution.
StarOffice 7
Programvarusviten StarOffice kan köras på flera operativsystem bland annat Linux, Solaris och Windows. StarOffice innehåller följande program:
-
Ordbehandling
-
Kalkylblad
-
Presentation
-
Grafik
-
Databasfunktioner
StarOffice innehåller följande funktioner och fördelar:
|
Funktion |
Fördel |
|---|---|
|
Stöder XML-filformat |
Du kan skapa, hantera och komma åt komplexa dokument och webbsidor. |
|
Intuitivt grafiskt användargränssnitt (GUI) |
Välbekant gränssnitt som innebär minimalt utbildningsbehov. |
|
Byggt på öppna standarder och open source-kod från OpenOffice.org |
Du är inte låst till inbyggda format. |
Så här startar du StarOffice
Du kan starta StarOffice på följande sätt:
-
Dubbelklicka på
StarOffice-ikonen på skrivbordet. -
Klicka på Starta och välj sedan StarOffice 7.
-
Klicka på Starta och välj sedan Starta -> Program -> Office.
StarOffice innehåller exempeldokument och mallar som du kan använda för att skapa egna dokument. Om du vill använda de här mallarna och dokumenten väljer du Arkiv -> Ny -> Mallar och dokument.
Välj Arkiv -> AutoPilot om du vill skapa en egen mall, till exempel för fax, presentationer eller webbsidor som du kan använda som utgångspunkt för andra dokument.
Du kan komma åt hjälp för StarOffice inifrån följande StarOffice-program:
|
Kategori |
Program |
Beskrivning |
|---|---|---|
|
Kontor |
|
Med det här programmet kan du skapa presentationer. |
|
|
Med det här programmet kan du skapa tabelldokument. |
|
|
|
Med det här programmet kan du skapa textdokument. |
Så här öppnar du en StarOffice-fil
Om du vill öppna en fil som skapats i StarOffice klickar du på Starta och väljer sedan StarOffice 7. Markera den mapp där filen finns från dialogrutan Mallar och dokument – Mina dokument. Om filen t.ex. finns i mappen Mina dokument så visar du en lista med dina mappar och filer i fönstret Titel genom att klicka på ikonen Mina dokument. Leta rätt på önskad fil och dubbelklicka på den.
Mozilla 1.4
Mozilla är en kraftfull webbläsare för flera plattformar som integrerar en lång rad funktioner. Mozilla erbjuder företagsanpassade funktioner i en kraftfull programgrupp som du kan använda för att göra följande:
-
Surfa på Internet.
-
Kommunicera med kollegor.
-
Delta i diskussionsgrupper.
-
Skapa dynamiska webbsidor.
Mozilla innehåller följande funktioner och fördelar:
|
Funktion |
Fördel |
|---|---|
|
Kraftfulla bläddrings- funktioner |
Ökar produktiviteten tack vare optimerad och effektiv bläddring. |
|
Sofistikerad navigering och filtrering |
Sparar tid genom att hantera och dirigera inkommande e-postmeddelanden dit du vill ha dem. Snabba och effektiva optimerade sökningar och säkrare persondataskydd. |
|
Avancerade JavaScript-kontroller |
Här kan du spara och publicera webbdokument som är skapade i redigeraren på den server du väljer med bara några klickningar. |
|
Flikbaserad surfning |
Du kan visa flera webbplatser på olika flikar i ett enda webbläsarfönster. |
Så här startar du Mozilla
Klicka på Starta och välj sedan Webbläsare. Du kan även klicka på Starta och sedan välja Program -> Internet -> Webbläsare.
Du kan komma åt hjälp för Mozilla inifrån programmet Mozilla.
Java-teknik
Java-teknik är en utvecklingsmiljö som stöder många plattformar från servrar till mobiltelefoner och smartkort. Java-teknik förenar företagets infrastruktur och skapar en integrerad, säker, nätverksansluten plattform för användare.
Java innehåller följande funktioner och fördelar:
Paneler
Du kan när som helst lägga till eller ta bort paneler. När du startar en session för första gången innehåller Java Desktop System minst en panel.
Du kan utföra de följande åtgärderna med paneler:
-
Skapa paneler.
-
Ta bort paneler.
-
Dölja paneler.
-
Lägga till objekt på paneler.
-
Manipulera objekt på panelen.
Så här skapar du paneler
Du lägger till en panel genom att högerklicka på en tom yta på valfri panel och sedan välja Ny panel. Den nya panelen läggs till i Java Desktop System. Den nya panelen innehåller inga objekt. Du kan anpassa den nya panelen så att den passar dina behov. Du kan lägga till objekt på panelen efter behov. Du kan också ändra panelens bakgrund. Du kan skapa så många paneler du vill.
Så här tar du bort paneler
Högerklicka på panelen och välj sedan Ta bort den här panelen om du vill ta bort en panel.
Så här döljer du paneler
En panel kan ha döljknappar i båda ändarna. Klicka på döljknapparna om du vill dölja eller visa panelen.
Så här lägger du till objekt på paneler
Paneler kan innehålla flera typer av objekt. Panelen i Figur 2–1 innehåller exempel på alla olika typer av panelobjekt.
Figur 2–1 En panel med diverse panelobjekt
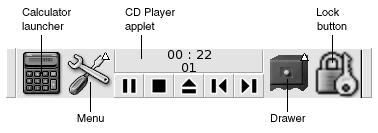
Du kan lägga till följande objekt på alla typer av paneler:
-
Panelprogram
Panelprogram är små, interaktiva program som finns på en panel, till exempel
Cd-spelarei Figur 2–1. Varje panelprogram har ett enkelt användargränssnitt som du sköter med musen eller tangentbordet.Högerklicka på en tom yta på panelen och välj sedan Lägg till i panelen om du vill lägga till ett panelprogram på en panel. Välj önskat panelprogram på en av de följande undermenyerna:
-
Tillbehör
-
Underhållning
-
Internet
-
Multimedia
-
Verktyg
-
-
Programstartare
En programstartare startar ett visst program, kör ett visst kommando eller öppnar en viss fil. Miniräknarikonen i Figur 2–1 startar programmet
Miniräknare. Programstartare kan finnas på paneler eller menyer. Klicka på programstartaren om du vill utföra åtgärden som är knuten till den.Du kan skapa egna programstartare. Du kan t.ex. skapa en programstartare för ett ordbehandlingsprogram som du använder ofta och placera den på en panel så att den är lätt att komma åt. Högerklicka på en tom yta på panelen och välj sedan Lägg till i panelen -> Programstartare om du vill lägga till en ny programstartare på en panel.
Du kan även högerklicka på en tom yta på panelen och sedan välja Lägg till i panelen -> Programstartare från meny om du vill lägga till en programstartare från en meny. Välj programstartaren som du vill lägga till på undermenyerna.
-
Åtgärdsknappar
Du kan lägga till knappar på panelerna för att snabbt komma åt vanliga åtgärder. Du kan lägga till följande knappar på panelerna:
-
Sök efter filer: Använd den här knappen om du vill starta programmet
Sökverktyg, som du använder för att söka efter filer. -
Tvinga avslutande: Använd den här knappen för att avsluta program som inte svarar på kommandon.
-
Lås: Klicka på den här knappen om du vill låsa skärmen. Låsikonen på Figur 2–1 representerar knappen Lås.
-
Logga ut: Klicka på den här knappen om du vill avsluta sessionen.
-
Kör: Klicka på den här knappen om du vill öppna dialogfönstret Kör program, där du kan köra kommandon.
-
Skärmdump: Klicka på den här knappen om du vill ta en skärmdump av skärmen.
-
Visa skrivbord: Klicka på den här knappen om du vill minimera alla fönster.
Högerklicka på en tom yta på panelen och välj sedan Lägg till i panelen -> Åtgärder om du vill lägga till en knapp på en panel. Sedan kan du välja den knapp som du behöver.
-
-
Menyer
Alla funktioner för Java Desktop System är tillgängliga via menyer. Klicka på ikonen som representerar menyn om du vill öppna en meny från en panel. Klicka på texten som representerar menyn om du vill öppna en meny från
menyraden.Menyer som du lägger till på panelerna representeras av en ikon med en pil. Pilen visar att ikonen representerar en meny. Ett exempel på detta visas på Figur 2–1.
Du kan lägga till en Starta-knapp på alla paneler. Om du vill lägga till en Starta-knapp på en panel högerklickar du på ett ledigt utrymme på panelen och väljer Lägg till i panelen -> Huvudmeny.
Du kan även lägga till
menyradenpå vilken panel som helst. Högerklicka på en tom yta på panelen och välj sedan Lägg till i panelen -> Menyrad om du vill lägga tillmenyradenpå en panel. -
Lådor
Lådor är glidande tillägg till en panel som du kan öppna eller stänga med hjälp av en lådikon, vilket visas i Figur 2–1. Om du kör många program samtidigt är arbetet mer lättorganiserat om du använder lådor. Du kan lägga samma element i lådor som du kan lägga på alla andra typer av paneler.
Högerklicka på en tom yta på panelen och välj sedan Lägg till i panelen -> Låda om du vill lägga till en ny låda på en panel.
Klicka på lådan om du vill öppna den. Klicka på lådan igen om du vill stänga den.
Så här manipulerar du panelobjekt
Du kan manipulera panelobjekt på följande sätt:
-
Flytta objekt på en panel eller till en annan panel.
Du kan flytta vilket objekt som helst till en annan plats på panelen. Du kan även flytta ett objekt från en panel till en annan. Dra panelobjektet till den nya platsen med den mellersta musknappen.
-
Kopiera menyalternativ till en panel.
Dra menyalternativet från menyn till panelen. Högerklicka på menyalternativet och välj sedan Lägg till den här programstartaren på panelen om menyalternativet är en programstartare.
Menyer
Alla funktioner för Java Desktop System är tillgängliga via menyer. Du kommer åt menyerna från följande komponenter i Java Desktop System:
-
Starta
Huvudmenyn i Java Desktop System motsvaras av en Starta-knapp, så här:

Via knappen Starta får du tillgång till menyn Program och flera andra funktioner. Du kan använda menyn Program för att komma åt praktiskt taget alla standardprogram, -kommandon och -konfigurationsalternativ.
Om du vill lägga till en Starta-knapp på en panel högerklickar du på panelen och väljer Lägg till i panelen -> Huvudmeny. Klicka på Starta-knappen på en panel om du vill öppna huvudmenyn i Java Desktop System.
-
MenyradMenyradeninnehåller menyerna Program och Åtgärder. Med menyerna Program och Åtgärder kommer du åt praktiskt taget alla standardprogram, -kommandon och -konfigurationsalternativ.Högerklicka på panelen och välj sedan Lägg till i panelen -> Menyrad om du vill lägga till
menyradenpå en panel. -
Paneler
Du kan lägga till hur många menyer du vill på alla paneler. Klicka på panelens menyikon om du vill visa menyn som du har lagt till på panelen. Du kan utföra andra åtgärder med menyerna, till exempel kopiera menyalternativ till paneler.
Fönster
Du kan visa flera fönster samtidigt i Java Desktop System. Varje fönster har en ram. Fönsterramen innehåller aktiva kontrollelement som du kan använda om du vill göra något med fönstret.
Fönstertyper
Java Desktop System kan innehålla följande typer av fönster:
-
Programfönster
När du kör ett program omges det normalt av en ram. Längst upp i programfönstret finns en titelrad. Titelraden innehåller knappar som du använder för att arbeta med fönstret. Knapparna i programfönstrets ram gör det t.ex. möjligt att öppna Fönstermenyn eller stänga fönstret. Fönstermenyn innehåller kommandon som utför någon slags åtgärd på fönstret.
-
Dialogfönster
Dialogfönster hör till interaktiva processer. Ett dialogfönster består av en fönsterram och en interaktiv panel som innehåller kontroller samt information till användaren. Den interaktiva delen av ett dialogfönster benämns ett dialogfönster i den här handboken. Dialogfönstret ram innehåller knappar som ger tillgång till Fönstermenyn eller möjlighet att stänga dialogfönstret.
Så här manipulerar du fönster
Du kan utföra vissa åtgärder med kontrollerna i ett programfönsters eller en dialogrutas ram. De flesta kontrollelementen finns på fönsterramens överkant. Figur 2–2 visar överkanten på ett normalt programfönsters ram.
Figur 2–2 Ramens överkant på ett normalt programfönster
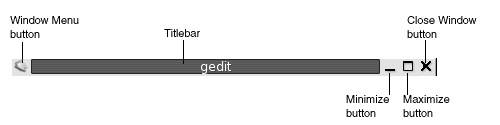
Detta är de aktiva kontrollelementen på en fönsterram:
|
Kontrollelement |
Beskrivning |
|---|---|
|
Knappen Fönster-meny |
Klicka på fönstermenyknappen om du vill visa Fönstermenyn. |
|
Titelrad |
Du kan flytta eller skugga fönstret med hjälp av titelraden. |
|
Knappen Minimera |
Klicka på knappen Minimera om du vill minimera fönstret. |
|
Knappen Maximera |
Du kan maximera eller återställa fönstret med hjälp av maximeringsknappen. Klicka på maximeringsknappen om du vill maximera ett fönster. Klicka en gång till på maximeringsknappen om du vill återställa fönstret. |
|
Knappen Stäng fönster |
Klicka på knappen Stäng fönster om du vill stänga fönstret. |
|
Inramning |
Högerklicka på kanten om du vill visa Fönstermenyn. |
Ta tag i fönsterkanten men inte i titelraden om du vill ändra fönstrets storlek. Dra i kanten tills fönstret är så stort som du vill ha det.
Så här aktiverar du ett fönster
Ett fönster som är aktivt reagerar på indata från musen och tangentbordet. Endast ett fönster åt gången kan vara aktiverat. Det aktiverade fönstret ser annorlunda ut än de övriga fönstren.
Du kan aktivera ett fönster med hjälp av de följande elementen:
|
Element |
Åtgärd |
|---|---|
|
Mus |
Klicka på fönstret om det är synligt. |
|
Snabbkommandon |
Använd snabbkommandon om du vill växla till ett annat öppet fönster. Släpp tangenterna när du vill aktivera ett fönster. Standardsnabbkommandot för att växla mellan olika fönster är Alt + Tabb. |
|
|
Klicka på den knapp som representerar fönstret i |
|
|
Klicka på det fönster som du vill aktivera i |
Arbetsytor
Fönstren visas i underavdelningar på skrivbordet som kallas arbetsytor. Varje arbetsyta innehåller samma skrivbord, samma paneler och samma menyer. Du kan emellertid köra olika program och öppna olika fönster på varje arbetsyta. Du kan bara visa en arbetsyta åt gången på skrivbordet, men andra arbetsytor kan ha öppna fönster.
Arbetsytor ger dig möjlighet att ordna upp på skrivbordet då du kör många program samtidigt. När arbetsytan som du arbetar med blir full av fönster kan du flytta över till en annan arbetsyta. Du kan även växla till en annan arbetsyta och starta fler program.
Arbetsytorna visas i panelprogrammet Arbetsytebytaren. I Figur 2–3 innehåller Arbetsytebytaren fyra arbetsytor. De första tre arbetsytorna innehåller öppna fönster. Den sista arbetsytan innehåller inga aktiva fönster.
Figur 2–3 Arbetsytor som visas i Arbetsytebytaren
Så här växlar du mellan olika arbetsytor
Du kan växla mellan arbetsytor på följande sätt:
-
Klicka på arbetsytan där du vill arbeta i
Arbetsytebytaren. -
Tryck på Control + Alt + högerpil om du vill växla till arbetsytan till höger om den aktuella.
-
Tryck på Control + Alt + vänsterpil om du vill växla till arbetsytan till vänster om den aktuella.
Så här lägger du till arbetsytor
Högerklicka på panelprogrammet Arbetsytebytaren och välj sedan Inställningar om du vill lägga till arbetsytor på skrivbordet. Dialogfönstret Inställningar för arbetsytebytare visas. Ange önskat antal arbetsytor i rotationsrutan Antal arbetsytor.
Filhanteraren
Filhanteraren ger tillgång till alla dina filer, program, FTP-platser och URI:er. Du öppnar filhanterarfönstret genom att dubbelklicka på objektet Dokument.
Med filhanteraren kan du göra följande:
-
Bläddra bland filer och mappar
Du kan även använda filhanterarfönstren om du vill bläddra bland filer och mappar. När du öppnar en fil eller en mapp i ett filhanterarfönster öppnas filen eller mappen i fönstret.
Ett filhanterarfönster kan innehålla följande paneler:
- Sidopanel
-
Ger dig möjlighet att leta bland dina filer. Den här panelen innehåller även information om den aktuella filen eller mappen. Sidopanelen visas i filhanterarfönstrets vänstra del.
- Innehållspanelen
-
Visar innehållet i filer eller mappar. Innehållspanelen visas i filhanterarfönstrets högra del.
-
Granska filer och mappar
Du kan betrakta dina filer och mappar i ikon- eller listform. Du kan titta på innehållet i vissa typer av filer i ett filhanterarfönster.
-
Hantera filer och mappar
Du kan skapa, flytta, kopiera, ta bort och byta namn på filer och mappar med filhanteraren.
-
Anpassa filer och mappar
Du kan ge filerna och mapparna emblem som visar i vilket tillstånd de befinner sig. Du kan till exempel ge en fil emblemet Viktigt för att visa att den är viktig. Du kan även anpassa mapparna på följande sätt:
-
Lägga till en anteckning till en mapp.
-
Ange en särskild bakgrund eller mönster för en mapp.
-
Ange en zoomningsinställning.
-
-
Öppna speciella URI:er (Uniform Resource Identifiers)
Java Desktop System innehåller speciella URI:er som du kan använda för att öppna vissa funktioner från filhanteraren. Om du till exempel vill komma åt inställningsverktygen kan du ange URI:n preferences:/// i filhanteraren.
-
Skriva cd-skivor
Filhanteraren innehåller en särskild plats dit du kan kopiera filer och mappar som du vill skriva till en cd. Du kan enkelt skriva platsens innehåll till en cd-skiva.
Med filhanteraren kan du även skapa skrivbordsbakgrunden.
Så här flyttar du filer från en mapp till en annan
Du kan flytta filer från en mapp till en annan genom att öppna två eller fler filhanterarfönster. Öppna olika mappar i varje fönster och dra sedan filerna från det ena till det andra.
Skrivbordsbakgrund
Skrivbordsbakgrunden är en aktiv komponent i användargränssnittet. Du kan utföra följande åtgärder med skrivbordsbakgrundens hjälp:
-
Starta program och öppna filer och mappar.
Du kan lägga till skrivbordsobjekt så att du lätt kommer åt filer, mappar och program som du använder ofta. Du kan exempelvis lägga till en programstartare för ett program som du använder ofta.
-
Öppna menyn Skrivbord.
Högerklicka på skrivbordsbakgrunden. Menyn Skrivbord visas. Du kan använda menyn Skrivbord om du vill utföra åtgärder på skrivbordsbakgrunden.
Så här öppnar du skrivbordsbakgrundsobjekt
Dubbelklicka på objektet i skrivbordsbakgrunden om du vill öppna det. Du kan ange inställningar i ett Filhanteraren-fönster så att du bara behöver klicka en gång för att utföra standardåtgärden.
Så här lägger du till objekt på skrivbordsbakgrunden
Du kan lägga till objekt på skrivbordet så att du lätt kommer åt filer, mappar och program som du använder ofta. Du kan lägga till objekt på skrivbordsbakgrunden på följande sätt:
-
Lägg till en programstartare på skrivbordsbakgrunden med hjälp av menyn Skrivbord.
-
Dra ett objekt från ett av filhanterarens fönster till skrivbordsbakgrunden. Du kan exempelvis skapa en symbolisk länk till en fil som du använder ofta och sedan dra länken till skrivbordsbakgrunden. Ikonens länk flyttas då till skrivbordsbakgrunden. Dubbelklicka på ikonen om du vill öppna filen. Du kan även dra filer och mappar till skrivbordsbakgrunden.
-
Dra en programstartare från en meny till skrivbordsbakgrunden. Du kan t.ex. visa en meny som innehåller en programstartare för ett program som du använder ofta och sedan dra programstartaren till skrivbordsbakgrunden.
Platsen Den här datorn
Med platsen Den här datorn kommer du åt följande funktioner:
-
Filsystem
Dubbelklicka på Filsystem om du vill komma åt systemfiler och mappar.
-
Program
Dubbelklicka på Program om du vill komma åt de viktigaste programmen. Du kan även komma åt menyn Program via
menyradenoch Starta-knappen. -
Skrivbordsinställningar
Dubbelklicka på Inställningar om du vill anpassa Java Desktop System.
-
Program som ger dig möjlighet att konfigurera systemet som en server och ändra andra systemkonfigurationsdetaljer.
Du kan komma åt ikonen Den här datorn på följande sätt:
-
Från skrivbordsbakgrunden
Dubbelklicka på objektet Den här datorn på skrivbordet. Innehållet i Den här datorn visas i ett filhanterarfönster.
-
Via knappen Starta
Klicka på Starta och välj sedan Den här datorn. Innehållet i Den här datorn visas i ett filhanterarfönster.
-
Från ett filhanterarfönster
Du kommer åt URI:n computer:/// i ett filhanterarfönster. Innehållet i Den här datorn visas i fönstret.
Skrivbordsinställningar
Du kan konfigurera nästan alla Java Desktop System-funktioner med hjälp av inställningsverktygen. Varje verktyg påverkar en särskild del av beteendet för Java Desktop System. Du kan till exempel välja ett tema för Java Desktop System med hjälp av ett inställningsverktyg. Ett tema är en grupp samordnade inställningar som avgör hur en del av användargränssnittet ser ut.
Du startar inställningsverktygen på något av följande sätt:
-
Klicka på Starta och välj sedan Inställningar. Välj önskat alternativ på undermenyerna.
-
Dubbelklicka på objektet Den här datorn på skrivbordet. Ett filhanterarfönster öppnas på platsen Den här datorn. Dubbelklicka på objektet Inställningar för att visa inställningsverktygen. Dubbelklicka på önskad post.
Skrivbordsprogram
Programmen som medföljer Java Desktop System delar flera egenskaper eftersom de använder samma programmeringsbibliotek. Ett program som använder de vanliga GNOME-programmeringsbiblioteken är ett GNOME-kompatibelt program. Filhanteraren Nautilus och textredigerararen gedit är till exempel GNOME-kompatibla program.
I GNOME ingår andra bibliotek än de bibliotek som operativsystemet ställer till förfogande. Biblioteken ger GNOME möjlighet att köra såväl befintliga program som GNOME-kompatibla program. Om ditt operativsystem till exempel är UNIX-baserat kan du köra befintliga X11-program och Motif-program från Java Desktop System.
Detta är några av egenskaperna hos GNOME-kompatibla program:
-
Konsekvent utformning
GNOME-kompatibla program är konsekvent utformade. GNOME-kompatibla program ser ut på det sätt som du anger med hjälp av inställningsverktyg. Du kan använda verktygen här nedan om du vill ändra utseendet på dina GNOME-kompatibla program:
-
Inställningsverktyget
Menyer och verktygsrader -
Inställningsverktyget
Tema
-
-
Menyrader, verktygsrader och statusrader
De flesta GNOME-kompatibla program har en menyrad, en verktygsrad och en statusrad. Menyraden innehåller alltid en meny som heter Arkiv och en som heter Hjälp. Arkiv-menyn innehåller alltid ett alternativ som heter Avsluta och Hjälp-menyn alltid ett alternativ som heter Om.
En verktygsrad är en rad som visas under menyraden. En verktygsrad innehåller knappar som representerar de vanligaste kommandona. En statusrad är en rad längst ned i ett fönster, som innehåller aktuell information om det som visas i fönstret just nu. GNOME-kompatibla program kan även innehålla andra rader.
Filhanteraren-fönstret innehåller till exempel en adressrad.Vissa av raderna i GNOME-kompatibla program kan tas loss och flyttas runt. Raden har ett handtag som du kan gripa tag i för att flytta raden till ett annat ställe. Du kan dra raden och fästa den vid en annan av fönstrets kanter eller dra den till en annan del av skärmen. Du kan till exempel ta loss menyraden, verktygsraden och adressraden i filhanteraren.
-
Standardsnabbkommandon
Ett visst snabbkommando utför samma åtgärd i alla GNOME-kompatibla program. Du kan t.ex. trycka på Control + Q om du vill avsluta ett GNOME-kompatibelt program. Tryck på Control + Z om du vill ångra en åtgärd i ett GNOME-kompatibelt program.
-
Dra och släppa
Alla GNOME-kompatibla program implementerar dra och släppåtgärder med hjälp av samma protokoll. De GNOME-kompatibla programmen reagerar alltså på samma sätt när du drar och släpper objekt.
Bruket av ett gemensamt protokoll innebär dessutom att de GNOME-kompatibla programmen kan samverka på ett sinnrikt sätt. Bland annat känner GNOME-kompatibla program igen formatet på objekt som dras. När du drar en HTML-fil från ett
Filhanteraren-fönster till en webbläsare visas filen i HTML-format i webbläsaren. Om du emellertid drar HTML-filen till en textredigerare visas den i textformat i textredigeraren.
Hitta mer information
Java Desktop System innehåller en hjälpfunktion som du kan använda om du vill ta reda på mer om följande ämnen:
-
Information om Java Desktop System
-
Panelprogram
-
Skrivbordsprogram
Så här tar du reda på mer information om Java Desktop System
Du kan få mer information om vissa delar av Java Desktop System i det integrerade hjälpsystemet. För att starta hjälpsystemet, klicka på Starta, välj sedan Hjälp.
Så här tar du reda på mer information om panelprogram
Om du vill ha mer information om ett visst panelprogram högerklickar du på panelprogrammet och väljer sedan Hjälp.
Så här tar du reda på mer information om skrivbordsprogram
Starta skrivbordsprogrammet och välj sedan Hjälp -> Innehåll om du vill ha reda på mer information om ett visst skrivbordsprogram. Du kan även starta skrivbordsprogrammet och sedan trycka på F1.
- © 2010, Oracle Corporation and/or its affiliates
