Kapitel 7 Använda skrivbordsbakgrunden
I detta kapitel beskrivs hur du använder skrivbordsbakgrunden för att starta program och öppna filer och mappar. I det här kapitlet beskrivs även hur du använder skrivbordsbakgrundsmenyn och hur du anpassar skrivbordsbakgrunden.
Introduktion till skrivbordsbakgrunden
Skrivbordsbakgrunden ligger bakom alla övriga komponenter på den synliga delen av skrivbordet. Skrivbordsbakgrunden är en aktiv komponent i användargränssnittet. Du kan utföra följande uppgifter från skrivbordsbakgrunden:
-
Starta program och öppna filer och mappar.
Du kan lägga till objekt på skrivbordet så att du lätt kommer åt filer, mappar och program som du använder ofta. Exempelvis kan du lägga till en programstartare på skrivbordsbakgrunden. Du kan skapa en symbolisk länk till en fil som du använder ofta och sedan lägga till den här länken på skrivbordsbakgrunden. Du kan också lagra filer och mappar på skrivbordsbakgrunden.
-
Öppna menyn Skrivbord.
Högerklicka på skrivbordsbakgrunden. Menyn Skrivbord visas. Du kan använda menyn Skrivbord om du vill utföra åtgärder på skrivbordsbakgrunden.
-
Arbeta med Papperskorgen.
Du kan flytta objekt till Papperskorgen och tömma Papperskorgen.
-
Anpassa skrivbordsbakgrunden.
Du kan anpassa mönstret eller färgen för skrivbordsbakgrunden.
Som standard innehåller skrivbordsbakgrunden fem objekt. Tabell 7–1 beskriver funktionerna för standardobjekten på skrivbordet.
Tabell 7–1 Funktioner för standardobjekt på skrivbordsbakgrunden|
Object |
Funktion |
|---|---|
|
Den här datorn |
Ger tillgång till några av nyckelfunktionerna för Java Desktop System. Du hittar dina program och konfigurationsverktyg på platsen Den här datorn. Du kommer även åt program som ger dig möjlighet att konfigurera systemet som en server och ändra andra systemkonfigurationsdetaljer. |
|
Dokument |
Här får du direktåtkomst till filer som är lagrade i din standardkatalog. |
|
Papperskorg |
Tillfällig förvaringsplats för filer, mappar och skrivbordsobjekt som du kan hämta tillbaka senare eller ta bort permanent. |
|
Mer om Java Desktop System |
Startar en hjälpläsare som du kan använda för att komma åt Hjälpen för |
|
Star Office 7 |
Startar |
Skrivbordsbakgrundsobjekt
Ett skrivbordsbakgrundsobjekt är en ikon på skrivbordsbakgrunden som du kan använda för att öppna filer, mappar och program. Du kan också lägga till objekt på skrivbordet för att enkelt komma åt filer, mappar, program och URI:er som du använder ofta. Exempelvis kan du lägga till en programstartare på skrivbordsbakgrunden så att du kan öppna ett visst program som du använder ofta.
Tabell 7–2 beskriver typer av objekt som du kan lägga till din skrivbordsbakgrund.
Tabell 7–2 Typer av skrivbordsbakgrundsobjekt
I följande avsnitt beskrivs hur du arbetar med objekt på skrivbordsbakgrunden.
Så här markerar du objekt på skrivbordsbakgrunden
Du markerar ett objekt på skrivbordsbakgrunden genom att klicka på det. Om du vill markera flera objekt håller du ned Control och klickar sedan på de objekt du vill markera.
Du kan också markera ett område på skrivbordsbakgrunden för att markera alla objekt inom det området. Klicka och håll ned musknappen på skrivbordsbakgrunden och dra sedan över det område som innehåller de objekt du vill markera. När du klickar, håller ned musknappen och drar visas en rektangel som indikerar det område som du markerar.
Om du vill markera flera områden håller du ned Control och drar sedan över de områden du vill markera.
Så här öppnar du ett objekt från skrivbordsbakgrunden
Dubbelklicka på objektet i skrivbordsbakgrunden om du vill öppna det. Du kan också högerklicka på objektet och sedan välja Öppna. När du öppnar ett objekt körs standardåtgärden för objektet. Om objektet till exempel är en textfil öppnas textfilen i ett filhanterarfönster. Standardåtgärderna för filtyper anges i inställningsverktyget Filtyper.
Om du vill köra en annan åtgärd än standardåtgärden för ett objekt högerklickar du på objektet och väljer sedan Öppna med. Välj en åtgärd på undermenyn Öppna med.
Alternativen på undermenyn Öppna med motsvarar innehållet i följande delar av inställningsverktyget Filtyper:
-
Listrutan Standardåtgärd i dialogfönstret Redigera filtyp
-
Listan Visningskomponent i dialogfönstret Redigera filtyp
Du kan ange inställningarna i ett filhanterarfönster så att du klickar en gång på en fil för att köra standardåtgärden.
Så här lägger du till en programstartare på skrivbordsbakgrunden
En programstartare på skrivbordet kan starta ett program eller länka till en viss fil, mapp, FTP-plats eller URI-plats.
Om du vill lägga till en programstartare på skrivbordsbakgrunden gör du följande:
-
Högerklicka på skrivbordet och välj sedan Skapa programstartare.
-
Skriv in informationen som krävs i dialogfönstret Skapa programstartare. Det kommando som du anger för programstartaren är det kommando som körs när du använder skrivbordsbakgrundsobjektet.
Så här lägger du till en symbolisk länk på skrivbordsbakgrunden
Du kan skapa symboliska länkar på skrivbordsbakgrunden för att utföra följande åtgärder:
-
Öppna en viss fil i ett visst program.
-
Öppna en viss mapp i ett filhanterarfönster.
-
Köra en binärfil eller ett skript.
Om du vill skapa en symbolisk länk på skrivbordsbakgrunden gör du följande:
-
Visa den fil eller mapp som du vill skapa en symbolisk länk för i ett filhanterarfönster.
-
Skapa en symbolisk länk till filen eller mappen. Du skapar en symbolisk länk till en fil eller mapp genom att markera filen eller mappen som du vill skapa en länk till. Välj Redigera -> Skapa länk. En länk till filen eller mappen läggs till i den aktuella mappen. Du känner igen symboliska länkar på det standardpilemblem som visas på alla symboliska länkar. I följande figur visas en symbolisk länk till en fil:
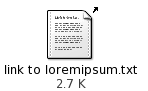
-
Dra den symboliska länken till skrivbordsbakgrunden. Ikonen för objektet flyttas till skrivbordsbakgrunden.
Lägga till en fil eller en mapp på skrivbordsbakgrunden
I följande avsnitt beskrivs hur du kan lägga till filobjekt och mappobjekt på skrivbordsbakgrunden.
Så här flyttar du en fil eller mapp till skrivbordsbakgrunden
Du kan flytta en fil eller mapp från filhanteraren till skrivbordet. Om du vill flytta en fil eller mapp till skrivbordsbakgrunden gör du följande:
-
Öppna ett filhanterarfönster.
-
Visa den fil eller mapp som du vill flytta.
-
Dra filen eller mappen till skrivbordsbakgrunden. Ikonen för filen eller mappen flyttas till skrivbordsbakgrunden. Filen eller mappen flyttas till katalogen .desktop.
Du kan också markera filen eller mappen och sedan välja Redigera -> Klipp ut filer. Högerklicka på valfritt skrivbordsbakgrundsobjekt och välj sedan Klistra in filer.
Så här kopierar du en fil eller mapp till skrivbordsbakgrunden
Du kan kopiera en fil eller mapp från filhanteraren till skrivbordet. Om du vill kopiera en fil eller mapp till skrivbordsbakgrunden gör du följande:
-
Öppna ett filhanterarfönster.
-
Visa den fil eller mapp som du vill flytta.
-
Håll ned Control och dra sedan filen eller mappen till skrivbordsbakgrunden. En ikon för filen eller mappen läggs till på skrivbordsbakgrunden. Filen eller mappen kopieras till katalogen .desktop.
Du kan också markera filen eller mappen och sedan välja Redigera -> Kopiera filer. Högerklicka på valfritt skrivbordsbakgrundsobjekt och välj sedan Klistra in filer.
Så här skapar du ett mappobjekt på skrivbordsbakgrunden
Om du vill skapa ett mappobjekt högerklickar du på skrivbordsbakgrunden för att öppna menyn Skrivbord. Välj Skapa mapp. En namnlös mapp läggs till på skrivbordsbakgrunden. Ange namnet för den nya mappen och tryck sedan på Retur. Mappen visas med det nya namnet. Den nya mappen lagras i katalogen .desktop.
Så här byter du namn på ett skrivbordsbakgrundsobjekt
Du byter namn på ett skrivbordsbakgrundsobjekt genom att högerklicka på objektet och välja Byt namn. Namnet på skrivbordsbakgrundsobjektet markeras. Skriv in ett nytt namn på objektet och tryck på Retur.
Så här tar du bort ett objekt från skrivbordsbakgrunden
Du tar bort ett objekt från skrivbordsbakgrunden genom att högerklicka på objektet och sedan välja Flytta till papperskorgen. Du kan också dra objektet till papperskorgen.
Obs!
När du flyttar en fil eller mapp från ett flyttbart medium till papperskorgen sparas filen eller mappen i en papperskorg på det flyttbara mediet. Om du vill ta bort filen eller mappen permanent från det flyttbara mediet måste du tömma papperskorgen.
Så här raderar du ett objekt från skrivbordsbakgrunden
När du raderar ett objekt från skrivbordsbakgrunden flyttas objektet inte till papperskorgen, utan tas omedelbart bort från skrivbordsbakgrunden. Menyalternativet Ta bort är bara tillgängligt om du markerar alternativet Inkludera ett borttagningskommando som åsidosätter papperskorgen i filhanterardialogfönstret Inställningar för filhantering.
Om du vill radera objekt från skrivbordet, högerklickar du på objektet och väljer sedan Radera.
Obs!
Det går inte att radera skrivbordsbakgrundsobjekten Den här datorn och Papperskorgen.
Så här visar du egenskaper för ett skrivbordsbakgrundsobjekt
Så här visar du egenskaperna för ett skrivbordsbakgrundsobjekt:
-
Högerklicka på det objekt vars egenskaper du vill visa och välj Egenskaper.
-
Använd dialogfönstret för egenskaper för att visa egenskaperna för skrivbordsbakgrundsobjektet.
-
Klicka på Stäng för att stänga dialogfönstret med egenskaper.
Ändra behörigheter för ett skrivbordsbakgrundsobjekt
Så här ändrar du behörigheter för ett skrivbordsbakgrundsobjekt:
-
Högerklicka på det objekt vars behörigheter du vill ändra och välj Egenskaper.
-
Klicka på fliken Rättigheter i dialogfönstret Egenskaper.
-
Under Rättigheter använder du listorna och kryssrutorna för att ändra behörigheterna för filen eller mappen. Mer information om dialogfönsterelementen i flikavsnittet Rättigheter finns i Använda Filhanteraren.
-
Klicka på Stäng för att stänga dialogfönstret med egenskaper.
Så här lägger du till ett emblem till ett skrivbordsbakgrundsobjekt
Så här lägger du till ett emblem till ett skrivbordsbakgrundsobjekt:
-
Högerklicka på det objekt som du vill lägga till ett emblem till och välj Egenskaper.
-
Klicka på Emblem i flikavsnittet Emblem.
-
Markera det emblem som du vill lägga till objektet.
-
Klicka på Stäng för att stänga dialogfönstret med egenskaper.
Så här lägger du till en anteckning till ett skrivbordsbakgrundsobjekt
Så här lägger du till en anteckning till ett skrivbordsbakgrundsobjekt:
-
Markera det objekt som du vill lägga till anteckningen till.
-
Välj Arkiv -> Egenskaper.
-
Klicka på fliken Anteckningari flikavsnittet Anteckningar. Skriv noten.
-
Klicka på Stäng för att stänga dialogfönstret med egenskaper. Ett anteckningsemblem läggs till skrivbordsbakgrundsobjektet.
Om du vill ta bort en anteckning tar du bort anteckningstexten på fliken Anteckningar.
Så här ändrar du ikonen för ett skrivbordsbakgrundsobjekt
Så här ändrar du ikonen för ett skrivbordsbakgrundsobjekt:
-
Högerklicka på det objekt vars behörigheter du vill ändra och välj Egenskaper.
-
Klicka på knappen Välj anpassad ikon på fliken Grundläggande.
-
Använd dialogfönstret Välj en ikon för att välja den ikon som ska representera filen eller mappen.
-
Klicka på Stäng för att stänga dialogfönstret med egenskaper.
Om du vill återställa en ikon från en anpassad ikon till standardikonen, klickar du på knappen Ta bort anpassad ikon i dialogfönstret Egenskaper.
Så här ändrar du storlek på ikonen för ett skrivbordsbakgrundsobjekt
Du kan ändra storlek på ikoner som representerar skrivbordsbakgrundsobjekt. Så här ändrar du storlek på en ikon på skrivbordet:
-
Högerklicka på det skrivbordsbakgrundsobjekt vars ikon du vill ändra storlek på och välj Sträck ut ikon. Det visas en rektangel runt ikonen, med ett handtag i varje hörn.
-
Ta tag i ett av handtagen och dra ikonen till önskad storlek.
Om du vill återställa ikonen till dess ursprungliga storlek högerklicka du på den och väljer Återställ ikonens originalstorlek.
Använda papperskorgen på skrivbordsbakgrunden
Du kan flytta följande objekt till Papperskorgen:
-
Filer
-
Mappar
-
Skrivbordsbakgrundsobjekt
Om du behöver hämta en fil från Papperskorgen kan du visa Papperskorgen och flytta filen från Papperskorgen. När du tömmer Papperskorgen raderar du objekten i Papperskorgen permanent.
Så här visar du papperskorgen
Du kan visa innehållet i Papperskorgen på följande sätt:
-
Från skrivbordsbakgrunden
Dubbelklicka på objektet Papperskorg på skrivbordsbakgrunden. Innehållet i Papperskorgen visas i ett filhanterarfönster.
-
Från ett filhanterarfönster
Välj Gå -> Papperskorg. Innehållet i Papperskorgen visas i filhanterarfönstret.
Så här tömmer du papperskorgen
Du kan tömma innehållet i Papperskorgen på följande sätt:
-
Från skrivbordsbakgrunden
Högerklicka på Papperskorgen och välj Töm papperskorgen.
-
Från ett filhanterarfönster
Välj Arkiv -> Töm papperskorgen.
Använda Skrivbordsbakgrund-menyn
Du öppnar bakgrundsmenyn Skrivbord genom att högerklicka på en tom yta på skrivbordet. Du kan använda menyn Skrivbord om du vill utföra åtgärder på skrivbordsbakgrunden.
Tabell 7–3 beskriver alternativen på menyn Skrivbord.
Tabell 7–3 Alternativ på Skrivbordsbakgrund-menyn|
Alternativ |
Funktion |
|---|---|
|
Öppna terminalfönster |
Startar ett |
|
Skapa mapp |
Skapar ett nytt mappobjekt. |
|
Skapa programstartare |
Skapar en programstartare på skrivbordsbakgrunden. Du hittar mer information i avsnittet Så här lägger du till en programstartare på skrivbordsbakgrunden . |
|
Skapa dokument |
Skapar ett dokument. Du kan skapa mallar av dokument som du ofta skapar. Om du till exempel ofta skapar fakturor, kan du skapa ett tomt fakturadokument och spara dokumentet som invoice.doc i mappen $HOME/Templates. |
|
Städa upp efter namn |
Ordnar objekten på skrivbordsbakgrunden alfabetiskt efter namn. |
|
Behåll justering |
Anger att vänsterkanterna på objekt på skrivbordet justeras mot varandra. |
|
Klistra in filer |
Placerar en fil eller filer i en markerad mapp på skrivbordet. |
|
Använd standardbakgrund |
Återställer skrivbordsbakgrunden till det senaste mönster du valde i dialogrutan Bakgrunder och emblem. Du kommer åt dialogfönstret Bakgrunder och emblem från alla |
|
Ändra skrivbordsbakgrund |
Startar inställningsverktyget |
Ändra mönster eller färg för skrivbordsbakgrunden
Du kan ändra mönster eller färg för skrivbordsbakgrunden efter dina önskemål. Filhanteraren innehåller bakgrundsmönster och -färger som du kan använda för att ändra utseendet på skrivbordsbakgrunden.
Du kan ändra mönster eller färg för skrivbordsbakgrunden på följande sätt.
-
Dra ett mönster eller en färg från ett annat fönster eller en annan dialogruta till skrivbordsbakgrunden.
Om skrivbordsbakgrunden är en färg kan du skapa en toningseffekt från en färg till skrivbordsbakgrundens färg. En toningseffekt är en visuell effekt där en färg gradvis övergår i en annan färg. Du skapar en toningseffekt på skrivbordsbakgrunden genom att dra en färg till en av kanterna på skärmen. Färgen tonas från den kant som du drar den till mot den motsatta kanten av skärmen.
Innan du drar en färg till en skärmkant bör du kontrollera om det finns någon kantpanel i skärmkanten. Om det finns en kantpanel i skärmkanten måste du dölja panelen innan du drar färgen.
-
Använd inställningsverktyget
Skrivbordsbakgrund. -
Välj ett mönster eller en färg för bakgrunden i dialogfönstret Bakgrunder och emblem. Om du vill ändra mönster eller färg för skrivbordsbakgrunden gör du följande:
-
Öppna ett filhanterarfönster.
-
Välj Redigera -> Bakgrunder och emblem.
-
Om du vill visa en lista med mönster som du kan använda, klickar du på knappen Mönster i dialogfönstret Bakgrunder och emblem. Klicka på knappen Färger för att visa en lista över färger som du kan använda.
-
Du ändrar skrivbordsbakgrunden till ett mönster genom att dra mönstret till skrivbordsbakgrunden. Du ändrar skrivbordsbakgrunden till en färg genom att dra färgen till skrivbordsbakgrunden.
-
Klicka på Stäng.
-
- © 2010, Oracle Corporation and/or its affiliates
