Hantera paneler
De följande avsnitten beskriver hur det går till att hantera paneler.
Så här lägger du till en ny panel
Du lägger till en panel genom att högerklicka på en tom yta på valfri panel och sedan välja Ny panel. Den nya panelen läggs till i Java Desktop System. Den nya panelen innehåller inga objekt. Du kan anpassa den nya panelen så att den passar dina behov.
Så här ändrar du en panel
Du måste klicka med den högra, mellersta eller vänstra musknappen på ett tomt område på panelen om du vill ändra något på den. Du kan även aktivera panelen genom att klicka med den mellersta eller högra musknappen på en av döljknapparna om det inte finns någon tom yta på panelen. Ändra panelens egenskaper så att panelens döljknappar syns om de inte gör det.
Du ändrar en panel med musknapparna på följande sätt:
- Klicka med den mellersta musknappen
-
Gör att du kan ta tag i panelen och dra den till en ny position.
- Högerklicka
-
Öppnar panelens popupmeny.
Så här flyttar du en panel
Du kan flytta paneler till andra platser. Tryck ned och håll kvar den mellersta musknappen och dra sedan panelen till den nya positionen om du vill flytta den.
Så här döljer du en panel
Du kan visa och dölja paneler. Använd någon av döljknapparna om du vill dölja en panel. Ändra panelens egenskaper panelens döljknappar syns om de inte gör det.
Knapparna är placerade på panelens bägge ändar. Det kan finnas en ikon i form av en pil på knapparna. Figuren här nedan visar hur döljknapparna ser ut.
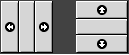
Klicka på någon av döljknapparna om du vill dölja en panel. Panelen döljs i samma riktning som pilen på knappen visar. Knappen på panelens andra sida förblir synlig.
Klicka på den synliga knappen om du vill visa en dold panel igen. Panelen ökar i storlek i samma riktning som pilen på knappen visar. Båda knapparna är nu synliga.
Du kan ange att en panel ska döljas automatiskt. Om du gör det döljs panelen automatiskt då pekaren inte befinner sig över panelen. Panelen återställs om du placerar pekaren över den del av skärmen där panelen finns. Ändra panelens egenskaper om du vill att den ska döljas automatiskt.
Så här ändrar du panelegenskaper
Om du vill ändra inställningarna för alla paneler använder du inställningsverktyget Panel för att utföra önskade ändringar. Du kan till exempel ändra animeringsinställningar för paneler.
Du kan även ändra individuella panelers egenskaper. Du kan ändra varje panels egenskaper, till exempel dess position och utseende och hur den beter sig när den döljs.
Så här ändrar du en panels egenskaper:
-
Högerklicka på en tom yta på panelen och välj sedan Egenskaper. Dialogrutan Panelegenskaper visas. Dialogfönstret Panelegenskaper innehåller följande flikavsnitt:
-
Allmänt
-
Bakgrund
-
-
Om du vill ändra panelstorleken och dölja egenskaper klickar du på fliken Allmänt. Tabellen här nedan beskriver dialogfönsterelementen i flikavsnittet Allmänt:
Dialogfönsterelement
Beskrivning
Namn
Skriv in ett namn på panelen. När du använder snabbkommandon för att växla mellan panelerna och skrivbordet visas det här panelnamnet.
Orientering
Ange var på skärmen panelen visas. Markera panelens önskade position.
Storlek
Använd rotationsrutan för att ange panelens storlek.
Fäll ut
Markera det här alternativet om du vill att panelen ska utökas till hela längden på den skärmkant där panelen finns.
Dölj automatiskt
Ange att panelen ska döljas automatiskt med det här alternativet.
Visa döljknappar
Markera det här alternativet om du vill att döljknapparna ska vara synliga.
Pilar på döljknapp
Välj det här alternativet om du vill ha pilar på döljknapparna, under förutsättning att de är aktiverade.
-
Om du vill ändra panelbakgrunden klickar du på fliken Bakgrund . Välj panelens bakgrundstyp. Du kan välja mellan följande alternativ:
Dialogfönsterelement
Beskrivning
Inget (använd systemtema)
Markera det här alternativet om du vill använda standardpanelbakgrunden. Vilken standardpanelbakgrunden är beror på inställningarna i inställningsverktyget
Tema.Enfärgad
Markera det här alternativet om du vill ange en enda färg för panelbakgrunden. Klicka på knappen Färg om du vill öppna dialogfönstret för färgväljaren. Välj önskad färg i färgväljaren.
Använd reglaget Typ för att ange graden av genomskinlighet eller ogenomskinlighet för färgen. Om du till exempel vill att panelen ska vara genomskinlig drar du reglaget mot Genomskinlig.
Bakgrundsbild
Markera det här alternativet om du vill ange en bild för panelbakgrunden. Ange filnamnet på den bild som ska användas i den nedrullningsbara kombirutan. Du kan också klicka på knappen Bläddra om du vill leta efter filen. När du har markerat filen klickar du på OK.
Du kan även dra en färg eller bild och släppa den på en panel om du vill ange att färgen eller bilden ska användas som panelbakgrund. Mer information finns i Så här drar du en färg eller bild till en panels bakgrund .
-
Stäng dialogfönstret Panelegenskaper genom att klicka på Stäng.
Så här drar du en färg eller bild till en panels bakgrund
Du kan dra en färg eller bild och släppa den på en panel om du vill ange att den ska användas som panelbakgrund. Du kan dra en färg eller bild från många program. Du kan t.ex. dra en färg från filhanteraren till en panel om du vill att panelen ska ha bakgrundsfärgen i fråga. Du kan även dra en färg från en färgväljare.
Du kan dra en bild till en panel om du vill att panelen ska ha den som bakgrundsbild. Du kan också dra mönsterbilder från filhanteraren för att ange en bakgrund för panelen.
Så här tar du bort en panel
Om du vill ta bort en panel från Java Desktop System högerklickar du på den och väljer Ta bort den här panelen.
Obs!
Det måste alltid finnas minst en panel i Java Desktop System. Om det bara finns en panel i Java Desktop System kan du inte ta bort den.
- © 2010, Oracle Corporation and/or its affiliates
