第 7 章 使用桌面背景
本章介绍如何使用桌面背景来启动应用程序以及打开文件和文件夹。 本章还介绍如何使用桌面背景菜单,以及如何定制桌面背景。
桌面背景简介
桌面背景位于可视桌面上其它所有组件的后面。 桌面背景是用户界面的活动组件。 您可以从桌面背景执行以下任务:
-
启动应用程序,并且打开文件和文件夹。
您可以添加桌面对象,以便更方便地访问经常使用的文件、文件夹和应用程序。 例如,您可以向桌面背景上添加应用程序的启动程序。 您可以创建一个经常使用的文件的符号链接,然后将该链接添加到桌面背景上。 还可以在桌面背景上存储文件和文件夹。
-
打开“桌面”背景菜单。
右击桌面背景以打开“桌面”菜单。 可以使用“桌面”菜单在桌面背景上执行操作。
-
使用“废纸篓”。
您可以将对象移动到“废纸篓”中,并且可以清空“废纸篓”。
-
定制桌面背景。
您可以定制桌面背景的模式或颜色。
默认情况下,桌面背景包含五个对象。 表 7–1 介绍桌面上默认对象的功能:
表 7–1 默认桌面背景对象的功能|
Object |
功能 |
|---|---|
|
我的电脑 |
提供一个访问点,以便访问 Java Desktop System 的一些主要功能。 您可以从“我的电脑”位置访问您的应用程序和配置工具。 也可以访问能使您将系统配置为服务器的程序,以及能使您修改其它系统配置的详细内容的程序。 |
|
文档 |
使您可以直接访问存储在默认目录下的文件。 |
|
废纸篓 |
提供了一个文件、文件夹或桌面对象的临时存放处,稍后您可以恢复或永久删除这些对象。 |
|
了解 Java Desktop System |
启动一个帮助浏览器,并从中访问有关 |
|
Star Suite 7 |
启动 |
桌面背景对象
桌面背景对象就是桌面背景上的图标,您可以用这些图标来打开文件、文件夹和应用程序。 您还可以将对象添加到桌面背景上,以便能够方便地访问经常使用的文件、文件夹、应用程序和 URI。 例如,您可以在桌面背景上添加一个启动程序,以使您可以打开经常使用的特定应用程序。
表 7–2 介绍可以添加到桌面背景的对象的类型。
表 7–2 桌面背景对象的类型
下面的部分介绍如何处理桌面背景上的对象。
选择桌面背景上的对象
要选择桌面背景上的某个对象,请单击该对象。 要选择多个对象,请按住 Ctrl 键,然后单击要选择的多个对象。
您也可以选择桌面上的一个区域,从而选择该区域中的所有对象。 在桌面背景上按住鼠标键,然后拖过包含要选择的对象的区域。 当您按住鼠标键然后拖动时,会有一个矩形标记出您选择的区域。
要选择多个区域,请按住 Ctrl 键,然后拖过您要选择的多个区域。
从桌面背景打开对象
要从桌面背景打开一个对象,双击该对象。 或者,右击该对象,然后选择“打开”。 在打开对象时,系统会对该对象执行默认操作。 例如,如果该对象是一个文本文件,那么系统就会在文件管理器窗口中打开该文本文件。 文件类型相应的默认操作是在“文件关联”首选项工具中指定的。
要对某个对象执行非默认的操作,请右击该对象,然后选择“打开方式”。 从“打开方式”子菜单中选择一个操作。
“打开方式”子菜单中的菜单项与“文件关联”首选项工具的以下部分的内容相对应:
-
“编辑文件类型”对话框中的“默认操作”下拉列表
-
“编辑文件类型”对话框中的“查看器组件”下拉列表
可以在文件管理器窗口中将首选项设置为只需单击文件即可执行默认操作。
在桌面背景上添加启动程序
桌面背景启动程序可以启动应用程序,也可以链接到某个特定的文件、文件夹、FTP 站点或 URI 位置。
要在桌面背景上添加启动程序,请执行以下步骤:
-
右击桌面背景,然后选择“创建启动程序”。
-
在“创建启动程序”对话框中键入要求的信息。 为该启动程序输入的命令就是在使用桌面背景对象时执行的命令。
在桌面背景上添加符号链接
您可以在桌面背景上创建符号链接,以便执行以下操作:
-
在特定的应用程序中打开特定的文件。
-
在文件管理器窗口中打开某个特定的文件夹。
-
运行二进制文件或脚本。
要在桌面背景上创建符号链接,请执行以下步骤:
-
在文件管理器窗口中显示要为其创建符号链接的文件或文件夹。
-
创建指向文件或文件夹的符号链接。 要创建指向某个文件或文件夹的符号链接,请选择要为其创建链接的文件或文件夹。 选择“编辑”-> “制作链接”。 系统会在当前文件夹中添加一个指向该文件或文件夹的链接。 可以通过默认的箭头标志来识别符号链接,该标志出现在所有的符号链接中。 下图显示指向某个文件的符号链接:
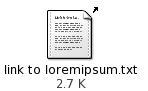
-
将符号链接拖到桌面背景上。 系统就会将该对象的图标移动到桌面背景上。
在桌面背景上添加文件或文件夹
下面的部分介绍如何在桌面背景上添加文件对象和文件夹对象。
将文件或文件夹移动到桌面背景上
您可以将文件或文件夹从文件管理器移动到桌面背景上。 要将文件或文件夹移动到桌面背景上,请执行以下步骤:
-
打开文件管理器窗口。
-
显示要移动的文件或文件夹。
-
将该文件或文件夹拖到桌面背景上。 该文件或文件夹的图标就会移动到桌面背景上。 该文件或文件夹就会移动到您的 .desktop 目录中。
或者,选择该文件或文件夹,然后选择“编辑”->“剪切文件”。 右击任何桌面背景对象,然后选择“粘贴文件”。
将文件或文件夹复制到桌面背景上
您可以将文件或文件夹从文件管理器复制到桌面背景上。 要将文件或文件夹复制到桌面背景上,请执行以下步骤:
-
打开文件管理器窗口。
-
显示要移动的文件或文件夹。
-
按住 Ctrl 键,然后将文件或文件夹拖到桌面背景上。 系统会在桌面背景上添加该文件或文件夹的图标。 文件或文件夹就复制到 .desktop 目录中。
或者,选择该文件或文件夹,然后选择“编辑”->“复制文件”。 右击任何桌面背景对象,然后选择“粘贴文件”。
在桌面背景上创建文件夹对象
要创建文件夹对象,请右击桌面背景,以打开“桌面”菜单。 选择“创建文件夹”。 系统会在桌面背景上添加一个“未命名”文件夹。 键入新文件夹的名称,然后按下回车键。 系统就会显示该文件夹的新名称。 新文件夹位于 .desktop 目录中。
重命名桌面背景对象
要重命名桌面背景对象,请右击该对象,然后选择“重命名”。 系统将突出显示该桌面背景对象的名称。 为该对象键入新的名称,然后按回车键。
从桌面背景移除对象
要从桌面背景中删除对象,请右击对象,然后选择“移动到废纸篓”。 或者,将该对象拖到“废纸篓”中。
注意:
当把某个文件或文件夹从可移动媒质移动到“废纸篓”中时,该文件或文件夹会存储在可移动媒质的“废纸篓”位置上。 要想从可移动媒质中永久删除该文件或文件夹,您必须清空“废纸篓”。
从桌面背景删除对象
当您从桌面背景中删除一个对象时,系统不会将该对象移动到“废纸篓”,而是立即将其从桌面背景中删除。 只有您在文件管理器“文件管理首选项”对话框中选择了“包括绕过废纸篓的删除命令”选项的情况下,“删除”菜单项才可用。
要删除桌面背景中的对象,请右击该对象,然后选择“删除”。
注意:
您不能删除“我的电脑”或“废纸篓”桌面背景对象。
查看桌面背景对象的属性
要查看桌面背景对象的属性,请执行以下步骤:
-
右击要查看其属性的对象,然后选择“属性”。
-
使用属性对话框来查看桌面背景对象的属性。
-
单击“关闭”,关闭属性对话框。
更改桌面背景对象的权限
要更改某个桌面背景对象的权限,请执行以下步骤:
-
右击要更改其权限的对象,然后选择“属性”。
-
单击属性对话框中的“权限”选项卡。
-
在“权限”选项卡式部分中,使用下拉列表和复选框来更改文件或文件夹的权限。 有关“权限”选项卡式部分中对话框元素的更多信息,请参阅使用文件管理器。
-
单击“关闭”,关闭属性对话框。
为桌面背景对象添加标志
要为某个桌面背景对象添加标志,请执行以下步骤:
-
右击要为其添加标志的对象,然后选择“属性”。
-
单击“标志”选项卡式部分的“标志”选项卡。
-
选择要添加到该项目的标志。
-
单击“关闭”,关闭属性对话框。
为桌面背景对象添加便笺
要为某个桌面背景对象添加便笺,请执行以下步骤:
-
选择要为其添加便笺的对象。
-
选择“文件”->“属性”。
-
单击“便笺”选项卡式部分的“便笺”选项卡。 键入备注内容。
-
单击“关闭”,关闭属性对话框。 一个便笺标志便会添加给该桌面背景对象。
要删除便笺,请从“便笺”选项卡式部分中删除注释文本。
更改桌面背景对象的图标
要更改某个桌面背景对象的图标,请执行以下步骤:
-
右击要更改其权限的对象,然后选择“属性”。
-
在“基本”选项卡部分中,单击“选择定制图标”按钮。
-
使用“选择图标”对话框选择表示该文件或文件夹的图标。
-
单击“关闭”,关闭属性对话框。
要将一个图标从定制图标还原为默认图标,请单击“属性”对话框上的“删除定制图标”按钮。
改变桌面背景对象的图标的大小
您可以改变表示桌面背景对象的图标的大小。 要更改桌面背景上图标的大小,请执行以下步骤:
-
右击要改变其图标大小的桌面背景对象,然后选择“拉伸图标”。 该图标周围就会出现一个矩形,每个角都带有一个手柄。
-
抓取其中一个手柄,然后将图标拖到所需的大小。
要还原到原始的大小,请右击该图标,然后选择“恢复图标的原始大小”。
使用桌面背景上的“废纸篓”
您可以将以下项目移至“废纸篓”中:
-
文件
-
文件夹
-
桌面背景对象
如果需要从“废纸篓”中检索一个文件,您可以查看“废纸篓”,并将该文件移出“废纸篓”。 当清空“废纸篓”时,将永久删除“废纸篓”中的项目。
显示“废纸篓”
您可以通过以下方法显示“废纸篓”的内容:
-
从桌面背景上
双击桌面背景上的“废纸篓”对象。 系统会在“文件管理器”窗口中显示“废纸篓”的内容。
-
从文件浏览器窗口
选择“转到”-> “废纸篓”。 “废纸篓”的内容就会显示在文件浏览器窗口中。
清空“废纸篓”
您可以通过以下方法清空“废纸篓”的内容:
-
从桌面背景上
右击“废纸篓”对象,然后选择“清空废纸篓”。
-
从文件管理器窗口
选择“文件”->“清空废纸篓”。
使用“桌面背景”菜单
要打开“桌面”背景菜单,请右击桌面背景上的空白区域。 您可以使用“桌面”菜单在桌面背景上执行操作。
表 7–3 介绍“桌面”背景菜单中的菜单项。
表 7–3 “桌面背景”菜单上的项目|
菜单项 |
功能 |
|---|---|
|
打开终端 |
启动一个 |
|
创建文件夹 |
创建新的文件夹对象。 |
|
创建启动程序 |
在桌面背景上创建一个启动程序。 有关更多信息,请参见 在桌面背景上添加启动程序。 |
|
创建文档 |
创建一个文档。 您可以从经常创建的文档创建一个模板。 例如,如果经常创建发票,就可以创建一个空的发票文档,并将其保存为 invoice.doc,放在 $HOME/Templates 文件夹中。 |
|
按名称整理 |
按照名称的字母数字顺序对桌面背景上的对象进行排列。 |
|
保持对齐 |
确保桌面背景上各个对象的左边界逐一对齐。 |
|
粘贴文件 |
将文件或文件夹放入选定文件夹或桌面背景中。 |
|
使用默认背景 |
将桌面背景复位为“背景和标志”对话框中选择的上一个模式。 您可以从 |
|
更改桌面背景 |
启动 |
更改桌面背景的模式或颜色
您可以更改桌面背景的模式和颜色以满足您的喜好。 文件管理器包括您可用于更改桌面背景外观和风格的背景模式和颜色。
可以通过以下的任何方式更改桌面背景的模式和颜色。
-
从其它窗口或对话框将模式或颜色拖动到桌面背景上。
如果桌面背景是单一颜色的,则可以创建一个渐进效果,从一种颜色变为桌面背景颜色。 渐进效果是一种颜色逐渐与另一种颜色混合的视觉效果。 要在桌面背景上创建渐进效果,请将一种颜色拖到屏幕的其中一个边缘。 该颜色会从您将其拖到的边缘逐渐混合到屏幕上相对的另一边缘。
在将颜色拖到屏幕边缘之前,请先检查屏幕边缘上是否有边缘面板。 如果屏幕边缘上有边缘面板,则必须先隐藏该面板,才能拖动颜色。
-
使用
“桌面背景”首选项工具。 -
从“背景和标志”对话框中选择背景的模式或颜色。 要更改桌面背景的模式和颜色,请执行以下步骤:
-
打开文件管理器窗口。
-
选择“编辑”->“背景和标志”。
-
要显示可以使用的模式列表,请单击“背景和标志”对话框中的“模式”按钮。 要显示可以使用的颜色列表,请单击“颜色”按钮。
-
要将桌面背景更改为一种模式,请将该模式拖动到桌面背景中。 要将桌面背景更改为一种颜色,请将该颜色拖动到桌面背景中。
-
单击“关闭”。
-
- © 2010, Oracle Corporation and/or its affiliates
