第 2 章 使用面板
本章會描述如何使用面板。面板是位於 Java Desktop System 的一個區域,您可以從面板執行應用程式,或是執行其他工作。
介紹面板
當您第一次啟動工作時段時,Java Desktop System 會至少包含一個面板。系統管理員可能會根據本機的需求,設定預設的面板,因此您看到的預設面板,可能會與本使用手冊所說明的稍有不同。
您可以變更面板的運作方式與外觀,以符合您的需求。您也可以在面板增加或移除物件。您可以建立多個面板,然後為每一個面板選擇不同的特性、物件與背景。您也可以隱藏面板。
Java Desktop System 通常包含一個預先配置的面板,這個面板會顯示在螢幕底部邊緣。
底部邊緣面板
底部邊緣面板包含下列項目:
|
物件 |
說明 |
|---|---|
|
啟動 |
按一下這個按鈕,在 |
|
|
顯示時間和日期。 |
|
| 按一下這個按鈕,會最小化所有開啟的視窗。 |
|
|
會為每一個開啟的視窗顯示一個按鈕。您可以按一下 [視窗清單] 按鈕,最小化及復原視窗。 |
|
|
從不同的應用程式顯示圖示,以指出應用程式中的活動。 |
|
|
把工作區顯示在螢幕上。您可以使用 |
|
|
顯示可以控制並設定系統音量的按鈕。 |
|
|
顯示網路裝置的狀態。 |
|
|
顯示提供完整及多語言輸入法功能的按鈕。此功能僅供 Linux 系統的 Java Desktop System 使用 。 |
管理面板
下列各節將描述如何管理面板。
新增面板
要增加面板,請在面板上的空白位置按滑鼠右鍵,然後選擇 [新增面板]。新增面板就會增加至 Java Desktop System。新增面板沒有包含物件。您可以自訂新的面板,以符合您的喜好設定。
互動式使用面板
要和面板進行互動,您必須在面板上空白的地方,按滑鼠左鍵、中鍵或右鍵。如果面板上沒有空白位置,您也可以在任一個隱藏按鈕上,按滑鼠中鍵或右鍵,來選取面板。如果面板上看不到隱藏按鈕,請修改該面板的內容,將隱藏按鈕顯示出來。
您可以使用下列方式,使用滑鼠按鍵和面板互動:
- 按一下中鍵
-
可以讓您抓取面板,然後將面板拖曳至新的位置。
- 按滑鼠右鍵
-
可以開啟面板快顯功能表。
移動面板
您可以將面板移動至不同位置。要移動面板,請在面板的空白處按住滑鼠中鍵,然後將面板拖曳到新位置。
隱藏面板
您可以隱藏或顯示面板。要隱藏面板,請使用隱藏按鈕。如果面板上看不到隱藏按鈕,請修改該面板的內容,將隱藏按鈕顯示出來。
隱藏按鈕位於面板的兩端。隱藏按鈕含有一個選擇性的箭頭圖示。下圖顯示的便是隱藏按鈕。

要隱藏面板,請按一下其中一個隱藏按鈕。面板會依隱藏按鈕上箭頭的方向縮減。面板上另一端的隱藏按鈕則仍然可見。
若要再次顯示已經隱藏的面板,請按一下該可見的隱藏按鈕。面板會依隱藏按鈕上箭頭的方向擴張。現在兩個隱藏按鈕都是可見的。
您可以將面板設定為自動隱藏。當您將面板設定為自動隱藏時,如果滑鼠沒有指向該面板,該面板便會自動隱藏。而將滑鼠指向該面板所在部分的螢幕位置時,面板就會再次出現。若要將面板設為自動隱藏,請修改面板的特性。
修改面板喜好設定
若要修改所有面板的喜好設定,請使用面板喜好設定工具,進行所需要的變更。例如:您可以修改面板的動畫喜好設定。如需面板喜好設定的詳細資訊,請參閱自訂面板。
修改面板喜好設定
您可以修改每一個別面板的特性。您可以變更每個面板的功能,例如:面板的位置、隱藏運作方式及視覺外觀。
若要修改面板的特性,請執行下列步驟:
-
在面板上的空白位置按滑鼠右鍵,然後選擇 [特性],顯示 [面板特性] 對話方塊。[面板特性] 對話方塊含有下列標籤區段:
-
一般設定
-
背景
-
-
若要修改面板大小、位置和隱藏內容,請按一下 [一般設定] 標籤。下表將描述一般設定標籤區段上的對話方塊元素:
對話方塊元素
說明
名稱
鍵入面板的名稱。當您使用捷徑鍵在面板及桌面之間切換時,便會顯示此面板名稱。
方向
使用這個下拉式清單,可以選取螢幕上面板的位置。
大小
使用這個旋轉方塊,可以指定面板的大小。
擴大
選取這個選項,可以將面板展開至面板所在螢幕四邊的全部範圍。
自動隱藏
選取這個選項,可以啟用自動隱藏。
顯示隱藏按鈕
選取這個選項,可以顯示面板上的隱藏按鈕。
隱藏按鈕的箭頭
如果已經啟用隱藏按鈕,選取這個選項,會在隱藏按鈕上顯示箭頭。
-
要修改面板的背景,按一下 [背景] 標籤。請選擇面板的背景類型,有下列選項:
對話方塊元素
說明
無,使用系統主題
選取此選項以使用預設面板背景。預設面板背景取決於
主題喜好設定工具的設定。如需主題喜好設定工具的詳細資訊,請參閱自訂主題。單色
選取這個選項,可以將面板背景指定為單色。按一下 [顏色] 按鈕,以顯示色彩選擇器對話方塊。從色彩選擇器對話方塊中,選擇所需的色彩。
使用 [樣式] 滑動軸指定色彩的透明度。例如:要使面板變為透明,可以將滑動軸移向 [透明] 的一端。
背景影像
選取這個選項,可以指定面板背景的影像。在下拉式清單中輸入影像檔案名稱。
此外,要瀏覽檔案,請按一下 [瀏覽] 按鈕。在選取檔案以後,按一下 [確定]。
您也可以拖曳色彩或影像至面板上,將該色彩或影像設定做為面板的背景。如需詳細資訊,請參閱將色彩或影像拖曳至面板的背景上。
-
按一下 [關閉] ,關閉 [面板特性] 對話方塊。
將色彩或影像拖曳至面板的背景上
您可以拖曳色彩或影像至面板上,將該色彩或影像設定做為面板的背景。您可以由許多應用程式中,拖曳顏色或影像。例如:可以從檔案管理員拖曳色彩。您也可以從任何色彩選擇器對話方塊中拖曳色彩。
您可以將影像拖曳至面板,以便將該影像設定為面板的背景。您也可以從檔案管理員拖曳式樣影像。
刪除面板
要從 Java Desktop System 刪除面板,請在要刪除的面板上按滑鼠右鍵,然後選擇 [刪除這個面板]。
注意 –
在 Java Desktop System 上必須要有至少一個面板存在。如果在 Java Desktop System 上只有一個面板,您便無法刪除該面板。
面板物件
這一節將描述可以增加至面板的物件,以及從面板使用物件。
互動式使用面板物件
請使用滑鼠按鍵,以下列方式與面板物件進行互動:
- 按滑鼠左鍵
-
啟動面板物件。
- 按一下中鍵
-
可以抓取物件,然後將物件拖曳至新的位置。
- 按滑鼠右鍵
-
可以開啟面板物件快顯功能表。
您將會以不同的方式與面板應用程式進行互動。如需詳細資訊,請參閱選取面板應用程式。
將物件增加至面板
您可以使用下列數種方式,將物件增加至面板:
-
從面板的快顯功能表
在面板上的空白位置按滑鼠右鍵,即可開啟面板快顯功能表。在面板快顯功能表上,包含了 [加入面板] 的子功能表。使用 [加入面板] 子功能表,您可以將下列物件加入面板:
-
面板應用程式分成下列種類:附屬應用程式、娛樂、網際網路、 多媒體、公用程式。
-
快速存取常用動作的按鈕:[搜尋檔案] 按鈕、[強制結束] 按鈕、[鎖定] 按鈕、[登出] 按鈕、[執行] 按鈕、[畫面快照] 按鈕、[顯示桌面] 按鈕。
-
啟動器
-
功能表中的啟動器
-
主功能表
-
功能表列 -
抽屜
-
-
從任何功能表
當您以滑鼠右鍵按一下任何功能表中的啟動器時,便會開啟該啟動器的快顯功能表。您可以使用這個快顯功能表,將該啟動器增加至面板。
您也可以從功能表中,將功能表、啟動器與面板應用程式拖曳至面板。
-
從檔案管理員
每個啟動器都有對應的 .desktop 檔案。您可以將 .desktop 檔案拖曳至面板上,以增加啟動器至面板。
修改物件的內容
某些面板物件,如啟動器及抽屜,會具有一組關聯的特性。而每一種物件的特性也會有所不同。特性所指定的,是以下的詳細資訊:
-
啟動應用程式的指令。
-
功能表來源檔案的位置。
-
代表物件的圖示。
要修改物件的內容,請執行下列步驟:
-
如圖 2–1 所示,在物件上按滑鼠右鍵,開啟面板物件的快顯功能表。
圖 2–1 面板物件的快顯功能表

-
選擇 [特性]。請使用 [特性] 對話方塊,依需求來修改內容。[特性] 對話方塊中的內容,是依據您在步驟 1 中所選的物件而定。
-
按一下 [關閉] ,套用變更並關閉 [特性] 對話方塊。
移動面板物件
您可以在面板內移動面板物件,或是將物件從某面板移動至另一個面板。您也可以在面板和抽屜之間移動物件。
要移動面板物件,請在物件上按一下中鍵,然後將該物件拖曳至新的位置。當您放開滑鼠中鍵時,該物件就會鎖定在新的位置上。
或者,也可以使用面板物件的快顯功能表來移動物件,如下所示:
-
在物件上按滑鼠右鍵,然後選擇 [移動]。
-
將滑鼠指向物件的新位置,然後按一下任何滑鼠按鍵,便可以將該物件鎖定在新位置上。此位置也可以位於目前在 Java Desktop System 的任何面板。
面板物件的移動,會影響面板上其他物件的位置。要控制物件在面板上的移動,您可以指定移動模式。要指定移動模式,請在移動面板物件時,按下下列其中的一個按鍵:
|
按鍵 |
移動模式 |
說明 |
|---|---|---|
|
不按任何按鍵 |
交換式移動 |
物件會和其他面板物件交換位置。交換式移動是預設的移動模式。 |
|
[Alt] 鍵 |
空位移動 |
物件會跳過其他的面板物件,到面板中下一個空白位置上。 |
|
[Shift] 鍵 |
推入式移動 |
物件會將其他面板物件沿著面板往後推擠。 |
鎖定面板物件
您可以鎖定面板物件,以便讓面板物件停留在面板上的相同位置。只有在移動其他面板物件時,不要讓一些面板物件變更位置,這項功能才會有用。
要將面板中的物件鎖定在目前位置,請在物件上按滑鼠右鍵,開啟面板物件快顯功能表,然後選擇 [鎖定位置]。若要將物件解除鎖定,請在物件上按滑鼠右鍵,然後選擇 [解除鎖定]。
移除面板物件
要從面板移除物件,請在物件上按滑鼠右鍵,開啟面板物件快顯功能表,然後選擇 [從面板移除]。
面板應用程式
面板應用程式是一個小型應用程式,其使用者介面皆位於面板內。例如:下圖便是以左到右的順序,顯示下列面板應用程式:
-
視窗清單:顯示系統上目前開啟的視窗。 -
CD 播放機:可以讓您控制系統的 CD 播放機。 -
音量控制:可以讓您控制系統喇叭的音量。

將應用程式增加至面板
您可以從面板快顯功能表中,將應用程式增加至面板。請在面板上的任何空白位置按滑鼠右鍵,開啟面板快顯功能表。選擇 [加入面板],然後從下列其中一個子功能表,選擇想要新增的面板應用程式:
-
附屬應用程式
-
娛樂
-
網際網路
-
多媒體
-
公用程式
或者,也可以從子功能表中,將面板應用程式拖曳至面板上。
選取面板應用程式
若要修改面板應用程式的內容,必須先在面板應用程式上按滑鼠右鍵,顯示面板物件快顯功能表。若要移動面板應用程式,則必須在面板應用程式上按一下中鍵。
為了要顯示快顯功能表或移動面板應用程式,某些限制會套用到您所按的面板應用程式上,如下所示:
-
某些面板應用程式有面板應用程特定指令的快顯功能表。這些快顯功能表會在您以滑鼠右鍵按一下面板應用程式特定部分時開啟。例如:在
視窗清單面板應用程式中,左邊有一個垂直控點,而右邊則是代表視窗的按鈕。如需開啟視窗清單Applet 的面板物件快顯功能表,您就必須在控點上按滑鼠右鍵。如果您是在右邊按鈕上按滑鼠右鍵,會開啟該按鈕的快顯功能表。 -
部分面板應用程式則有不能用來選取該面板應用程式的區域。例如:在
指令行應用程式上,有一個欄位是用來輸入指令的。在這個欄位上按滑鼠中鍵或右鍵,是無法選取該面板應用程式。您應該在這個面板應用程式的其他位置上,按滑鼠中鍵或右鍵。
修改面板應用程式的喜好設定
要修改面板應用程式的喜好設定,請執行下列步驟:
-
在面板應用程式上按滑鼠右鍵,然後選擇 [喜好設定]。請使用 [喜好設定] 對話方塊,依所需修改喜好設定。面板應用程式的喜好設定會因面板應用程式而異。
-
按一下 [關閉],關閉 [喜好設定] 對話方塊。
啟動器
當您按一下啟動器時,就會啟動下列任一項動作:
-
啟動特定的應用程式。
-
執行某個指令。
-
在檔案管理員視窗中開啟資料夾。
-
開啟瀏覽器,並連結到特定的單一資源定址器 (URL) 上。URL 是 Web 上某個特定位置的位址。
-
開啟特別的通用資源識別碼 (URI)。Java Desktop System 包含特別的 URI,可以讓您由檔案管理員存取特定的功能。
您可以在 Java Desktop System 的下列位置找到啟動器:
-
面板:啟動器會以圖示來表示。
-
功能表:以功能表項目來表示啟動器。功能表項目的旁邊通常會有圖示。
-
桌面:以圖示來表示啟動器。
您可以修改啟動器的內容。例如:啟動器的內容包含了啟動器的名稱、代表該啟動器的圖示,以及該啟動器的執行方式。
將啟動器增加至面板
您可以使用下列任一種方式,將啟動器增加至面板:
-
從面板的快顯功能表
如果要建立新的啟動器,請在面板上的任何空白位置按滑鼠右鍵,然後選擇 [加入面板] -> [啟動器]。此時會顯示 [建立啟動器] 對話方塊。如需如何完成這個對話方塊的詳細資訊,請參閱使用建立啟動器對話方塊建立啟動器。
此外,若要將現有啟動器增加至面板,請在面板上的任何空白位置按滑鼠右鍵,然後選擇 [加入面板] -> [功能表的啟動器]。選擇適當的子功能表,然後選擇想要增加的啟動器。
-
從任何功能表
如果要從任一個功能表中,將啟動器增加至面板,請執行下列任一項步驟:
-
開啟含有該啟動器的功能表。將啟動器拖曳到面板上。
-
從要放置啟動器的面板,開啟含有該啟動器的功能表。在啟動器的標題上按滑鼠右鍵。選擇 [將這個啟動器加入面板]。
-
-
從檔案管理員
要從檔案管理員將啟動器增加至面板,請在檔案系統中找出代表該啟動器的 .desktop 檔案。要增加啟動器,請將該 .desktop 檔案拖曳至面板。
使用建立啟動器對話方塊建立啟動器
要使用 [建立啟動器] 對話方塊建立啟動器,請執行下列步驟:
-
在面板上的任何部分按滑鼠右鍵,開啟面板快顯功能表。選擇 [加入面板] -> [啟動器],顯示 [建立啟動器] 對話方塊。
-
在 [基本] 標籤區段輸入該啟動器的內容。下表描述 [基本] 標籤區段上的對話方塊元素:
對話方塊元素
說明
名稱
請使用這個文字方塊,指定啟動器的名稱。您可以使用 [進階] 標籤,增加名稱翻譯。這個名稱,會是您將啟動器增加至功能表或桌面時,所顯示的名稱。
一般名稱
請使用這個文字方塊,指定該啟動器所屬的應用程式類別。例如:如果是
gedit啟動器,您可以在文字方塊中鍵入 Text Editor。您可以使用 [進階] 標籤,增加一般名稱的翻譯。備註
使用這個文字方塊,可以指定該啟動器簡短的描述。當您指向面板上啟動器的圖示時,此備註會以工具提示的形式顯示。您可以使用 [進階] 標籤區段,增加備註的翻譯。
指令
使用這個欄位指定按啟動器時,會執行的指令。如需範例指令請參閱啟動器指令。
類型
使用這個下拉式清單,指定啟動器的類型。請選取下列其中一項:
-
應用程式:選取這個選項,可以建立啟動應用程式的啟動器。
-
連結:選取這個選項,可以建立連結至 URI 的啟動器。
圖示
可以選擇代表該啟動器的圖示。如果要選擇圖示,請按一下 [無圖示] 按鈕。接著會顯示圖示選擇器對話方塊。請從對話方塊中選擇一個圖示。此外,要從另一個目錄選擇圖示,請按一下 [瀏覽]。選擇圖示後,請按一下 [確定]。
在終端機中執行
選取這個選項,可以在終端機視窗中執行應用程式或指令。如果應用程式或指令不會建立視窗執行工作,請選取這個選項。
-
-
要為啟動器設定進階內容,請按一下 [進階] 標籤。
-
在 [進階] 標籤區段中輸入啟動器的進階內容。下表描述 [進階] 標籤區段中,位於上端的對話方塊元素:
對話方塊元素
說明
先測試以下程式是否存在
在此處輸入指令,便會在啟動器啟動之前,執行檢查。如果這個指令是可執行的命令,並且位於路徑中,啟動器就會出現在面板上。
文件
輸入啟動器說明檔案的路徑。如果您在此欄位輸入了路徑,[<啟動器名稱>應用程式的說明] 功能表項目就會顯示在啟動器的快顯功能表上。
-
您也可以從 [基本] 標籤區段中,增加 [名稱]、[一般名稱] 與 [備註] 欄位的翻譯。要增加翻譯,請在 [名稱或備註的翻譯] 表格中,輸入翻譯的詳細資料,如下所示:
欄位
說明
第一欄
請輸入代表譯入語言的兩個字母代碼。
第二欄
請輸入啟動器 [名稱] 的翻譯。
第三欄
請輸入啟動器 [通用名稱] 的翻譯。
第四欄
請輸入啟動器 [備註] 的翻譯。
按一下 [增加/設定] 按鈕。
要編輯某個翻譯,請選取該翻譯。翻譯文字便會出現在對話方塊下面的部分。請依所需編輯欄位,然後按一下 [增加/設定] 按鈕。
要移除翻譯,請選取該翻譯,然後按一下 [移除] 按鈕。
-
要建立啟動器並關閉 [啟動器內容] 對話方塊,請按一下 [確定]。
啟動器指令
可以輸入 [指令] 欄位的指令類型視您從 [類型] 下拉式清單中選取的選項而定。
如果從 [類型] 下拉式清單中選取 [應用程式] ,則可以輸入一般指令。下表顯示一些範例指令以及這些指令所執行的動作:
|
範例應用程示指令 |
動作 |
|---|---|
|
gedit |
啟動 |
|
gedit /user123/loremipsum.txt |
在 |
|
nautilus /user123/Projects |
在檔案管理員視窗中,開啟資料夾/user123/Projects。 |
如果從 [類型] 下拉式清單中選取 [連結] ,則可以輸入連結指令。下表顯示一些範例連結指令,以及這些指令所執行的動作:
|
範例連結指令 |
動作 |
|---|---|
|
http://www.sun.com |
在預設瀏覽器中開啟 Sun Microsystems 網頁。 |
|
ftp://ftp.gnome.org |
在預設瀏覽器中開啟 GNOME FTP 網站。 |
|
applications:/// |
在檔案管理員視窗中開啟 [應用程式] 位置。連按兩下一個應用程式,即可啟動該應用程式。 |
|
preferences:/// |
在檔案管理員視窗中,開啟 [喜好設定] 位置。按兩下喜好設定工具,即可啟動喜好設定工具。 |
修改啟動器的內容
若要修改啟動器的內容,請執行下列步驟:
-
請在啟動器上按滑鼠右鍵,開啟面板物件的快顯功能表。
-
選擇 [特性]。請使用 [啟動器特性] 對話方塊,依所需修改特性。如需 [啟動器特性] 對話方塊的詳細資訊,請參閱使用建立啟動器對話方塊建立啟動器。
-
按一下 [關閉],關閉 [啟動器特性] 對話方塊。
按鈕
您可以將按鈕增加至面板上,提供快速的存取給常用動作及功能。
搜尋檔案按鈕
您可以使用 [搜尋檔案] 按鈕開啟 [搜尋檔案] 對話方塊。
要將 [搜尋檔案] 按鈕增加至面板,請在面板上的任何空白位置按滑鼠右鍵。選擇 [加入面板] -> [動作] -> [搜尋檔案]。要開啟 [搜尋檔案] 對話方塊,請按一下 [搜尋檔案] 按鈕。
強制離開按鈕
[強制離開] 按鈕可以讓您終止應用程式。若要終止不回應指令的應用程式,即可使用此按鈕。
若要將 [強制離開] 按鈕增加至面板,請在面板上任何空白位置按滑鼠右鍵。選擇 [加入面板] -> [動作] -> [強制離開] 。
要終止應用程式,請按一下 [強制離開] 按鈕,然後按一下要終止應用程式的視窗。如果在按下 [強制離開] 按鈕以後,又決定不要終止應用程式,請按一下 [Esc]。
鎖定畫面按鈕
[鎖定畫面] 按鈕會鎖定螢幕,並啟動螢幕保護程式。要再次存取工作時段,您必須輸入密碼。要能正常地鎖定螢幕,就必須有啟用的螢幕保護程式。
若要將 [鎖定畫面] 按鈕增加至面板,請在面板上任何空白位置按滑鼠右鍵。選擇 [加入面板] -> [動作] -> [鎖定畫面]。
請在 [鎖定畫面] 按鈕上按滑鼠右鍵,開啟與螢幕保護程式相關指令的功能表。表 2–1 描述這個功能表中可用的命令。
表 2–1 鎖定畫面功能表項目|
功能表項目 |
功能 |
|---|---|
|
啟動螢幕保護程式 |
立即啟動螢幕保護程式,但不鎖定螢幕。 |
|
鎖定螢幕 |
立即鎖定螢幕。這個指令所執行的功能,和按一下 [鎖定畫面] 按鈕是相同的。 |
|
取消螢幕保護常駐程式 |
終止螢幕保護程式的程序。終止螢幕保護程式的程序後,您便無法鎖定螢幕。 |
|
重新啟動螢幕保護常駐程式 |
終止並重新啟動螢幕保護程式的程序。在變更密碼後,請使用這個指令。當您重新啟動螢幕保護程式的程序時,請使用新的螢幕保護程式密碼。 |
|
特性 |
顯示 [螢幕保護程式喜好設定] 對話方塊。 |
登出按鈕
[登出] 按鈕會開始登出 Java Desktop System 工作時段的程序。
若要將 [登出] 按鈕增加至面板,請在面板上的任何空白位置按滑鼠右鍵。選擇 [加入面板] -> [動作] -> [登出]。要登出工作時段或關閉系統,請按一下 [登出] 按鈕。
執行按鈕
您可以使用 [執行] 按鈕來開啟 [執行程式] 對話方塊。
要將 [執行] 按鈕增加至面板,請在面板上的任何空白位置按滑鼠右鍵。選擇 [加入面板] -> [動作] -> [執行]。按一下 [執行] 按鈕以開啟 [執行程式] 對話方塊。
表 2–2 描述 [執行程式] 對話方塊的元素。
表 2–2 執行程式對話方塊|
元素 |
說明 |
|---|---|
|
指令欄位 |
鍵入想要執行的應用程式名稱,或是按一下指令欄位右邊的向下箭頭,即可從最近執行應用程式中選取。 |
|
在終端機中執行 |
如果要從終端機執行指令,請選取這個選項。 |
|
執行時開啟指定檔案 |
按一下 [執行時開啟指定檔案] 按鈕,開啟 [在指令後附加檔案名稱] 對話方塊。 |
|
顯示已知應用程式的清單 |
按一下顯示可在 Java Desktop System 上使用的已知應用程式的清單。 |
|
執行 |
按一下 [執行] ,以執行應用程式。 |
螢幕快照按鈕
您可以使用 [螢幕畫面] 按鈕,來拍攝螢幕的螢幕快照。
要將 [螢幕畫面] 按鈕增加至面板,請在面板上的任何空白位置按滑鼠右鍵。選擇 [加入面板] -> [動作] -> [螢幕畫面]。若要拍攝螢幕的螢幕快照,請按一下 [螢幕畫面] 按鈕。如需詳細資訊,請參閱擷取畫面快照。
顯示桌面按鈕
您可以使用 [顯示桌面] 按鈕來最小化所有開啟的視窗,並且顯示桌面。
若要將 [顯示桌面] 按鈕增加至面板,請在面板上的任何空白的地方按滑鼠右鍵。選擇 [加入面板] -> [動作] -> [顯示桌面]。要最小化所有視窗並顯示桌面,請按一下 [顯示桌面] 按鈕。
程式狀態通知區
程式狀態通知區可以顯示不同應用程式的圖示,以指示應用程式的活動。例如:當您使用 CD 播放機應用程式播放 CD 時,CD 圖示會顯示在程式狀態通知區中。
若要將程式狀態通知區增加至面板,請在面板上的任何空白位置按滑鼠右鍵。選擇 [加入面板] -> [公用程式] -> [程式狀態通知區]。
功能表
您可以將下列功能表的類型增加至面板:
-
啟動:從 [啟動] 按鈕,幾乎可以存取所有的標準應用程式、指令和配置選項。若要將 [啟動] 按鈕增加至面板,請在面板上的任何空白位置按滑鼠右鍵,然後選擇 [加入面板] -> [主要功能表]。您可以將數個 [啟動] 按鈕增加至面板。
-
功能表列:您可以從功能表列的功能表中,存取幾乎所有的標準應用程式及指令。功能表列包含 [應用程式] 功能表及 [動作] 功能表。要將功能表列增加至面板,請在面板上的空白位置按滑鼠右鍵,然後選擇 [加入面板] -> [功能表列]。您可以將數個功能表列物件增加至面板。 -
系統功能表:系統功能表包含可在 Java Desktop System 上使用的標準應用程式與工具。[應用程式] 功能表包含系統功能表。要將系統功能表增加至面板,請在 [應用程式] 功能表的啟動器上按滑鼠右鍵,然後選擇 [整個功能表] -> [以功能表方式增加至面板]。
增加至面板的功能表,是以含有箭頭的圖示表示。箭頭表示這個圖示是代表功能表或抽屜。圖 2–2 顯示一般是如何將功能表顯示在面板上。
圖 2–2 面板上典型的功能表物件
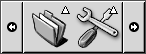
抽屜
抽屜是面板的延伸。您開啟與關閉抽屜的方式,與顯示或隱藏面板的方式相同。抽屜可以包含所有的面板物件,包括啟動器、功能表、其他面板物件,以及其他抽屜。當您開啟抽屜時,您使用抽屜中的物件的方式,與使用面板內物件的方式是相同的。
下圖顯示的,便是一個開啟的抽屜,其內有兩個面板物件。

抽屜圖示上的箭頭,表示這個圖示是代表抽屜或功能表。
您可以從抽屜中增加、移動與移除的物件,與從面板中增加、移動與移除物件的方式是相同的。
將抽屜增加至面板
您可以使用下列方式,將抽屜增加至面板:
-
從面板的快顯功能表
請在面板上的任何空白位置按滑鼠右鍵,然後選擇 [加入面板] -> [抽屜]。
-
從任何功能表
您可以將功能表當成抽屜物件增加至面板。
要將功能表當成抽屜增加至面板,請從面板開啟功能表。在功能表中的任何啟動器上按滑鼠右鍵,然後選擇 [整個功能表] -> [以抽屜增加至面板]。
開啟和關閉抽屜
如果要開啟抽屜,請按一下面板中的抽屜物件。您可以使用下列方式關閉抽屜:
-
按一下抽屜。
-
按一下抽屜的隱藏按鈕。
將物件增加至抽屜
用將物件增加至面板相同的方式,您可以將物件增加至抽屜中。如需詳細資訊,請參閱將物件增加至面板。
修改抽屜內容
要修改所有面板與抽屜的喜好設定,請使用面板喜好設定工具。例如:您可以選取與面板和抽屜物件外觀與運作方式相關的各種選項。您也可以只選取有關抽屜的選項。例如:您可以選取選項,讓抽屜在您按一下抽屜中的啟動器時關閉。
您也可以修改個別抽屜的其他內容。您可以變更每一個抽屜的特性,例如:抽屜的外觀,以及抽屜是否含有隱藏按鈕。
要修改抽屜的特性,請執行下列步驟:
-
請在抽屜上按滑鼠右鍵,然後選擇 [特性] ,顯示 [面板特性] 對話方塊。對話方塊會顯示出 [一般設定] 標籤區段。
-
在對話方塊中選取抽屜的內容。下表描述 [一般設定] 標籤區段上的元素:
對話方塊元素
說明
名稱
鍵入面板的名稱。當您使用捷徑鍵在面板及桌面之間切換時,便會顯示此面板名稱。
大小
選取面板的大小。
圖示
選擇代表該抽屜的圖示。按一下 [圖示] 按鈕,顯示圖示選擇器對話方塊。請從對話方塊中選擇一個圖示。此外,若要從另一個目錄中選擇圖示,請按一下 [瀏覽]。選擇圖示後,請按一下 [確定]。
顯示隱藏按鈕
選取這個選項,可以顯示面板上的隱藏按鈕。
隱藏按鈕的箭頭
如果已經啟用隱藏按鈕,選取這個選項,會在隱藏按鈕上顯示箭頭。
-
您可以使用 [背景] 標籤區段,設定抽屜的背景。如需有關如何完成 [背景] 標籤區段的詳細資訊,請參閱修改面板喜好設定。您也可以將色彩或影像拖曳至抽屜,以便將此色彩或影像設定為抽屜的背景。如需詳細資訊,請參閱將色彩或影像拖曳至面板的背景上。
-
按一下 [關閉] ,關閉 [面板特性] 對話方塊。
- © 2010, Oracle Corporation and/or its affiliates
