第 4 章 使用視窗
本章會說明如何在 Java Desktop System 中使用視窗。您可以將 Metacity 視窗管理員與 Java Desktop System 搭配使用。本章所說明的功能,是與 Metacity 視窗管理員相關的。
視窗與工作區
這些視窗顯示在稱為工作區的 Java Desktop System 分區中。每個工作區都包括了相同的桌面、相同的面板,以及相同的功能表。然而,您可以在每一個工作區中,執行不同的應用程式,開啟不同的視窗。桌面上一次顯示一個工作區, 但是同時其他的工作區卻仍然可以有開啟的視窗。
在工作區切換程式面板應用程式的顯示中,會將視窗與工作區以幾何圖案的方式表現,如圖 4–1 所示。
圖 4–1 工作區切換程式面板應用程式
您隨時可以增加工作區。若要將工作區增加至 Java Desktop System ,請在工作區切換程式面板應用程式上按滑鼠右鍵,然後選擇 [喜好設定]。接著會顯示 [工作區切換程式喜好設定] 對話方塊。請使用 [工作區數目] 旋轉方塊,指定所需的工作區數目。
視窗管理員運作方式
視窗管理員控制視窗的顯示及運作方式。視窗管理員會管理視窗的位置,以及決定擁有焦點的視窗。視窗框架含有按鈕,可以讓您執行標準動作,例如:移動、關閉或調整視窗大小。
您可以在視窗運作方式 喜好設定工具下,設定一些視窗管理員喜好設定。本使用手冊說明的功能,會和 Metacity 視窗管理員的預設配置有關。預設配置是由視窗運作方式喜好設定工具所指定的。
視窗類型
Java Desktop System 具備下列的視窗類型:
-
應用程式視窗
當您啟動應用程式時,就會開啟應用程式視窗。視窗管理員會將框架套用至應用程式視窗。依預設值,應用程式視窗的頂端邊緣會包含標題列。標題列含有可以用來操作視窗的按鈕。使用應用程式視窗框架中的按鈕,您可以執行像是開啟視窗功能表,或關閉視窗這樣的動作。視窗功能表提供了許多可以在視窗上執行的動作。
下圖便是一個典型的應用程式視窗。
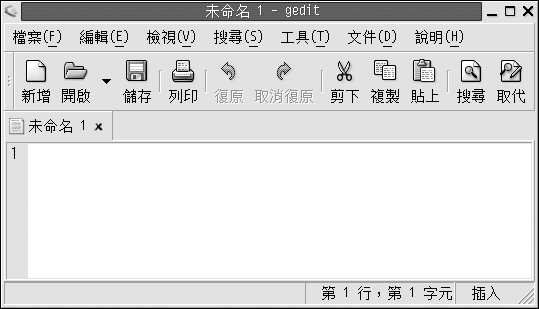
-
對話方塊視窗
對話方塊視窗是一種可以輸入資訊或指令的快顯視窗。對話方塊會顯示在視窗框架中,
您可以使用框架的頂端邊緣來操作視窗。例如:您可以使用標題列來移動對話方塊。框架也含有按鈕,可以讓您執行下列動作:
-
開啟視窗功能表
-
關閉對話方塊視窗
一般而言,您是從應用程式視窗開啟對話方塊視窗。當您開啟對話方塊視窗時,此視窗通常是位於上層並且含有焦點。有些對話方塊視窗必須要等對話方塊關閉後,才能讓您繼續使用應用程式。
下圖便是一個典型的對話方塊視窗。
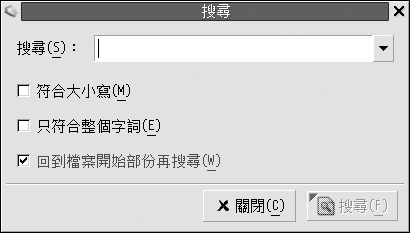
-
視窗框架
視窗框架是視窗周圍的邊框。視窗框架包含標題列。標題列含有可以用來操作視窗的按鈕。
主題
您可以在視窗框架上套用數種主題。主題會決定框架的外觀。若要選擇所有視窗框架的主題,請使用主題喜好設定工具。
控制元素
您可以使用視窗框架,在視窗上執行不同的動作。標題列上更是包含了不同的按鈕。下圖顯示的便是一個應用程式視窗的標題列:
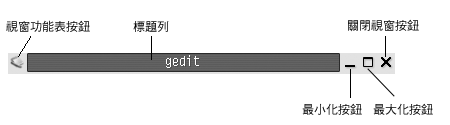
在對話方塊視窗中,也含有一些視窗框架的控制元素。表 4–1 從左到右說明視窗框架上作用中的控制元素。
表 4–1 視窗框架控制元素
使用功能表和面板應用程式
這一部分將說明操作視窗與工作區的功能表和面板應用程式。
視窗功能表
視窗功能表是一個指令功能表,其內的指令可以在視窗上執行動作。若要開啟視窗功能表,請執行下列任一項動作:
-
在要使用的視窗上按一下 [視窗功能表] 按鈕。
-
按一下 [Alt] + [空白鍵]。
-
按住 [Alt] 鍵,然後在要使用之視窗的任何部位,按一下滑鼠右鍵。
表 4–2 說明視窗功能表中的指令及子功能表。
表 4–2 視窗功能表指令及子功能表|
功能表項目 |
功能 |
|---|---|
|
最小化 |
將視窗最小化。 |
|
最大化或取消最大化 |
將視窗最大化。如果視窗已經最大化,請選擇 [取消最大化] ,將視窗還原成先前的大小。 |
|
在最頂端 |
在桌面背景中,將視窗放置在任何其他開啟的視窗上。 |
|
移動 |
啟用箭號鍵來移動視窗。 |
|
重定尺寸 |
啟用箭號鍵來調整視窗大小。 |
|
關閉 |
關閉視窗。 |
|
放在所有的工作區域中或 僅在此工作區上 |
將視窗放在所有的工作區上。如果視窗已經位於所有的工作區上,請選擇 [僅在此工作區上],將視窗放在目前的工作區上就好。 |
|
移至右方工作區或移至左方工作區 |
移動視窗到目前工作區右側的工作區。如果視窗已經位於在工作區器右方的最後工作區,請選擇 [移至左方工作區] 以移動視窗至目前的工作區左側。 |
|
移至另一個工作區 |
將視窗移動至另一個工作區。選取想要將視窗從子功能表移出的工作區。 |
視窗清單
視窗清單會替每一個開啟的應用程式視窗顯示一個按鈕。您可以使用視窗清單 執行下列工作:
-
視窗最小化
按一下代表該視窗的按鈕。
-
復原最小化的視窗
按一下代表該視窗的按鈕。
-
給視窗焦點
按一下代表該視窗的按鈕。
開啟應用程式視窗時,視窗清單會顯示一個按鈕來代表該視窗。由視窗清單按鈕可以看出哪些應用程式視窗是開啟的。即使視窗已經被最小化,或是有其他視窗覆蓋在其上,您還是可以檢視哪些視窗是開啟的。視窗清單可以顯示目前工作區中,或所有工作區中視窗的按鈕。如需選取這個選項,您必須變更視窗清單的喜好設定。
您也可以在視窗清單按鈕上按滑鼠右鍵,開啟此按鈕所代表視窗的視窗功能表。當您從視窗清單開啟視窗功能表時,視窗功能表中並不會包含工作區指令。如需視窗功能表指令的詳細資訊,請參閱視窗功能表。
圖 4–2 顯示當下列視窗開啟時的視窗清單:
-
gedit -
字典 -
GHex -
GNOME 終端機
圖 4–2 視窗清單面板應用程式
面板應用程式中的按鈕顯示了視窗的狀態。表 4–3 說明視窗清單按鈕所提供的視窗資訊。表 4–3 中的範例是來自圖 4–2。
表 4–3 視窗清單按鈕上的視窗狀態資訊|
狀態 |
表示 |
範例 |
|---|---|---|
|
按鈕呈壓入狀態。 |
視窗為使用中。 |
gedit |
|
視窗標題旁有方括號。 |
視窗最小化。 |
[字典] |
|
按鈕不呈壓入狀態,標題周圍沒有方括號。 |
視窗已顯示,而且沒有最小化。 |
ghex |
|
按鈕上有加上括號的數字。 |
此按鈕代表按鈕群組。 |
Gnome-terminal (3) |
將按鈕組成群組
如果視窗的類別相同,視窗清單可以將其代表的按鈕變成群組,組成一個視窗清單按鈕。圖 4–2 中的 [Gnome Terminal[ 按鈕,就是由一個按鈕代表一群按鈕的範例。下圖顯示的範例,是將視窗清單群組按鈕開啟的樣子:

若要開啟群組視窗的清單,請按一下代表該群組的視窗清單按鈕。按一下清單中的項目,您可以給予視窗焦點、將視窗最小化,或是還原視窗。
若要開啟按鈕群組中,某個視窗的視窗功能表,請在代表該群組的視窗清單按鈕上,按滑鼠右鍵。接著就會顯示群組中視窗的清單。若要開啟群組中某個視窗的視窗功能表,請按一下清單中的項目。從視窗清單中,開啟視窗功能表時,視窗功能表中並不包含工作區指令。如需視窗功能表指令的詳細資訊,請參閱視窗功能表。
工作區切換程式
工作區切換程式會以幾何圖案的方式顯示工作區,如圖 4–3 中所示。當 Java Desktop System 工作區段包含四個工作區,圖 4–3 會顯示工作區切換程式。工作區會以按鈕方式顯示在面板應用程式上。在工作區切換程式中,代表目前工作區的按鈕,其背景會以反白顯示。在圖 4–3 中,目前的工作區是位於面板應用程式中左邊的工作區。如果要切換至另一個工作區,請在面板應用程式中按一下該工作區。
圖 4–3 工作區切換程式面板應用程式
在工作區切換程式中,也會顯示工作區內所開啟的應用程式視窗與對話方塊。
這個面板應用程式會以從左到右的順序,在顯示列中顯示工作區。在圖 4–3 中,面板應用程式是設定將工作區顯示在一列中。您可以指定在工作區切換程式中,顯示工作區的顯示列數。您也可以變更工作區切換程式的預設運作方式,以在面板應用程式中顯示工作區的名稱。
視窗選擇器
您可以檢視目前開啟的所有視窗清單。您也可以選擇某個視窗,並給予焦點。若要檢視視窗清單,請按一下視窗選擇器面板應用程式。下圖顯示的便是視窗選擇器面板應用程式的範例:
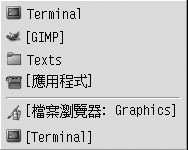
如果要將一個焦點給予視窗,請從視窗選擇器選取視窗。
視窗選擇器會列出所有工作區中的視窗。除了目前的工作區以外,其他工作區的視窗,則會列在分隔符號線的下面。
處理視窗
這一部分會說明如何處理視窗。
給予視窗焦點
有焦點的視窗,可以接收來自滑鼠和鍵盤的輸入。一次只能有一個視窗含有焦點。有焦點視窗的外觀和其他視窗不同。
您可以使用下列元素,給予視窗焦點:
|
元素 |
動作 |
|---|---|
|
滑鼠 |
如果可以看見視窗,請按一下該視窗。 |
|
捷徑鍵 |
使用捷徑鍵在開啟的視窗間進行切換。若要給予視窗焦點,請放開按鍵。在視窗之間進行切換的預設捷徑鍵,是 [Alt] + [Tab]。 |
|
|
按一下 |
|
|
請在 |
將視窗最小化
如果要將視窗最小化,請執行下列任一項動作:
-
按一下視窗框架上的 [最小化] 按鈕。
-
開啟 [視窗功能表] ,然後選擇 [最小化]。
-
如果焦點在這個視窗,則請按一下
視窗清單中,代表該視窗的按鈕。如果視窗沒有焦點,請按兩下代表該視窗的按鈕。 -
在
視窗清單中代表該視窗的按鈕上按滑鼠右鍵,然後從快顯功能表中,選擇 [最小化]。
將視窗最大化
當您將視窗最大化時,視窗會儘可能地變大。若要將視窗最大化,請執行下列任一項動作:
-
按一下視窗框架上的 [最大化] 按鈕。或者,您可以開啟 [視窗功能表] ,然後選擇 [最大化] 。
-
在
視窗清單中代表該視窗的按鈕上按滑鼠右鍵,然後從 [視窗功能表] 中選擇 [最大化]。
還原視窗
若要還原已最大化的視窗,請執行下列任一項動作:
-
按一下視窗框架上的 [最大化] 按鈕。
-
開啟 [視窗功能表]。選擇 [取消最大化]。
-
在
視窗清單中代表該視窗的按鈕上按滑鼠右鍵,開啟 [視窗功能表]。選擇 [取消最大化]。
若要還原已最小化的視窗,請按一下視窗清單中代表該視窗的按鈕。
若要將一個視窗放置在其他視窗的頂端。
若要將一個視窗放置在其他視窗的頂端,請開啟 [視窗功能表],然後選取 [在最頂端]。
關閉視窗
如果要關閉視窗,請執行下列任一項動作:
-
按一下視窗框架上的 [關閉視窗] 按鈕。
-
開啟 [視窗功能表]。選擇 [關閉]。
-
在
視窗清單中代表該視窗的按鈕上按滑鼠右鍵,然後從 [視窗功能表]中,選擇 [關閉]。
如果視窗中有尚未儲存的資料,便會出現儲存資料的提示訊息。
調整視窗大小
若要調整視窗大小,請執行下列任一項動作:
-
指向視窗的邊角。此時滑鼠指標會變更,指示您可以調整視窗大小。抓住邊角,然後將視窗拖曳成新的大小。
-
在
視窗清單中,代表該視窗的按鈕上按一下滑鼠右鍵。從 [視窗功能表] 中,選擇 [重定尺寸]。使用箭號鍵調整視窗大小。 -
按住 [Alt] 鍵,然後在要調整大小的邊角附近,按一下滑鼠中鍵。此時滑鼠指標會變更,指示您可以從該邊角調整視窗大小。如果要調整視窗的大小,請從已按住滑鼠中鍵的邊角拖曳視窗。
-
如果要調整視窗的水平大小,請指向視窗的任一個垂直邊緣。此時滑鼠指標會變更,指示您可以調整視窗大小。抓住邊緣,然後將視窗拖曳成新的大小。
-
若要調整視窗的垂直大小,請指向視窗的底部邊緣。此時滑鼠指標會變更,指示可以調整的視窗大小。抓住邊緣,然後將視窗拖曳成新的大小。
注意 –
有一些對話方塊視窗的大小是無法調整的。此外,有些應用程式的視窗有固定的最小尺寸,您無法再將該視窗縮減。
移動視窗
若要移動視窗,請執行下列任一項動作:
-
抓住視窗的標題列,然後將視窗拖曳至新的位置。
-
按住 [Alt] 鍵,然後將視窗拖曳至新的位置。
-
開啟 [視窗功能表] ,然後選擇 [移動]。請使用箭號鍵,將視窗移至新的位置。
-
在
視窗清單中代表該視窗的按鈕上按滑鼠右鍵,然後從 [視窗功能表] 中,選擇 [移動]。請使用箭號鍵,將視窗移至新的位置。
捲起視窗
如下所示,您可捲起及取消捲起視窗:
- 捲起
-
縮減視窗,只顯示出視窗的標題列。
- 取消捲起
-
將視窗從捲起狀態切換回來,顯示整個視窗。
如需捲起視窗,請執行下列的一項動作:
-
連按兩下視窗的標題列。若要取消捲起視窗,請再次連按兩下標題列。
-
在
視窗清單中代表該視窗的按鈕上按滑鼠右鍵,然後從 [視窗功能表] 中,選擇 [捲起]。若要取消捲起視窗,請選擇 [取消捲起]。
將視窗放在所有工作區上
若要將視窗放在所有工作區中,請開啟 [視窗功能表]。選擇 [放在所有的工作區域中]。若要設定視窗,讓它只出現在目前的工作區中,請選擇 [僅在此工作區上]。
將視窗移動至其他工作區
您可以使用下列任一種方式,將視窗移動至其他工作區:
-
使用
工作區切換程式在
工作區切換程式顯示畫面中,將視窗拖曳至所需的工作區內。 -
使用視窗功能表
開啟 [視窗功能表]。若要將視窗移到下個工作區,請選擇 [移至 <工作區名稱>]。
調整窗格大小
有些視窗含有多個窗格。窗格是視窗所分割出來的子單位。例如:視窗管理員便含有一個側邊窗格和一個檢視窗格。含有窗格的視窗,在其窗格之間的邊緣,都會有可以用來調整大小的控點。若要調整窗格的大小,請抓取調整大小的控點,然後將邊緣拖曳到所需的大小。
使用表格
在有些視窗中,其內的資訊會以表格的方式呈現。這一章節將會說明如何使用視窗中的表格。
若要變更欄位的寬度,請拖曳任一欄位的垂直邊緣。
在有些表格中,您可以依據某些特定的欄位,來排序資訊。若要在表格中排序資訊,請在想要以此排序的資訊欄位中,按一下其頂端的標題。在排序所依據的表格欄位標題中,便會顯示一個向上箭頭。下圖所顯示的,便是向上箭頭。
若要以反向順序來排序,請再按一下欄位標題。向上箭頭便會變成向下箭頭。向下箭頭表示欄位中的資訊是以反向順序排序的。
在有些表格中,您可以選取多個項目。下表說明如何在表格中選取項目。
|
工作 |
動作 |
|---|---|
|
選取一個項目 |
按一下該項目。 |
|
選取一群連續的項目 |
按住 [Shift] 鍵。在群組中的第一個項目按一下,再按一下群組中的最後一個項目。 |
|
選取多個項目 |
按住 [Ctrl] 鍵。按一下想要選取的項目。 |
處理工作區
這一部分會說明如何處理工作區。
在工作區之間切換
您可以使用下列任一種方式,在工作區之間切換:
-
使用
工作區切換程式在
工作區切換程式中,按一下想要切換到其中的工作區。 -
使用捷徑鍵
用來切換工作區的捷徑鍵如下:
預設的捷徑鍵
功能
[Ctrl] + [Alt] + [向右箭頭鍵]
選取右邊的工作區。
[Ctrl] + [ Alt] + [向左箭頭鍵]
選取左邊的工作區。
增加工作區
若要在 Java Desktop System 增加工作區,請在工作區切換程式上按滑鼠右鍵,然後選擇 [喜好設定]。接著會顯示 [工作區切換程式喜好設定] 對話方塊。請使用 [工作區域數目] 旋轉方塊,指定所需的工作區數目。工作區切換程式會將新的工作區,加入到工作區清單的最後面。
命名工作區
工作區的預設名稱是 Workspace 1、Workspace 2、Workspace 3,依此類推。若要為工作區指派名稱,請在工作區切換程式上按滑鼠右鍵,然後選擇 [喜好設定]。接著會顯示工作區切換程式喜好設定對話方塊。請使用工作區名稱清單方塊,來指定工作區的名稱。選取工作區,然後鍵入該工作區的新名稱。
刪除工作區
當您刪除某個工作區時,此工作區中的視窗會先移動至另一個工作區,然後再刪除這個空白的工作區。
若要在 Java Desktop System 新增工作區,請在工作區切換程式上按滑鼠右鍵,然後選擇 [喜好設定]。接著會顯示 [工作區切換程式喜好設定] 對話方塊。請使用 [工作區域數目] 旋轉方塊,指定所需的工作區數目。工作區切換程式會從工作區清單的最後面開始刪除工作區。
- © 2010, Oracle Corporation and/or its affiliates
