Appendix A Installing Linux, OpenSolaris and Solaris OS Remote Images
This appendix describes how to install Linux and the Solaris OS from remote images. It includes the following sections:
-
Installing the OpenSolaris Operating System Using the Automated Installer
-
Installing the Solaris Operating System From a JumpStart Server
Installing the Linux Operating System From a PXE Server
If you want to install the Linux operating system (OS) on multiple client systems on a network, you can use a PXE (Preboot Execution Environment) to accomplish that task.
Before You Begin
-
Set up your PXE server that will hold the OS images for your client.
-
Setup the install client image on the PXE server. For Red Hat Linux, this would involve creating a boot media image with a kickstart file, or making the kickstart file available on the PXE server. For SUSE Linux, this would involve creating an installation media image using YaST, and making the image available on the PXE server.
Refer to the Linux vendor's documentation for details on various deployment options:
-
For Red Hat Enterprise Linux Client, see: http://www.redhat.com/docs/manuals/enterprise/#RHEL5
-
For SUSE Linux Enterprise Desktop, see: http://www.novell.com/documentation/sled10/#administration
 To Install the Linux Operating System From
a PXE Server
To Install the Linux Operating System From
a PXE Server
-
Power cycle the workstation.
-
Hold down the F8 key until you see the BBS Popup menu.
This menu allows you to select a boot device.
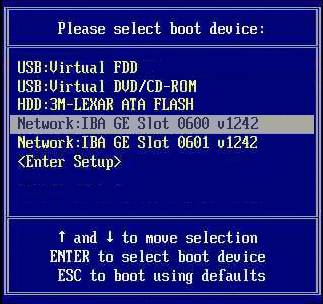
-
Select a Network: IBA GE Slot entry and press Enter.
The network card selected must be connected to the network and be accessible by the PXE server.
Note –If the network card is properly connected to the network but does not boot, it may be necessary to configure the network card for booting through the workstation's BIOS configuration program.
The network card boots and after receiving the correct response from the DHCP server, displays the Boot Agent message similar to:
Intel(R) Boot Agent PXE Base Code (PXE-2.1 build 0.86) Copyright(C) 1997-2007, Intel Corporation CLIENT MAC ADDR 00 14 4F 29 04 12 GUID FF2000008 FFFF FFFF FFFF 7BDA264F1400 CLIENT IP: 10.6.68.29 MASK: 255.255.255.0 DHCP IP: 10.6.68.49 GATEWAY: 10.6.68.1
-
When prompted, press F12 for a network service boot.
The PXE image menu will be displayed.
-
Select the image that you want to install.
-
Reboot when the installation is complete.
-
Install the workstation–specific drivers from the Tools and Drivers DVD as described in Installing Drivers, unless your client image is configured to preload the drivers.
Installing the OpenSolaris Operating System Using the Automated Installer
If you want to install the OpenSolaris operating system (OS) on multiple client systems on a network, you can use the automated installer (AI) to accomplish that task. The automated installer performs essentially “hands-free” network installations of the OpenSolaris OS.
Before You Begin
-
If you have not used the automated installer before, review the Automated Installer Task Map at: http://dlc.sun.com/osol/docs/content/2009.06/AIinstall/tasks.html
-
If you have already set up an install server, you can go to the instructions on how to Administer an Automated Install Server at: http://dlc.sun.com/osol/docs/content/2009.06/AIinstall/administer.html
-
Setup the install client image on the Automated Install Server, described at: http://dlc.sun.com/osol/docs/content/2009.06/AIinstall/client.html
 Installing the OpenSolaris Operating System From an
Automated Install Server
Installing the OpenSolaris Operating System From an
Automated Install Server
-
Power cycle the workstation.
-
Hold down the F8 key until you see the BBS Popup menu.
This menu allows you to select a boot device.
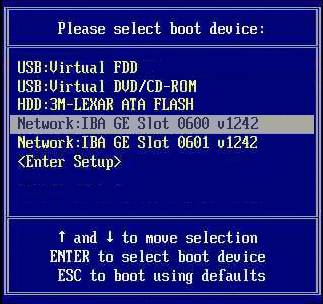
-
Select a Network: IBA GE Slot entry and press Enter.
The network card selected must be connected to the network and be accessible by the Automated Install server.
Note –If the network card is properly connected to the network but does not boot, it may be necessary to configure the network card for booting through the workstation's BIOS configuration program.
The network card boots and after receiving the correct response from the DHCP server, displays the Boot Agent message similar to:
Intel(R) Boot Agent PXE Base Code (PXE-2.1 build 0.86) Copyright(C) 1997-2007, Intel Corporation CLIENT MAC ADDR 00 14 4F 29 04 12 GUID FF2000008 FFFF FFFF FFFF 7BDA264F1400 CLIENT IP: 10.6.68.29 MASK: 255.255.255.0 DHCP IP: 10.6.68.49 GATEWAY: 10.6.68.1
-
When prompted, press F12 for a network service boot.
The AI image menu will be displayed. Typically, there should be only one entry, for example:
OpenSolaris 2009.06 snv_111 X86
-
Select the OpenSolaris image and press Enter.
Note –The image is selected automatically after a timeout.
The OpenSolaris OS installation will start and the workstation will reboot when it is complete.
Installing the Solaris Operating System From a JumpStart Server
Note –
Before you begin, build and place on the JumpStartTM server a Solaris image that includes the Intel Ethernet Drivers (e1000g). The Solaris OS does not include e1000g drivers. For more information about JumpStart installations, see the Solaris 10 7/07 Installation Guide: Custom JumpStart and Advanced Installations, 819‐5778.
 Install the Solaris Operating System from
a JumpStart Server
Install the Solaris Operating System from
a JumpStart Server
-
Power cycle the workstation.
-
Hold down the F8 key until you see the BBS Popup menu.
This menu allows you to select a boot device.
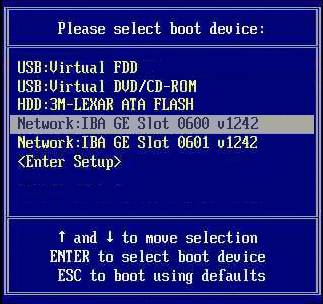
-
Select a Network: IBA GE Slot entry and press Enter.
The network card selected must be connected to the network and be accessible by the JumpStart server.
Note –If the network card is properly connected to the network but does not boot, it may be necessary to configure the network card for booting through the workstation's BIOS configuration program.
The network card boots and after receiving the correct response from the DHCP server, displays the Boot Agent message similar to:
Intel(R) Boot Agent PXE Base Code (PXE-2.1 build 0.86) Copyright(C) 1997-2007, Intel Corporation CLIENT MAC ADDR 00 14 4F 29 04 12 GUID FF2000008 FFFF FFFF FFFF 7BDA264F1400 CLIENT IP: 10.6.68.29 MASK: 255.255.255.0 DHCP IP: 10.6.68.49 GATEWAY: 10.6.68.1
-
When prompted, press F12 for a network service boot.
The PXE image menu will be displayed if there is more than one image available.
-
Select the Solaris image to install, if multiple are listed, and press Enter.
-
The operating system is installed and the workstation reboots when it is complete.
The following are the log files for the JumpStart installation:
/var/sadm/system/logs/install_log begin_log finish_log sysidtool.log -
Install drivers as described in Installing Drivers, unless your JumpStart image is configured to preload the drivers.
- © 2010, Oracle Corporation and/or its affiliates
