Installation du système d'exploitation
L'installation de Windows formate l'unité que vous avez définie comme disque de démarrage. Toutes les données stockées sur ce disque seront perdues.
 Procédure d'installation du système d'exploitation
Procédure d'installation du système d'exploitation
-
Assurez-vous d'avoir rempli toutes les conditions requises énumérées dans la section Configuration requise pour l'installation.
-
Mettez hors et sous tension la station de travail.
La procédure de test à la mise sous tension du BIOS est lancée.
-
Appuyez sur F8 quand l'invite Press F8 for BBS POPUP (Appuyez sur F8 pour accéder au BBS) s'affiche sur l'écran d'autotest de l'allumage effectué par le BIOS (reportez-vous à la Figure 5–1).
Le menu BBS POPUP vous permet de sélectionner un périphérique de démarrage.
Figure 5–1 Exemple d'invite Press F8 for BBS POPUP

-
Une fois l'autotest de l'allumage effectué, le menu Boot Device (Périphérique de démarrage) s'affiche (reportez-vous à la Figure 5–2). Insérez le CD du SE Windows dans le lecteur de CD/DVD de la station de travail.
Figure 5–2 Exemple de menu Boot Device
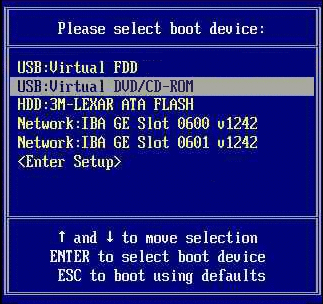
-
Sélectionnez DVD/CD-ROM ou l'image de CD dans le menu Boot Device et appuyez sur Entrée.
Lorsque l'invite Press any key to boot from CD (Appuyez sur une touche pour démarrer à partir du CD-ROM) s'affiche, appuyez rapidement sur n'importe quelle touche de votre clavier.
L'assistant d'installation de Windows s'ouvre.
-
Continuez l'installation dans l'assistant jusqu'à ce que la page du type d'installation s'affiche (voir Figure 5–3), puis choisissez le type personnalisé en cliquant sur Custom (advanced).
Figure 5–3 Page Select Installation Type (Sélectionner le type d'installation)
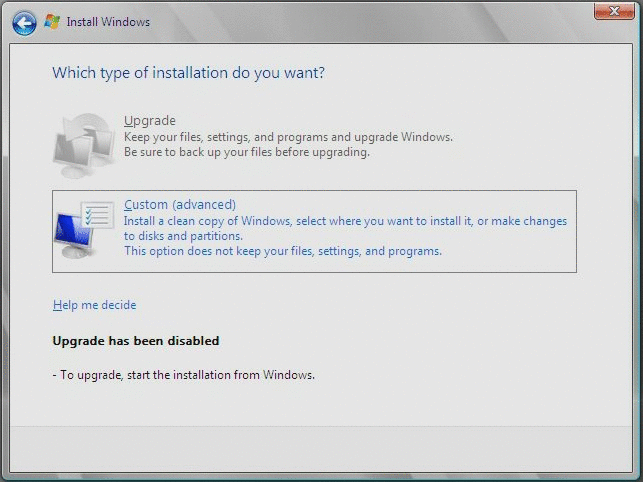
-
Dans la page Where Do You Want to Install Windows (Où souhaitez-vous installer Windows), cliquez sur l'option Load Driver (Charger un pilote), comme indiqué dans la Figure 5–4.
Figure 5–4 Exemple de page Where Do You Want to Install Windows
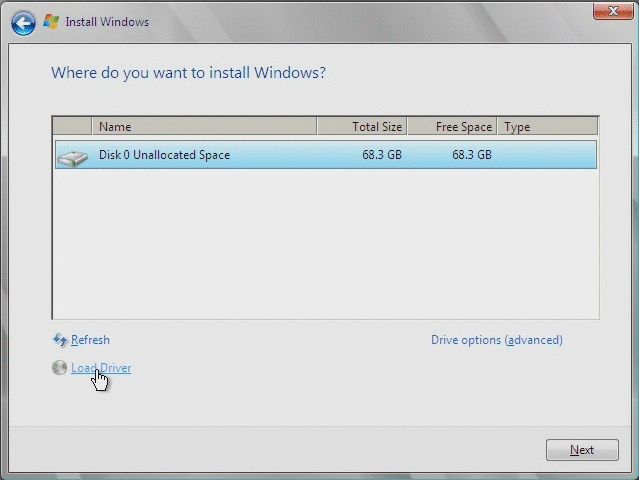
La page Load Driver s'ouvre.
-
Dans cette page (voir Figure 5–5), cliquez sur OK.
Vérifiez que les pilotes de stockage sont accessibles pour la station de travail depuis le média de pilotes de stockage que vous avez créé (disquette, clé USB ou CD/DVD).
Figure 5–5 Page Browse to Driver Media
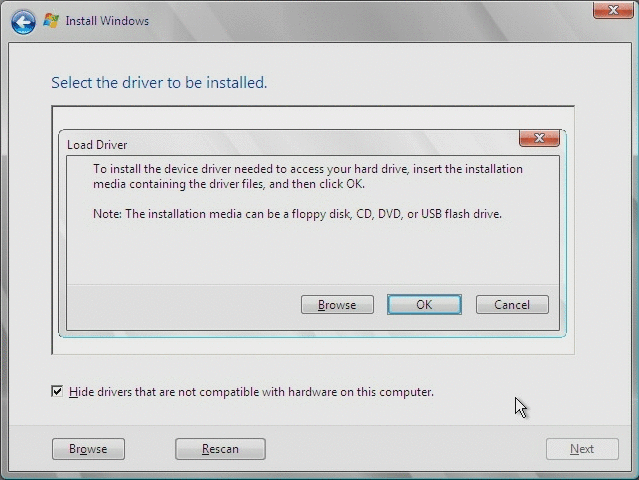
-
Cliquez sur le bouton Browse (Parcourir) et accédez au dossier du média de pilotes (voir la Figure 5–6).
Figure 5–6 Capture d'écran Browse for Folder
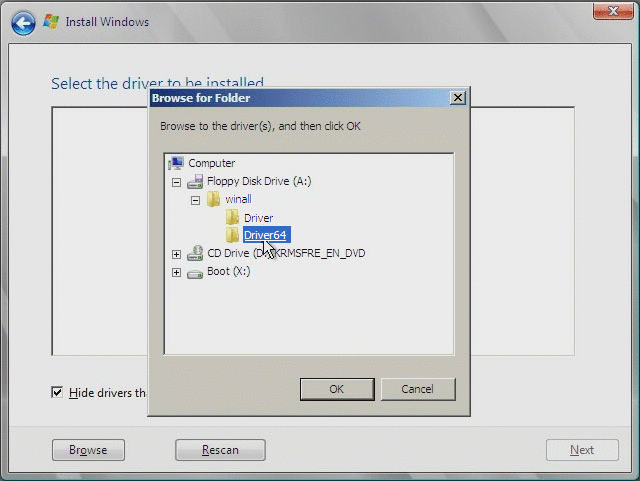
-
Sélectionnez le pilote de stockage approprié (version 32 ou 64 bits), puis cliquez sur OK :
-
Contrôleur Intel ICH10 AHCI SATA pour SATA.
-
Contrôleur Intel ICH10 RAID SATA pour RAID.
-
Adaptateur LSI, SAS série 3000, 4 ports dont 1064E pour le HBA Sun StorageTek optionnel.
La page Driver Selection est affichée avec le pilote sélectionné (voir Figure 5–7).
-
-
Validez que le pilote correct est sélectionné, puis cliquez sur Next (Suivant).
Figure 5–7 Capture d'écran de la page Selected Driver
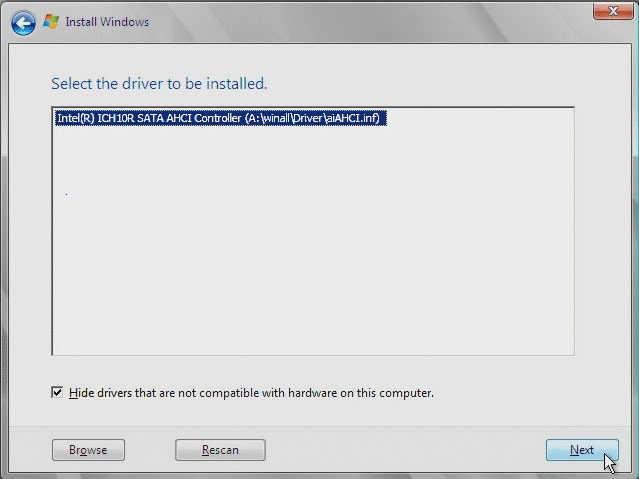
La page Where Do You Want to Install s'ouvre.
-
Dans cette page, (voir la Figure 5–8), procédez de l'une des manières suivantes :
-
Si vous ne souhaitez pas remplacer les informations de partition par défaut de Windows, cliquez sur Next (Suivant) et passez à l'Étape 14.
-
Dans le cas contraire,cliquez sur l'option Driver Options (advanced) (Options de pilote (avancé)) et passez à l'étape suivante.
 Attention –
Attention – Le formatage ou le repartitionnement d'une partition préexistante détruit l'ensemble des données contenues dans cette partition.
-
-
Dans la page Where Do You Want to Install Windows, (voir la Figure 5–8), procédez de l'une des manières suivantes :
Figure 5–8 (Altering Partition Information) Modification des informations de partition

-
L'installation de Windows démarre.
Le système redémarre plusieurs fois durant le processus d'installation.
-
Lorsque l'installation de Windows est terminée, Windows démarre et vous invite à modifier le mot de passe utilisateur. Cliquez sur OK et commencez à configurer le compte de connexion utilisateur initial.
Une fois le compte utilisateur initial créé, le bureau Windows Vista Utimate apparaît.
-
Lorsque vous avez terminé, lisez le Chapitre7Mise à jour des pilotes critiques et des logiciels.
- © 2010, Oracle Corporation and/or its affiliates
