Kapitel 7 Aktualisierung der kritischen Treiber und Software
Nach der ersten Installation von Windows müssen Sie die standardmäßigen Windows-Treiber mit den Sun Ultra 27 Workstation-spezifischen Treibern aktualisieren, um den ordnungsgemäßen Betrieb Ihres Systems zu gewährleisten. Dieses Kapitel enthält die folgenden Abschnitte:
Die in diesem Kapitel beschriebenen Verfahren setzen voraus, dass Folgendes bereits erfolgt ist:
-
Installation des Betriebssystems Microsoft Windows Vista Ultimate oder Windows Server 2008.
-
Aktuellste Tools and Drivers-DVD Ihrer Workstation liegt vor.
– Oder –
-
Die Datei windows.zip wurde wie in Kapitel 3Vorbereitungen zur Bereitstellung der Massenspeicher-Treiber (nur Windows Vista Ultimate)) beschrieben heruntergeladen.
Aktualisierung der Workstation-Treiber
Sun hält Treiber für Ihre Workstation bereit, die Sie nach der Installation des Betriebssystems installieren müssen. Diese Treiber befinden sich auf der Tools and Drivers-DVD oder in der Datei windows.zip, die von der Sun Software-Downloadseite heruntergeladen werden kann. Eine Beschreibung der erforderlichen Treiber befindet sich in der folgenden Tabelle.
Tabelle 7–1 Zusätzliche Sun Ultra 27-Treiber|
Treiber |
Beschreibung |
|---|---|
|
Chipsatz |
Beinhaltet Treiber, die für die Unterstützung der Hardware Ihrer Workstation erforderlich sind, beispielsweise MBus, USB, PCI-Express Root und LPC (Legacy PC)-Schnittstellencontroller. |
|
Video |
Bietet Unterstützung für Ihren Grafikbeschleuniger NVIDIA Quadro FX (FX5800, FX3800, FX1800 oder FX380). |
|
Audio |
Bietet Unterstützung für den RealTek-Audioprozessor. |
|
Netzwerkschnittstelle |
Bietet Unterstützung für die Adapter Intel PRO/100, Intel PRO/1000, Intel PRO/10GbE und integrierte Netzwerkverbindungen. |
|
TPM |
Bietet Unterstützung für Infineon TPM (Trusted Platform Module). Das Trusted Platform Module ist ein integriertes Bauteil, das speziell für höhere Sicherheit entwickelt wurde. Es bietet einen geschützten Raum für wichtige Arbeitsgänge und andere sicherheitsrelevante Aufgaben. Durch den Einsatz von Hardware und Software schützen TPM Verschlüsselungs- und Signature-Keys in den verwundbarsten Bereichen. |
|
Intel ME |
Bietet Unterstützung für die Intel Management Engine-Schnittstelle. Der Intel ME-Treiber unterstützt den lokalen Zugriff des Betriebssystems auf Verwaltungsfunktionen der Intel-Hardware. Installieren Sie den Intel ME-Treiber, wenn die Workstation mit der Verwaltungslösung Intel ASF (Alert Standard Format) verwaltet wird. ASF ermöglicht eine Remote-Alarmierung bei wichtigen Sensor-basierten Umgebungsereignisse, beispielsweise Temperatur, Elektrik, Lüfter und Eindringen in das Gehäuse. Es beinhaltet auch zusätzliche Alarmierungen bei Ereignissen außerhalb des Betriebssystems, beispielsweise ungültiges Passwort, System-Echtzeitmeldungen (Heartbeats) und Bootfehler-Hinweise. |
Wählen Sie eine der folgenden Möglichkeiten, um Ihren Workstation-Treiber zu aktualisieren:
-
Wie Sie die Treiber automatisch installieren, lesen Sie im Abschnitt So installieren Sie die Workstation-Treiber mit dem Tools and Drivers-Installationsassistenten.
-
Anweisungen zur manuellen Installation der Treiber finden Sie im Abschnitt So installieren Sie die Workstation-Treiber manuell.
 So installieren Sie die Workstation-Treiber mit dem Tools and Drivers-Installationsassistenten
So installieren Sie die Workstation-Treiber mit dem Tools and Drivers-Installationsassistenten
-
Legen Sie die Tools and Drivers-DVD in ein externes USB CD/DVD-Laufwerk ein, das an das System angeschlossen ist. Die CD wird automatisch aufgerufen.
Das Hauptmenü "Tools and Drivers" wird angezeigt, siehe Abbildung 7–1.
Abbildung 7–1 Hauptmenü "Tools and Drivers"
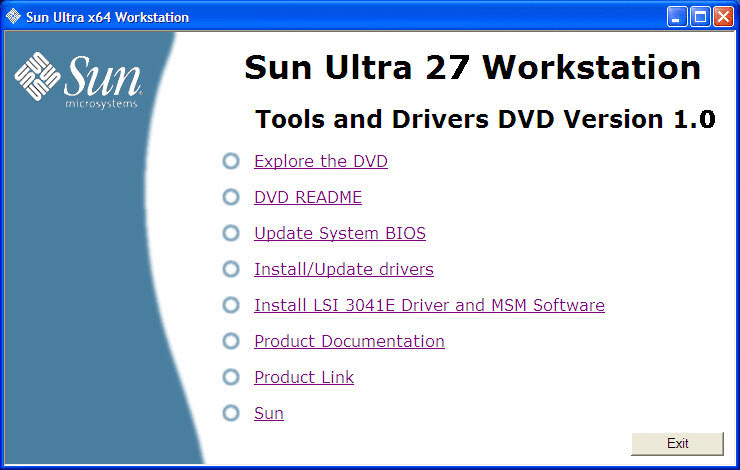
-
Klicken Sie im Hauptmenü auf "Install/Update Drivers".
Befolgen Sie die Anweisungen auf dem Bildschirm, um die erforderlichen Treiber zu installieren.
 So installieren Sie die Workstation-Treiber manuell
So installieren Sie die Workstation-Treiber manuell
-
Wählen Sie eine der folgenden Möglichkeiten:
-
Legen Sie die Tools and Drivers-DVD in das CD/DVD-Laufwerk ein. Wenn die DVD automatisch startet, klicken Sie im Hauptmenü auf das Symbol "Schließen". Navigieren Sie im Windows Explorer zum Ordner drivers\windows.
-
Wenn Sie die Datei windows.zip von der Sun-Downloadseite (siehe Kapitel 2Herunterladen von Treiberpaketen) heruntergeladen haben, extrahieren Sie diese in einen Ordner der Workstation.
-
-
Installation der Chipsatz-Treiber:
-
Gehen Sie wie folgt vor, um die Ethernet-Treiber zu installieren:
-
Navigieren Sie im Windows Explorer zum Treiberordner windows\nic. Doppelklicken Sie auf die ausführbare .exe-Datei.
Befolgen Sie die Anweisungen auf dem Bildschirm, um die Ethernet-Treiber zu installieren.
– Oder –
-
Installieren Sie die Treiber mit dem Windows Gerätemanager:
-
Öffnen Sie den Gerätemanager.
-
Klicken Sie mit der rechten Maustaste auf die Netzwerkschnittstelle mit dem gelben Ausrufezeichen (!), und wählen Sie "Treiber aktualisieren".
-
Wählen Sie "Nein, diesmal nicht", und klicken Sie auf "Weiter".
-
Wählen Sie "Software von einer Liste oder bestimmten Quelle installieren", und klicken Sie auf "Weiter".
-
Klicken Sie auf "Durchsuchen", und navigieren Sie zum Ethernet-Treiberordner der jeweiligen Workstation. Beispiel:
windows\nic\pro1000
-
Aktualisieren Sie den Ethernet-Treiber.
-
-
-
Installation der TPM-Treiber:
-
Installieren Sie die Intel ME-Treiber (sie werden als Teil der Intel ASF-Verwaltungslösung verwendet):
-
Installieren Sie die NVIDIA Quadro FX-Videotreiber:
-
Öffnen Sie den Windows Gerätemanager.
-
Klicken Sie mit der rechten Maustaste auf "Bildschirmtreiber", und wählen Sie "Aktualisieren".
Der Hardwareupdate-Assistent wird eingeblendet.
-
Wählen Sie "Nein, diesmal nicht", und klicken Sie auf "Weiter".
-
Wählen Sie im folgenden Dialogfenster "Software von einer Liste oder bestimmten Quelle installieren", und klicken Sie auf "Weiter".
-
Klicken Sie auf "Durchsuchen", und navigieren Sie zum Ordner windows\video\ bs\version (bs steht für Vista oder 2008, und version für 32-Bit oder 64-Bit).
-
Doppelklicken Sie auf die ausführbare .exe-Datei.
Befolgen Sie die Anweisungen des Installationsassistenten, um die Videotreiber zu installieren.
-
-
Installation der RealTek HD-Audiotreiber:
-
Booten Sie die Workstation neu.
Installation der Zusatzsoftware
Die folgenden Zusatzsoftware-Komponenten stehen für Ihre Sun Workstation mit installiertem Windows Vista Ultimate oder Windows Server 2008 zur Verfügung.
-
Sun StorageTek MegaRAID Storage Manager – Ermöglicht Ihnen die Konfiguration, Verwaltung und Überwachung des RAID-Verbands Ihrer Sun Workstation mit dem optionalen StorageTek PCIe SAS 4-Port HBA. Weitere Informationen finden Sie unter RAID-Verwaltung mit dem StorageTek MegaRAID Storage Manager.
-
Intel ASF Agent – Wenn Ihre Workstation mit der Verwaltungslösung von Intel (Alert Standard Format) überwacht wird, müssen Sie die Software ASF Agent installieren. Sie müssen auch die Intel ME-Treiber installieren, die im Abschnitt Aktualisierung der Workstation-Treiber beschrieben sind.
 So installieren Sie die Sun-Zusatzsoftware
So installieren Sie die Sun-Zusatzsoftware
-
Wählen Sie eine der folgenden Möglichkeiten:
-
Legen Sie die Tools and Drivers-DVD in das CD/DVD-Laufwerk ein. Wenn die DVD automatisch startet, klicken Sie im Hauptmenü auf das Symbol "Schließen". Navigieren Sie im Windows Explorer zum Ordner drivers\windows.
-
Wenn Sie die Datei windows.zip von der Sun-Downloadseite (siehe Kapitel 2Herunterladen von Treiberpaketen) heruntergeladen haben, extrahieren Sie diese in einen Ordner der Workstation.
-
-
Installieren Sie die Software des Sun StorageTek MegaRAID Storage Manager:
-
Wenn Sie Intel ASF zur Verwaltung Ihrer Workstation einsetzen werden, installieren Sie die Intel ASF-Software:
-
Navigieren Sie im Windows Explorer zum Treiberordner windows\me\ASF\ version\agent (version steht entweder für ein 32-Bit- oder 64-Bit-Windows).
-
Doppelklicken Sie auf die ausführbare .exe-Datei, um den Installationsvorgang zu starten.
Befolgen Sie die Anweisungen auf dem Bildschirm, um die Software zu installieren.
-
-
Starten Sie die Workstation anschließend neu.
Nutzung der Zusatzsoftware zur Verwaltung Ihrer Workstation
Dieser Abschnitt enthält zusätzliche Informationen über die Sun-Zusatzsoftware für Ihren Server. Diese Informationen beinhalten:
RAID-Verwaltung mit dem StorageTek MegaRAID Storage Manager
Das Programm MegaRAID Storage Manager (MSM) ermöglicht Ihnen die Konfiguration der LSI-basierten integrierten RAID-Controller, physikalischen Festplatten und der virtuellen Festplatten Ihres Systems. Der Konfigurationsassistent des MSM-Programms vereinfacht den Prozess zur Erstellung von Festplattengruppen und virtuellen Festplatten. Bei der Erstellung Ihrer Speicherkonfigurationen werden Sie durch mehrere einfache Schritte geführt.
MSM arbeitet mit den Bibliotheken und Treibern des jeweiligen Betriebssystems (BS), um die an den x64-Servern angeschlossenen Speicherkonfigurationen zu konfigurieren, zu überwachen und zu warten. Die grafische Benutzeroberfläche des MSM zeigt den Gerätestatus in Form von Symbolen an, die für die Controller, virtuellen und physikalischen Festplatten Ihres Systems stehen. Auf dem Bildschirm erscheinen spezielle Symbole neben den Gerätesymbolen, um Sie über Festplattenfehler und andere Ereignisse, die sofortige Aufmerksamkeit benötigen, zu informieren. Systemfehler und Ereignisse werden in einer Ereignis-Protokolldatei gespeichert und auf dem Bildschirm angezeigt.
Informationen zur Nutzung von MSM finden Sie im Sun LSI 106x RAID User's Guide Ihres Servers auf der Sun Produktdokumentations-Website unter:
http://docs.sun.com/app/docs/coll/sf-hba-lsi
Verwaltung der Workstation mit Intel ASF
Intel ASF (Alert Standard Format) ermöglicht standardbasierte Warnung und Fernsteuerung, die auf mobilen, Desktop- und Workstation-Systemen oder Server-Plattformen implementiert werden kann. Sowohl Funktionen zur Warnung und Fernsteuerung von ASF sind hardwarebasiert und lokal zur Netzwerklösung verwalteter Systeme. Das ermöglicht diesen Lösungen Unabhängigkeit von CPU und Betriebssystem, eine beständige Verbindung mit der Verwaltungskonsole vorausgesetzt.
Durch die Installation des ASF-Agents auf der Workstation kann die ASF-Managementkonsole den Ethernet-Controller der Workstation dazu verwenden, Informationen über verschiedene Bauteile im System zu sammeln (einschließlich CPU, Chipsatz, BIOS und Sensoren auf der Hauptplatine) und diese an einen Remote Server zu senden, auf dem eine Managementkonsole läuft. Verwenden Sie ASF als Tool zur Zustandsüberwachung Ihrer Workstation, zur Verwaltung von EDV-Werten und zur Fernsteuerung.
Weitere Informationen über die Verwaltung von Client-Systemen mit Intel ASF finden Sie auf der Intel-Website unter:
http://www.intel.com/design/network/papers/ASF_whitepaper.htm
- © 2010, Oracle Corporation and/or its affiliates
