オペレーティングシステムのインストール
Windows のインストールにより、ブートディスクとして指定したドライブがフォーマットされます。そのディスク上の既存のデータはすべて失われます。
 オペレーティングシステムをインストールする
オペレーティングシステムをインストールする
-
「インストール要件」のすべての要件を満たしていることを確認します。
-
ワークステーションの電源を切ってすぐに入れ直します。
BIOS POST プロセスが開始されます。
-
BIOS POST 画面に Press F8 for BBS POPUP プロンプトが表示されたら F8 を押します (図 5–1 を参照)。
BBS POPUP メニューでブートデバイスを選択できます。
図 5–1 F8 BBS POPUP プロンプトの例

-
BIOS POST プロセスが完了すると、「起動デバイス (Boot Device)」メニューが表示されます (図 5–2 を参照)。Windows メディア CD をサーバーの DVD ドライブに挿入します。
図 5–2 「起動デバイス (Boot Device)」メニューの例
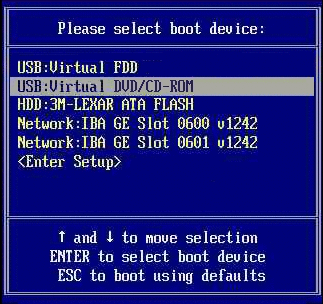
-
「起動デバイス (Boot Device)」メニューから DVD/CD-ROM ドライブまたは CD イメージを選択し、Enter キーを押します。
「CD からブートするにはいずれかのキーを押します (Press any key to boot from CD) 」というプロンプトが表示されたら、いずれかのキーをすばやく押します。
Windows インストールウィザードが起動します。
-
「インストールの種類 (Installation Type)」ページが表示されるまで (図 5–3 を参照) インストールウィザードを進め、「カスタム (詳細) (Custom (advanced))」をクリックします。
図 5–3 インストールの種類の選択ページ
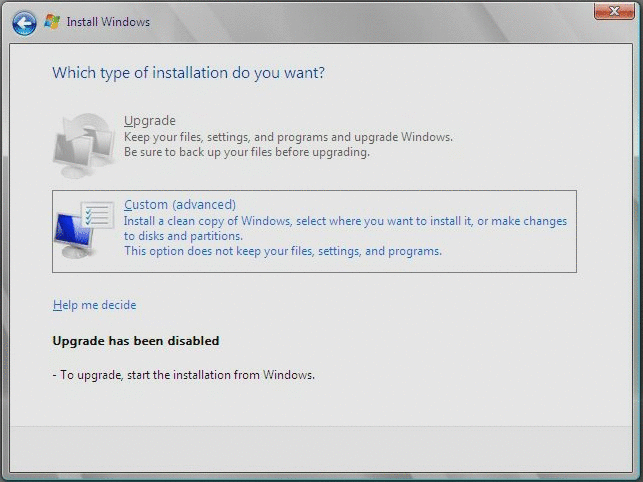
-
図 5–4 に示すように、「Windows のインストール場所を選択してください (Where Do You Want to Install Windows)」ページで、「ドライバの読み込み (Load Driver)」オプションをクリックします。
図 5–4 Windows をインストールする場所のページの例
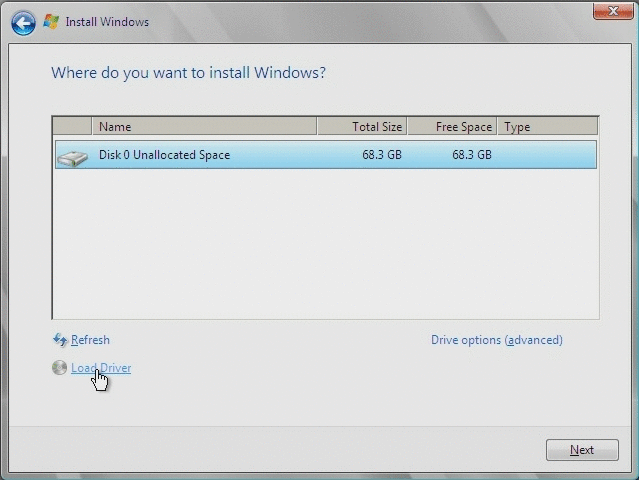
「ドライバの読み込み (Load Driver)」ページが表示されます。
-
「ドライバの読み込み (Load Driver)」ページ (図 5–5を参照) で、「OK」をクリックします。
ワークステーションから、作成した外部ストレージドライバメディア (フロッピー、USB フラッシュディスク、または CD/DVD) 上の外部ストレージドライバにアクセス可能であることを確認します。
図 5–5 ドライバメディアの参照
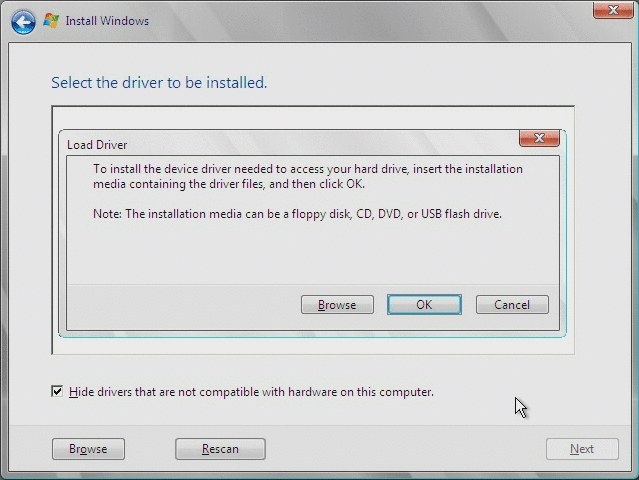
-
「参照 (Browse)」ボタンをクリックし、ドライバメディアフォルダに移動します (図 5–6 を参照)。
図 5–6 フォルダの参照画面の例
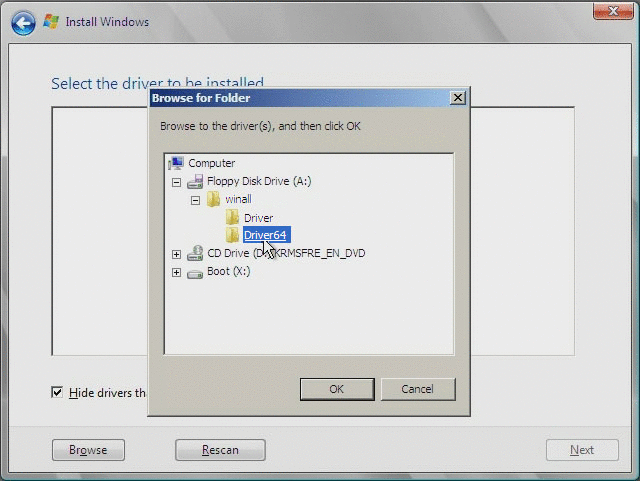
-
次のうち、該当する外部ストレージドライバを選択し (32 ビットまたは 64 ビットバージョン)、「OK」をクリックします。
-
SATA の場合は「Intel ICH10 SATA AHCI Controller」
-
RAID の場合は「Intel ICH10 SATA RAID Controller」
-
オプションの Sun StorageTek HBA の場合は、「LSI Adapter, SAS 3000 Series, 4–port with 1064E」
「ドライバの選択 (Driver Selection)」ページが表示され、選択したドライバが示されます (図 5–7 を参照)。
-
-
適切なドライバが選択されていることを確認し、「次へ (Next)」をクリックします。
図 5–7 選択されたドライバページの例
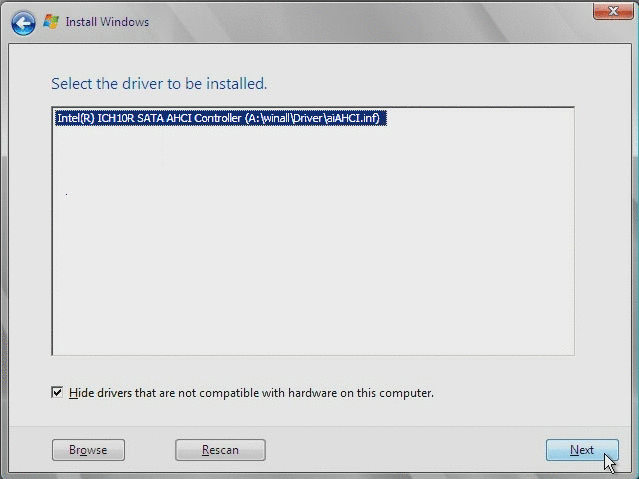
「Windows のインストール場所を選択してください (Where Do You Want to Install Windows)」ページが表示されます。
-
「Windows のインストール場所を選択してください (Where Do You Want to Install Windows)」ページ (図 5–8 を参照) で、次のいずれかの手順に従います。
-
Windows のデフォルトのパーティション情報を上書きしない場合、「次へ (Next)」をクリックして手順 14 にスキップします。
-
Windows のデフォルトパーティション情報を上書きする場合、「ドライバオプション (上級) (Driver Options (advanced))」オプションをクリックして次の手順に進みます。
 注意 –
注意 – 既存のパーティションをフォーマットまたは再パーティション化すると、パーティション上のすべてのデータが失われます。
-
-
ドライバオプションが表示された「Windows のインストール場所を選択してください (Where Do You Want to Install Windows)」ページ (図 5–8 を参照) で、次のいずれかの手順に従います。
図 5–8 パーティション情報の変更
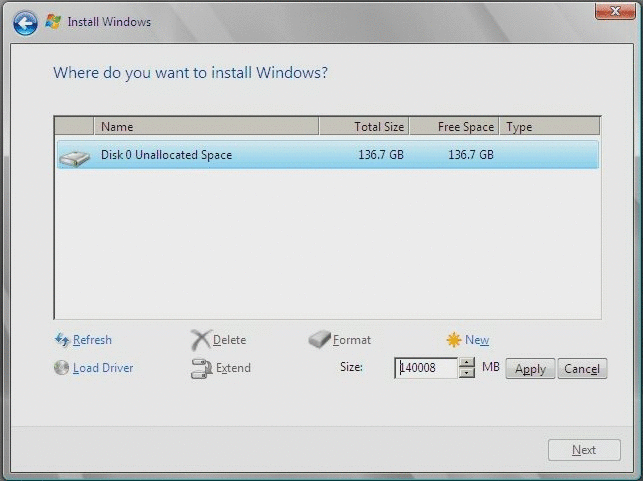
-
Windows のインストールが開始されます。
インストールプロセスでは、システムが複数回再起動します。
-
Windows のインストールが完了すると、Windows が起動し、ユーザーパスワードの変更を求めるプロンプトが表示されます。「OK」をクリックし、初期ユーザーログインアカウントの設定に進みます。
初期ユーザーアカウントを作成すると、Windows Vista Ultimate デスクトップが表示されます。
-
終了したら、第 7 章重要なドライバおよびソフトウェアの更新に進みます。
- © 2010, Oracle Corporation and/or its affiliates
