ワークステーションのドライバの更新
オペレーティングシステムのインストール後に使用中のワークステーションにインストールが必要となるドライバは、Sun から入手できます。これらのドライバは、Tools and Drivers DVD に含まれています。また、Sun のソフトウェアダウンロードサイトからダウンロード可能な windows.zip ファイルにも含まれています。必要なドライバの説明については、次の表を参照してください。
表 7–1 Sun Ultra 27 の追加ドライバ|
ドライバ |
説明 |
|---|---|
|
チップセット |
MBus、USB、PCI-Express root、Legacy PC (LPC) インタフェースコントローラなど、使用しているワークステーションのハードウェアをサポートするのに必要なドライバが含まれています。 |
|
ビデオ |
NVIDIA Quadro FX (FX5800、FX3800、FX1800、または FX380) グラフィックアクセラレータをサポートします。 |
|
オーディオ |
RealTek オーディオプロセッサをサポートします。 |
|
ネットワークインタフェース |
Intel PRO/100、Intel PRO/1000、および Intel PRO/10GbE アダプタと統合ネットワーク接続をサポートします。 |
|
TPM |
Infineon Trusted Platform Module (TPM) をサポートします。TPM とは、セキュリティーを強化するために専用に設計されたオンボードコンポーネントです。キー操作やその他のセキュリティー上重要な作業を行うための保護された領域を提供します。TPM はハードウェアとソフトウェアの両方を使用して、脆弱な状態にある暗号化キーおよび署名キーを保護します。 |
|
Intel ME |
Intel Management Engine Interface をサポートします。Intel ME ドライバを使用すると、Intel のハードウェア管理機能へのローカル OS アクセスがサポートされます。Intel Alert Standard Format (ASF) 管理ソリューションによってワークステーションを管理する場合、Intel ME ドライバをインストールします。ASF は、温度、電気、ファン、シャーシへの侵入など、センサーベースの重要な環境イベントに対するリモートアラートを提供します。また、無効なパスワード、システムハートビート、ブートエラーの通知など、オペレーティングシステム環境に依存しない追加のアラート機能も組み込みます。 |
ワークステーションのドライバを更新するには、次のいずれかの手順を実行します。
-
自動的にドライバをインストールするには、「Tools and Drivers のインストールウィザードを使用してワークステーションのドライバをインストールする」を参照してください。
-
手動でドライバをインストールするには、「ワークステーションのドライバを手動でインストールする」を参照してください。
 Tools and Drivers のインストールウィザードを使用してワークステーションのドライバをインストールする
Tools and Drivers のインストールウィザードを使用してワークステーションのドライバをインストールする
-
システムに接続された外部 USB CD/DVD ドライブに、Tools and Drivers DVD を挿入します。CD が自動で起動します。
Tools and Drivers のメインメニューが表示されます (図 7–1 を参照)。
図 7–1 Tools and Drivers のメインメニュー
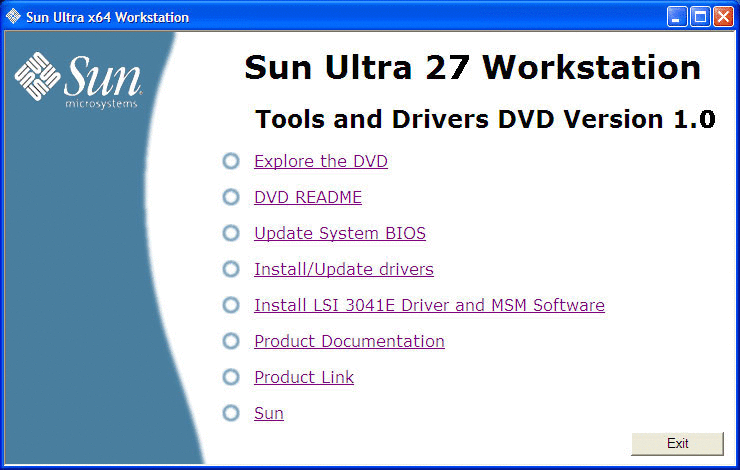
-
メインメニューで「ドライバのインストールと更新 (Install/Update Drivers)」をクリックします。
画面上の指示に従って、必要なドライバをインストールします。
 ワークステーションのドライバを手動でインストールする
ワークステーションのドライバを手動でインストールする
-
次のいずれかの手順を実行します。
-
CD/DVD ドライブに Tools and Drivers DVD を挿入します。DVD が自動的に起動したら、メインメニューの終了アイコンをクリックします。Windows エクスプローラを使用して、drivers\windows フォルダに移動します。
-
Sun のダウンロードサイトから windows.zip ファイルをダウンロードした場合 (第 2 章ドライバパッケージのダウンロードを参照)、そのファイルをワークステーション上のフォルダに展開します。
-
-
次の手順に従って、チップセットドライバをインストールします。
-
Ethernet ドライバをインストールするには、次のいずれかの手順を実行します。
-
次の手順に従って、TPM ドライバをインストールします。
-
次の手順に従って、(Intel ASF 管理ソリューションの一部として使用する) Intel ME ドライバをインストールします。
-
次の手順に従って、NVIDIA Quadro FX ビデオドライバをインストールします。
-
デバイスマネージャを開きます。
-
ディスプレイのドライバを右クリックして「ドライバの更新」を選択します。
ハードウェアの更新ウィザードが表示されます。
-
「いいえ、今回は接続しません」を選択し、「次へ」をクリックします。
-
次のダイアログボックスで、「一覧または特定の場所からインストールする」を選択して「次へ」をクリックします。
-
「参照」をクリックし、windows\video\os\version フォルダ (os は Vista または 2008、version は 32 ビットまたは 64ビット) に移動します。
-
.exe 実行可能ファイルをダブルクリックします。
インストールウィザードに従って、ビデオドライバをインストールします。
-
-
次の手順に従って、RealTek HD オーディオドライバをインストールします。
-
ワークステーションを再起動します。
- © 2010, Oracle Corporation and/or its affiliates
