安裝作業系統
Windows 安裝會格式化您指定為啟動磁碟的磁碟機。該磁碟上的所有預先存在的資料將會遺失。
 安裝作業系統
安裝作業系統
-
確定安裝需求所列的所有需求都已達成。
-
關閉然後再開啟工作站的電源。
BIOS POST 程序會開始。
-
當 BIOS POST 畫面出現 [Press F8 for BBS POPUP] 提示時,請按下 F8 鍵 (請參閱圖 5–1)。
BBS 快顯功能表可讓您選取啟動裝置。
圖 5–1 F8 BBS 快顯提示範例

-
BIOS POST 程序完成後,便會出現 [Boot Device] 功能表 (請參閱圖 5–2)。現在將 Windows 媒體 CD 插入伺服器的 DVD 光碟機。
圖 5–2 [Boot Device] 功能表範例
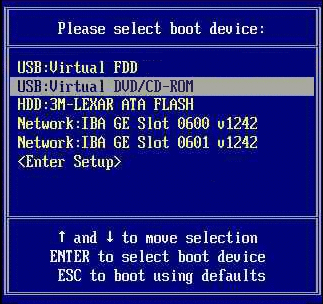
-
從 [Boot Device] 功能表選取 [DVD/CD-ROM] 光碟機或 CD 影像,然後按 Enter 鍵。
如果提示 [Press any key to boot from CD],請快按任意鍵。
Windows 安裝精靈便會啟動。
-
繼續操作安裝精靈,直到看到顯示 [Installation Type] (安裝類型) 頁面 (請參閱圖 5–3),然後按一下 [Custom (advanced)] (自訂 (進階))。
圖 5–3 選擇安裝類型頁面
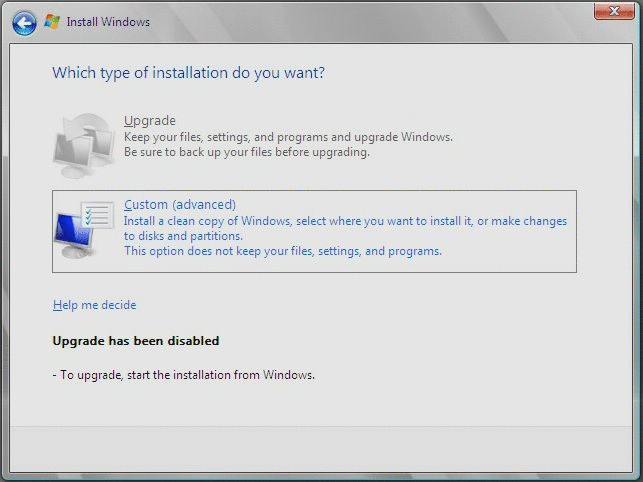
-
在 [Where Do You Want to Install Windows] (您要在何處安裝 Windows) 頁面上,按一下 [Load Driver] (載入驅動程式) 選項,如圖 5–4 所示。
圖 5–4 安裝 Windows 頁面的位置範例
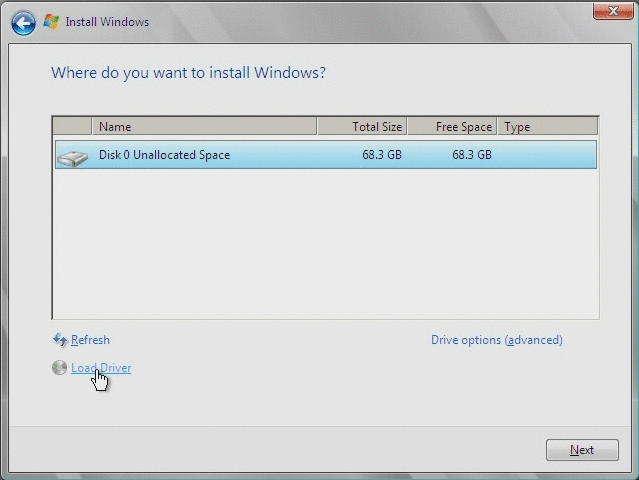
此時會顯示 [Load Driver] (載入驅動程式) 頁面。
-
在 [Load Driver] (載入驅動程式) 頁面 (請參閱圖 5–5),按一下 [OK] (確定)。
確定工作站可從您建立的大型存放驅動程式媒體 (磁片、USB 快閃磁碟或 CD/DVD) 存取大型存放驅動程式。
圖 5–5 瀏覽至驅動程式媒體
![圖片顯示 [Browse to Driver Media] (瀏覽至驅動程式媒體) 頁面。 圖片顯示 [Browse to Driver Media] (瀏覽至驅動程式媒體) 頁面。](../images/Vista_browse2driver.gif)
-
按一下 [Browse] (瀏覽) 按鈕,然後瀏覽至驅動程式媒體資料夾 (請參閱圖 5–6)。
圖 5–6 瀏覽資料夾畫面範例
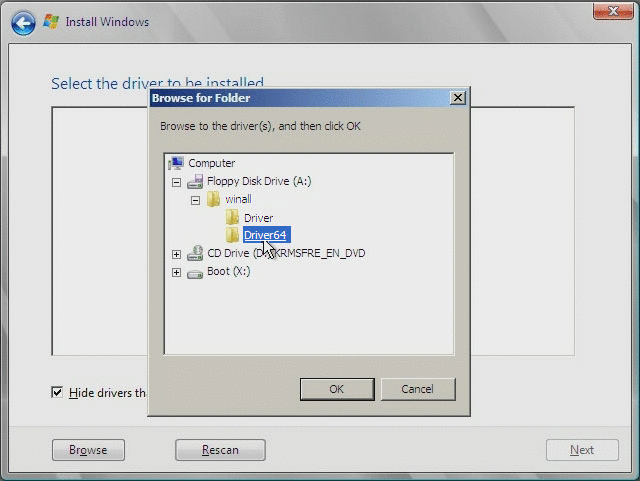
-
選取適當的大型存放驅動程式 (32 位元或 64 位元版本),然後按一下 [OK] (確定):
-
適用於 SATA 的 Intel ICH10 SATA AHCI 控制器。
-
適用於 RAID 的 Intel ICH10 SATA RAID 控制器。
-
適用於選購的 Sun StorageTek HBA 的 LSI 1064E 配接卡 (SAS 3000 系列、4 連接埠)。
此時會顯示含有所選驅動程式的 [Driver Selection] (驅動程式選擇) 頁面 (請參閱圖 5–7)。
-
-
確認所選取的驅動程式正確,然後按 [Next] (下一步)。
圖 5–7 選取的磁碟機頁面範例
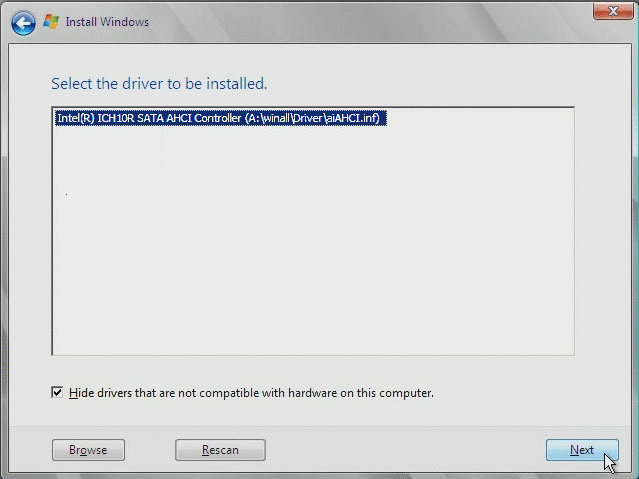
此時會顯示 [Where Do You Want to Install Windows] (您要在何處安裝 Windows) 頁面。
-
在 [Where Do You Want to Install Windows] (您要在何處安裝 Windows) 頁面上 (請參閱圖 5–8),執行以下作業之一:
-
如果不想覆寫 Windows 預設分割區資訊,請按 [Next] (下一步),然後跳至步驟 14。
-
如果確定要覆寫 Windows 預設分割區資訊,請按一下 [Driver Options (advanced)] (驅動程式選項 (進階)) 選項,然後繼續下一個步驟。
 注意 –
注意 – 格式化或重新分割預先存在的分割區,會銷毀分割區上的所有資料。
-
-
在含有驅動程式選項的 [Where Do You Want to Install Windows] (您要在何處安裝 Windows) 頁面上 (請參閱圖 5–8),執行以下作業:
圖 5–8 更改分割區資訊
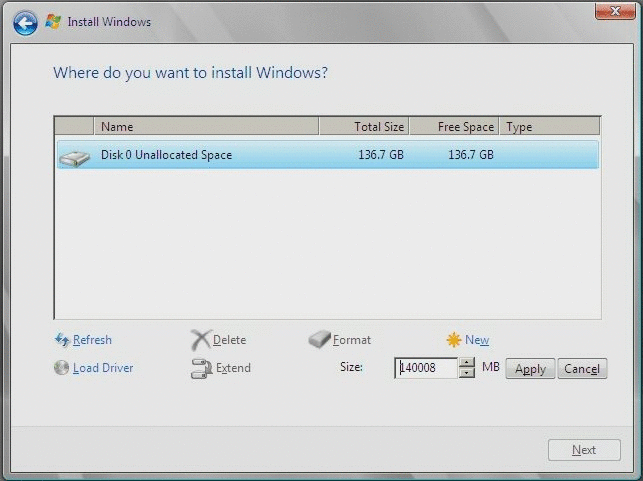
-
Windows 安裝即開始。
在安裝過程中,系統會重新啟動數次。
-
當 Windows 安裝完成,Windows 會啟動並提示您變更使用者密碼。按一下 [OK] (確定),然後繼續設定初始使用者登入帳號。
一旦建立初始使用者帳號,Windows Vista Ultimate 桌面便會顯示。
-
完成後,請前進至第 7 章更新重要的驅動程式與軟體。
- © 2010, Oracle Corporation and/or its affiliates
