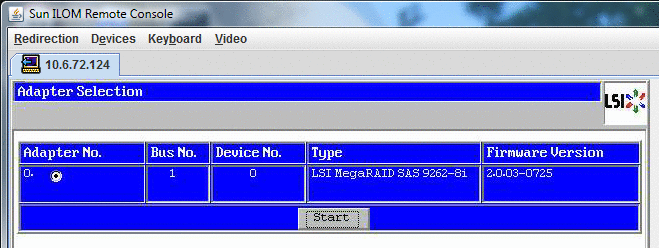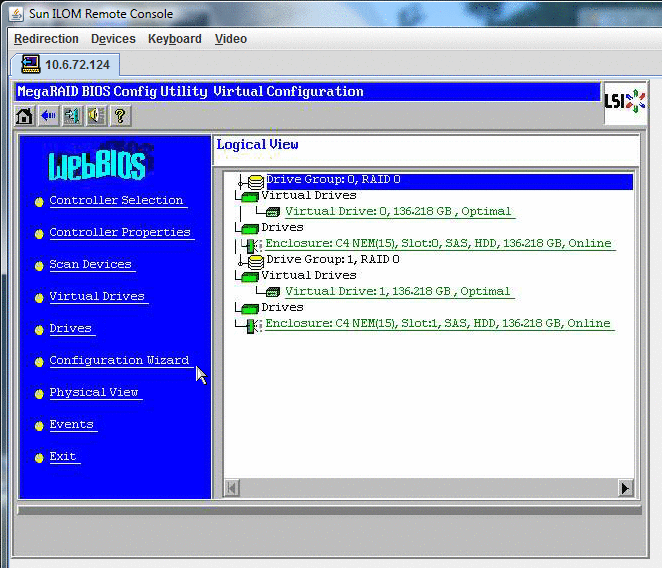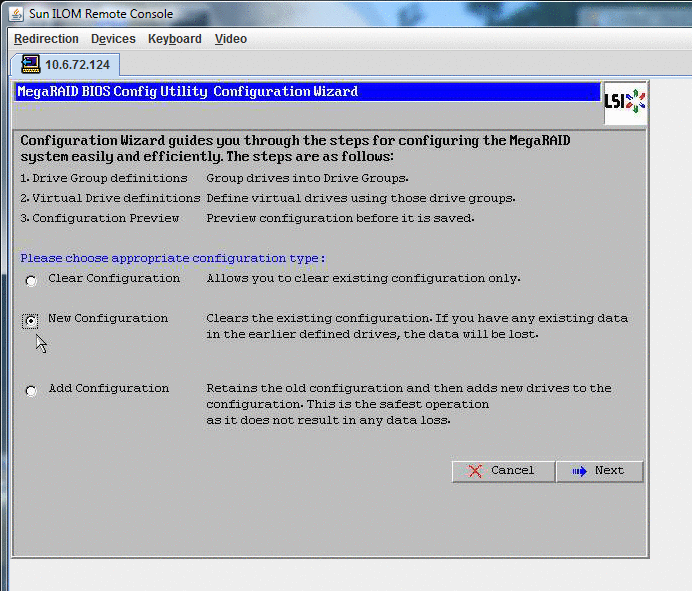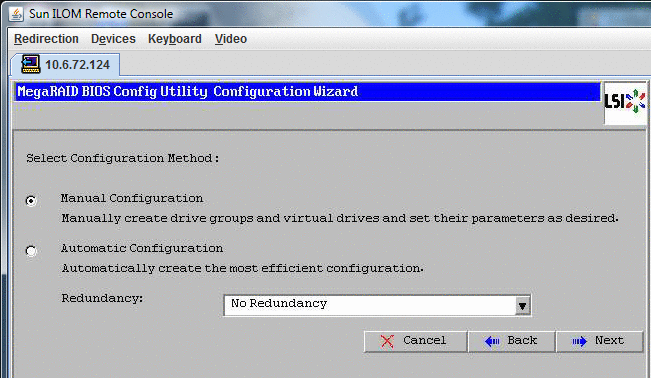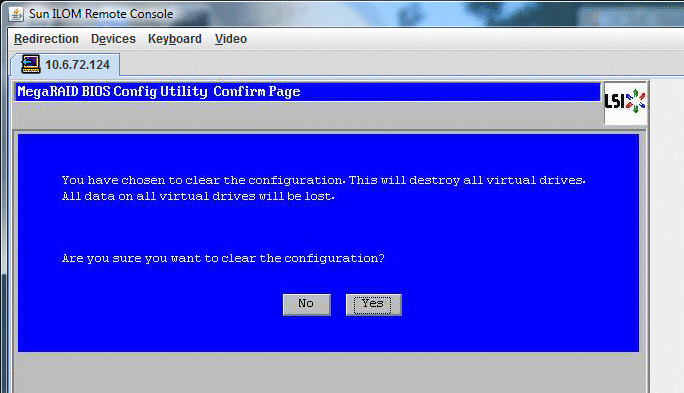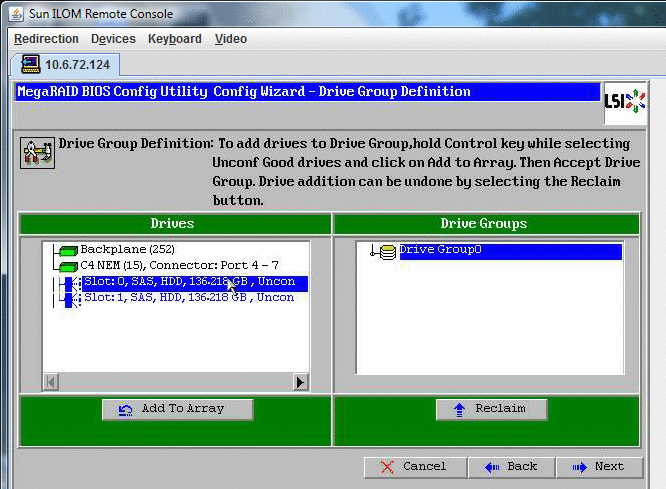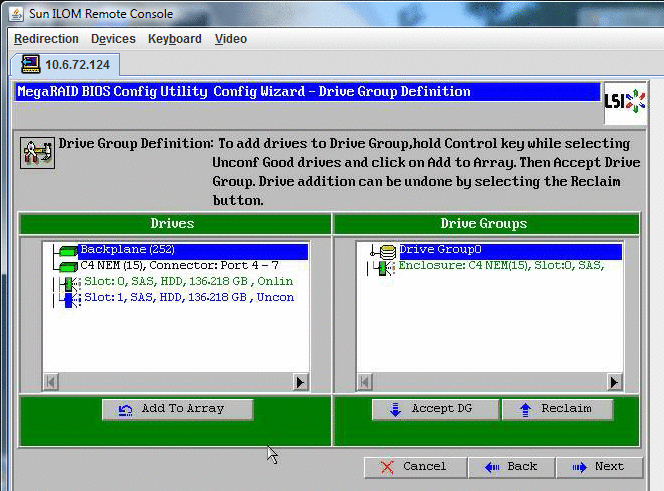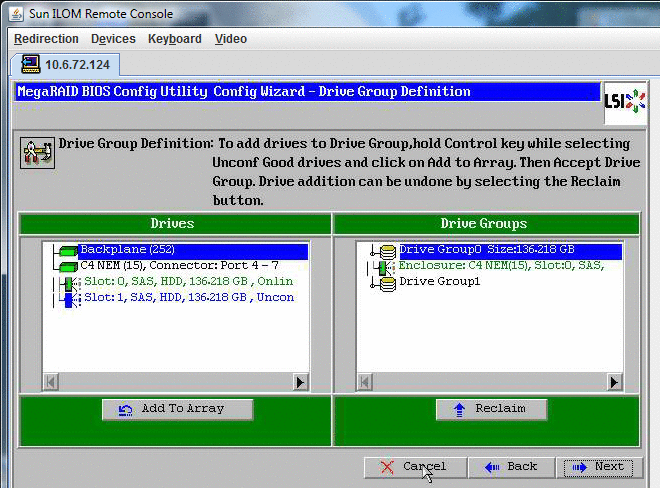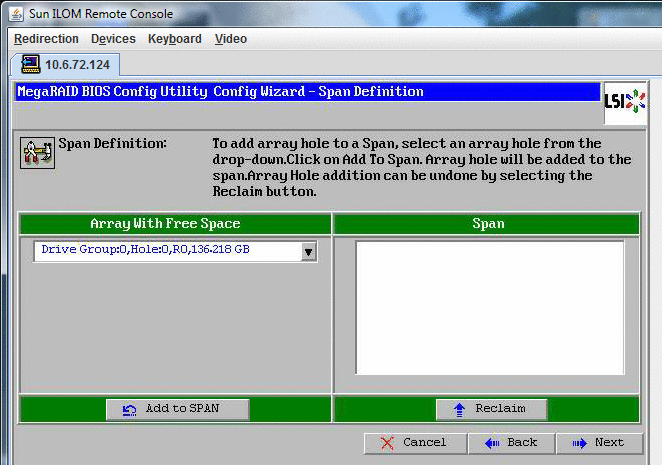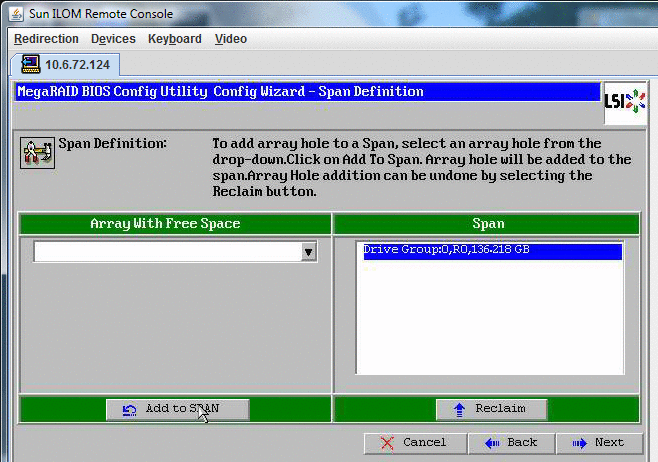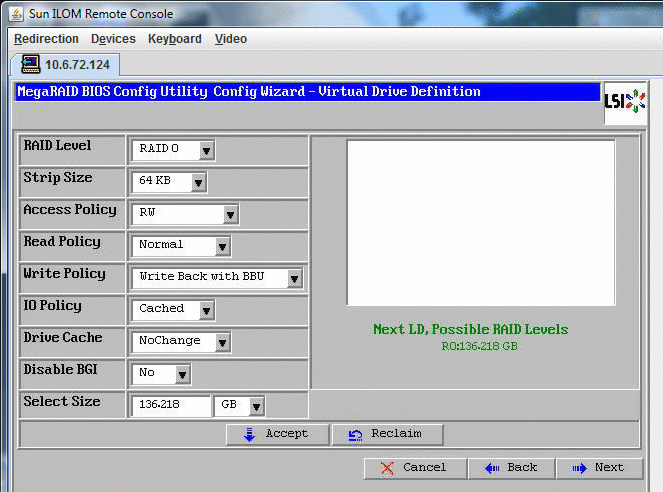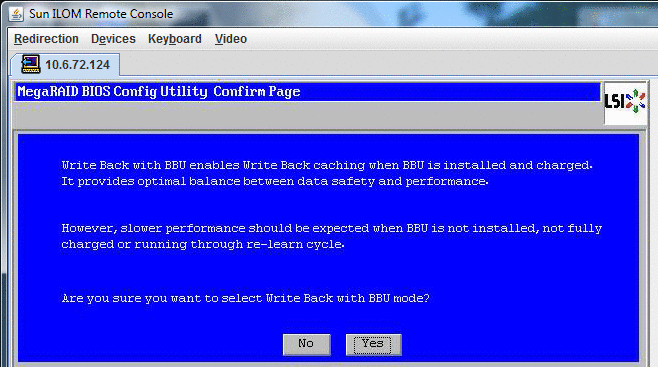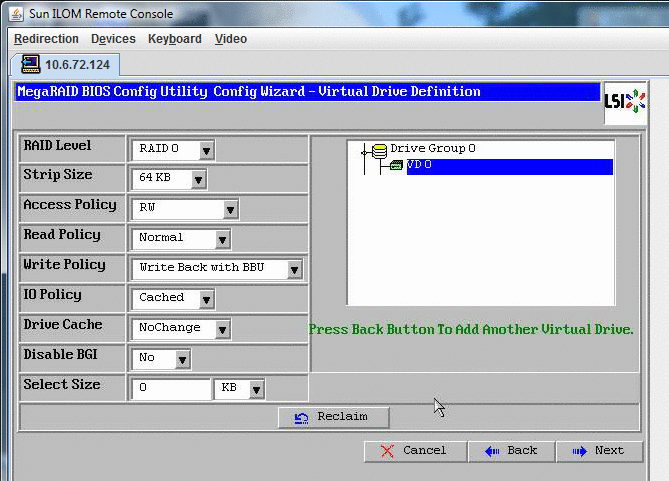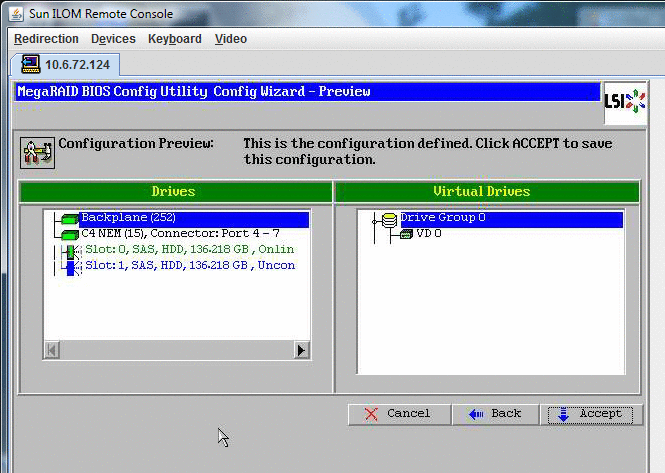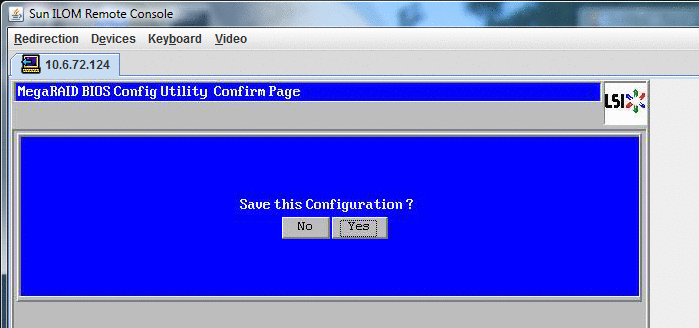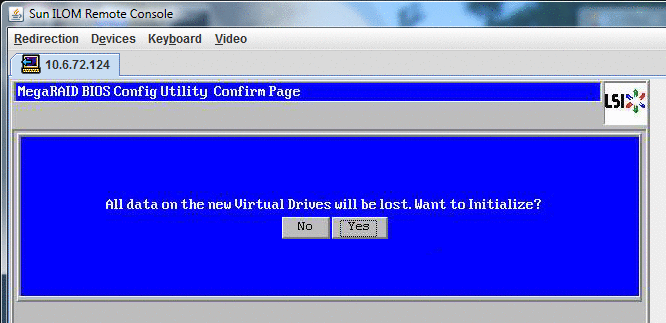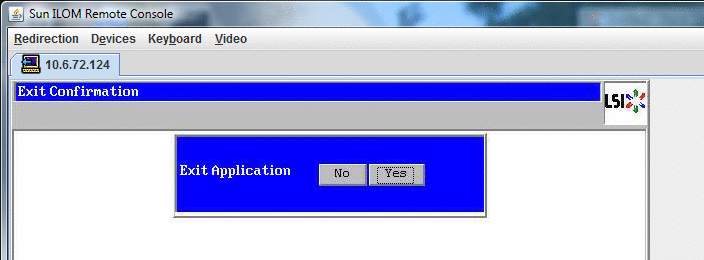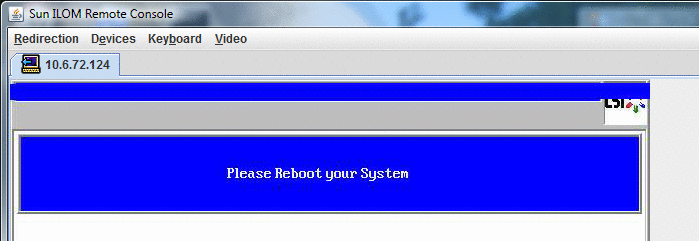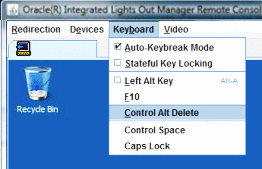Comment créer un disque virtuel
- Connectez-vous au serveur à l'aide de l'adresse IP du module du processeur
de service (SP).
- Dans la fenêtre de l'interface graphique utilisateur, cliquez sur l'onglet Remote Control
(Contrôle à distance) pour lancer ILOM Remote Control.
- Sélectionnez l'onglet KVMS.
- Sous Mouse Mode (Mode souris), sélectionnez Relative (Relatif), puis cliquez sur Save
(Enregistrer).
Remarque - L'option Relative (Relatif) permet à la souris de se déplacer de fenêtre
en fenêtre lorsque vous êtes dans la console distante. À la fin
de la procédure, vous êtes invité à régler le paramètre de la
souris sur Absolute (Absolu).
- Cliquez sur l'onglet Redirection. Dans l'écran Redirection, cliquez sur Launch Remote Console
(Lancer la console distante).
Cette opération lance la fenêtre de la console distante ILOM 3.0.
- Dans le menu Devices (Périphériques), sélectionnez Mouse (Souris) pour activer la souris.
- Réinitialisez votre système et attendez que la bannière LSI s'affiche. Lorsque les
périphériques s'affichent dans la page de la bannière, appuyez sur Contrôle et
H simultanément.
- Cliquez sur Start (Lancer) dans l'écran Adapter Selection (Sélection d'adaptateur).
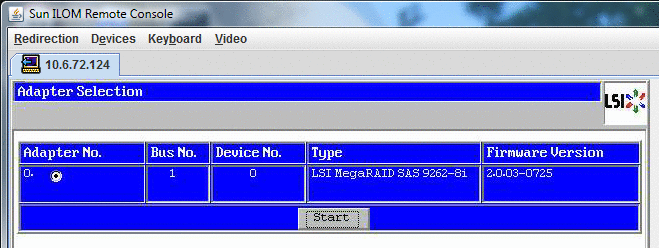
L'écran MegaRAID BIOS Config Utility Virtual Configuration (Configuration virtuelle de l'utilitaire de
configuration MegaRAID BIOS) s'affiche alors.
- Sélectionnez Configuration Wizard (Assistant de configuration) dans cet écran.
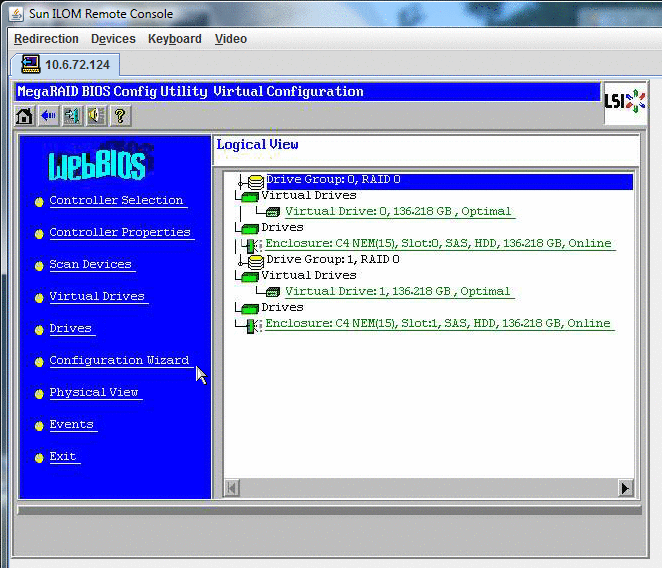
- Dans l'écran Configuration Wizard (Assistant de configuration), sélectionnez New Configuration (Nouvelle configuration),
puis cliquez sur Next (Suivant).
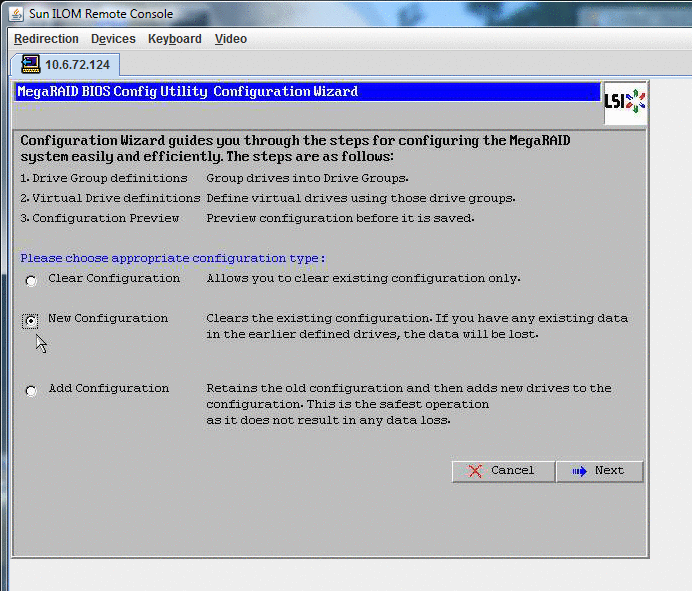
- Sélectionnez Manual Configuration (Configuration manuelle).
La configuration automatique crée une unité de disque virtuelle unique qui comprend
tous les disques durs de votre système. Plusieurs unités de disques sont
configurées comme un ensemble entrelacé (RAID0) et s'affiche comme une unité de
disque virtuelle d'espace de stockage combiné. Cette configuration peut s'avérer insuffisante car
elle présente plusieurs points d'échec. Cela signifie que si une unité de
disque tombe en panne, l'initialisation du système n'est pas possible. Vous devez
supprimer toutes les unités de disque sauf une. Autrement, vous pouvez utiliser
Manual Configuration (Configuration manuelle) pour créer l'unité virtuelle avec un seul disque
dur.
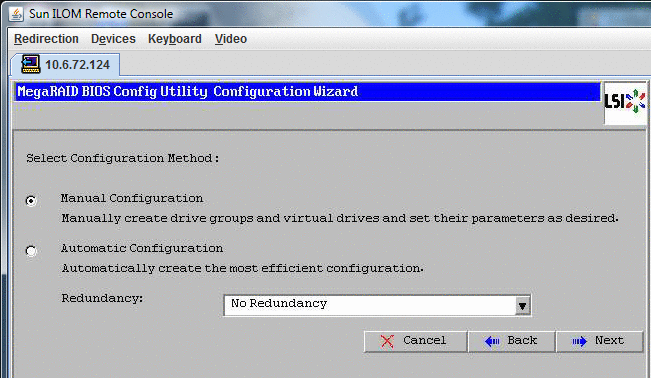
- Cliquez sur Oui dans la fenêtre de confirmation.
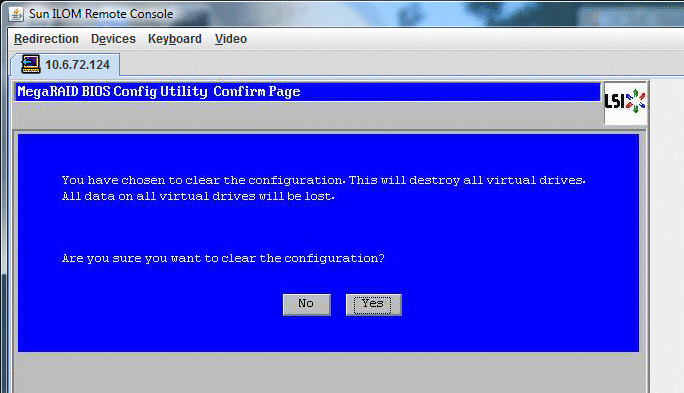
- L'écran de Drive Group Definition (Définition de groupes d'unités de disque) de
l'assistant de configuration de l'utilitaire MegaRAID BIOS qui apparaît affiche la liste
des unités de disque du système et les groupes d'unités de disque.
Sélectionnez l'unité de disque et cliquez sur Add To Array (Ajouter à
la baie).
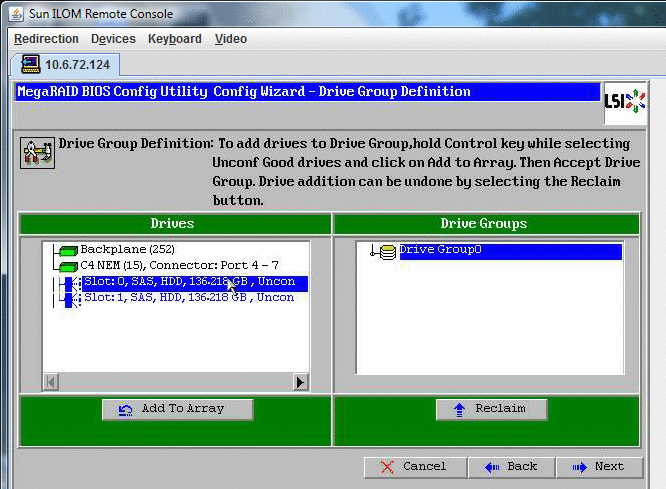
- Cliquez sur Accept DG (Accepter groupe d'unités) pour créer le groupe d'unités
de disque.
Vous pouvez à présent visualiser le groupe d'unités Drive Group0.
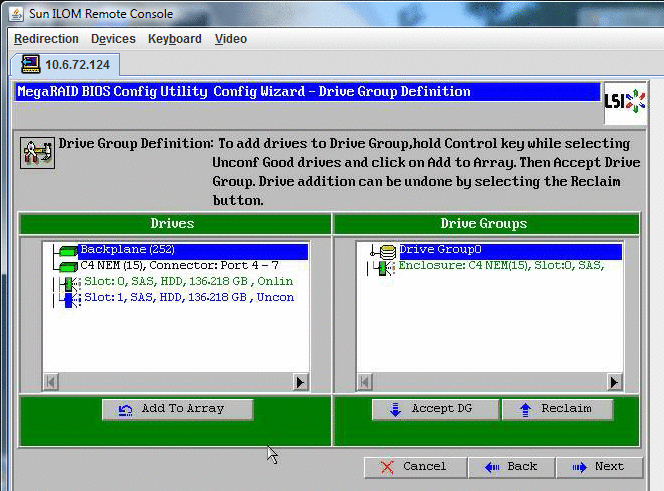
- Cliquez sur Suivant.
Remarque - Vous pouvez annuler la sélection de groupe d'unités de disque en cliquant
sur le bouton Reclaim (Récupérer).
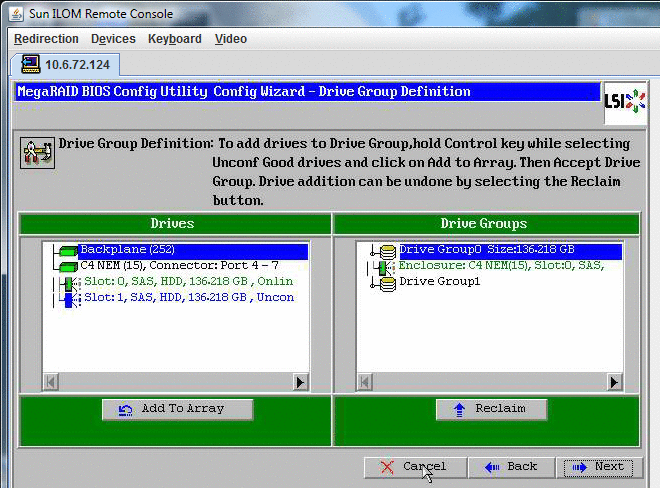
- Le groupe d'unités de disque s'affiche dans la fenêtre Span Definition (Définition
d'étendue). Cliquez sur Add to SPAN (Ajouter à l'étendue).
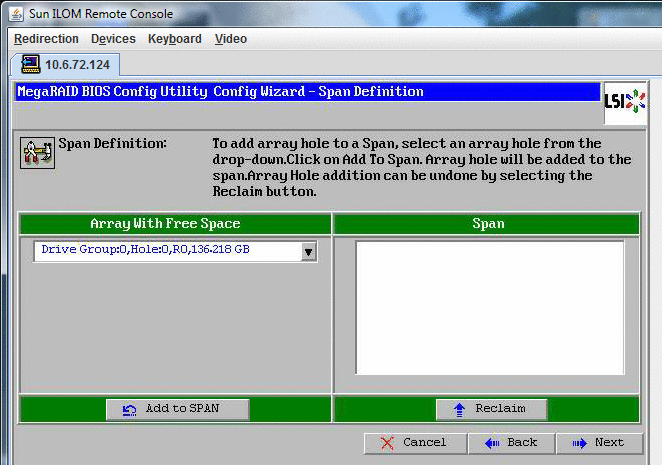
- Le groupe d'unités de disque s'affiche dans l'étendue. Cliquez sur Suivant.
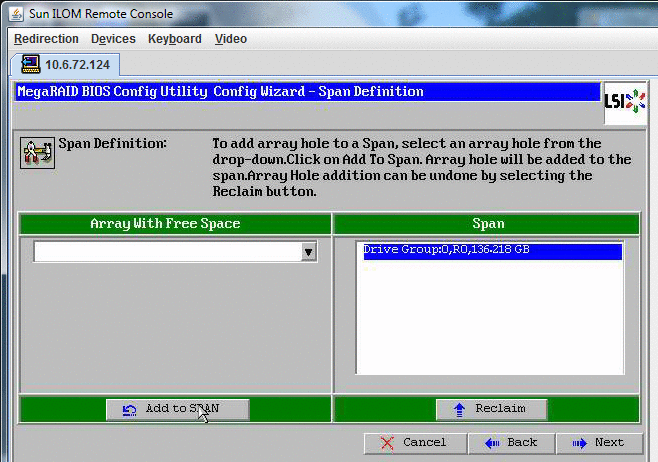
- L’écran Virtual Drive Definition (Définition d'unité virtuelle) apparaît. Définissez le niveau RAID
et les configurations souhaités pour votre unité de disque virtuel, puis cliquez
sur Accepter.
Pour plus d'informations sur la configuration RAID, reportez-vous à la documentation Disk
Management (Gestion des disques) de votre serveur.
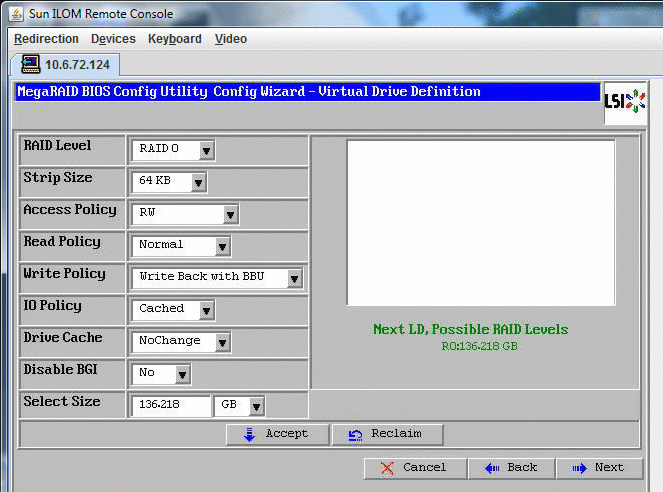
- Cliquez sur Oui lorsque le système vous invite à confirmer le mode
Write Back with BBU (Ecriture différée avec BBU).
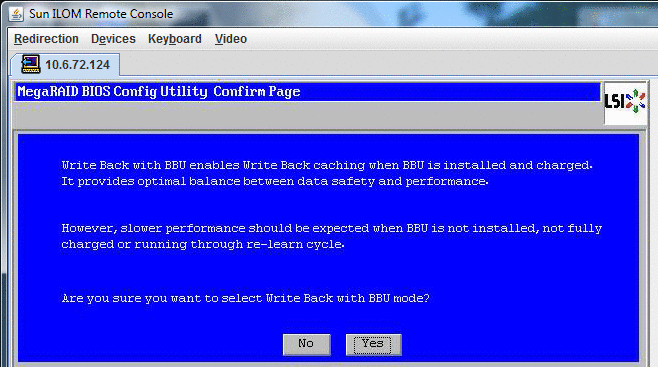
- Cliquez sur Suivant dans la fenêtre Assistant de configuration.
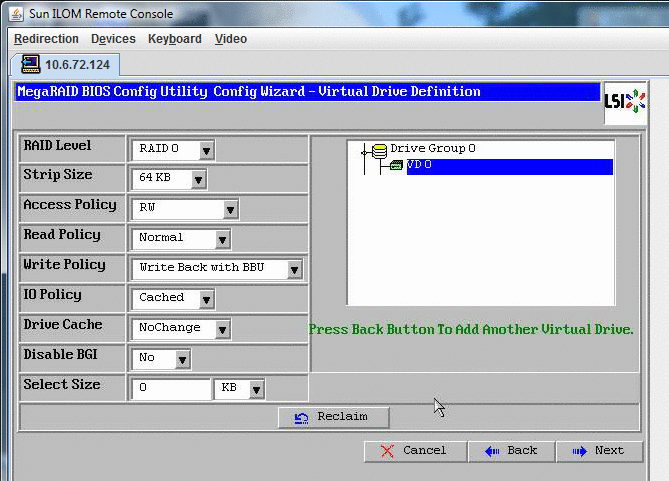
- L’écran Preview (Aperçu) apparaît. Vous pouvez constater que l'unité de disque virtuel
comprend le groupe d'unités Drive Group 0.
Cette figure représente une unité de disque virtuel unique utilisant l'option Manual
Configuration (Configuration manuelle) :
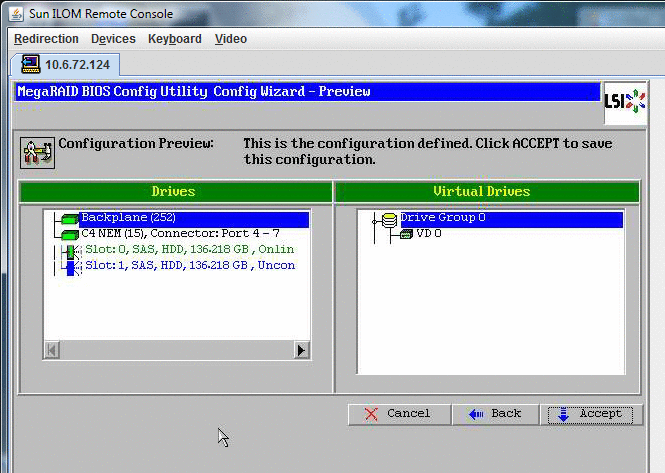
- Enregistrez la configuration.
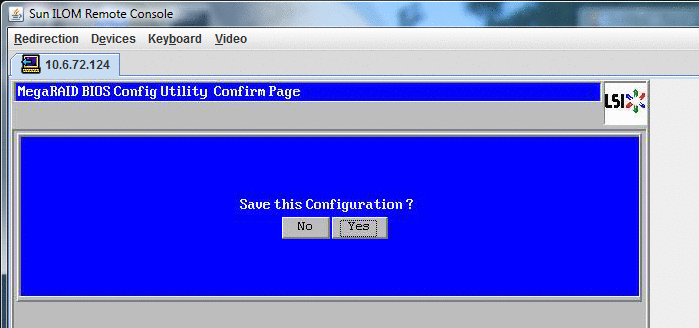
- Sélectionnez Oui dans l'invite All data on Virtual Drivers (Toutes les données
sur les périphériques virtuels). Want to Initialize ? (Initialisation ?)
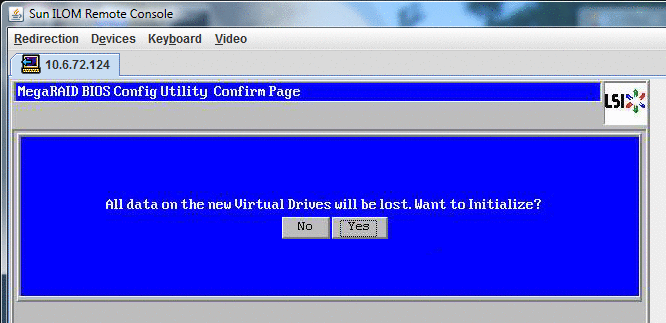
- Cliquez sur Oui pour quitter.
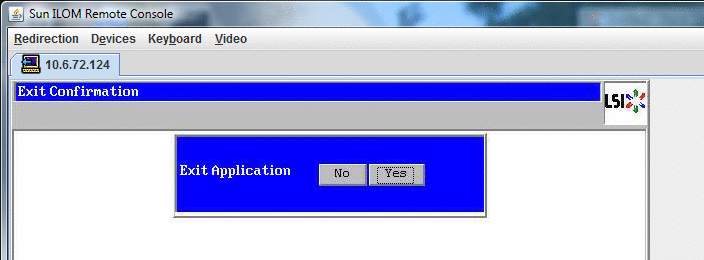
- Lorsque Please Reboot Your System (Réinitialiser le système) apparaît, utilisez la combinaison
de touches Alt+B afin d'afficher le menu déroulant du clavier.
 | Attention - Vous devez effectuer cette opération, faute de quoi l'utilisation de la combinaison
Ctrl+Alt+Suppr réamorce votre machine locale.
|
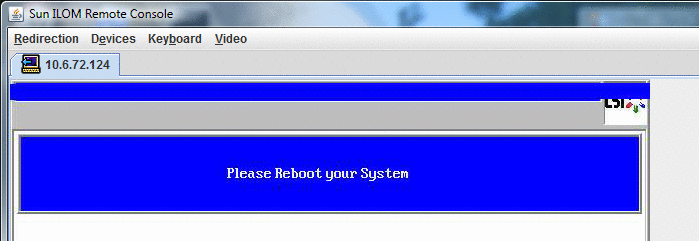
- Utilisez les touches fléchées pour sélectionner Ctrl+Alt+Suppr dans le menu pour réinitialiser
le système distant. Appuyez sur Entrée.
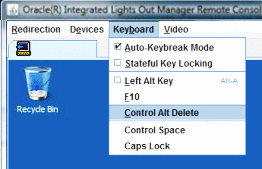
- Revenez en arrière et réglez le mode souris sur Absolute (Absolu) :
- Cliquez sur l'onglet KVMS dans l'écran Remote Control (Contrôle à distance).
- Sous Mode souris, sélectionnez Absolute (Absolu).
- Cliquez sur Save (Enregistrer).