| Skip Navigation Links | |
| Exit Print View | |

|
Sun Fire X4800 Server Installation Guide for Linux Operating Systems Sun Fire X4800 Server Documentation |
| Skip Navigation Links | |
| Exit Print View | |

|
Sun Fire X4800 Server Installation Guide for Linux Operating Systems Sun Fire X4800 Server Documentation |
About This Documentation (PDF and HTML)
Introduction to Linux Installation
Oracle Hardware Installation Assistant
Oracle Hardware Installation Assistant Task Overview
Obtaining Oracle Hardware Installation Assistant
Preliminary Tasks Before Installing An OS
How to Erase Your Boot Hard Disk
Selecting a Media Delivery Method
Local Installation By Accessing the Console Using the Serial or Video Port
Remote Installation By Accessing the Console Using ILOM
Installing Oracle Linux from Distribution Media
Installing Red Hat Enterprise Linux
Installing RHEL From Distribution Media
How to Download RHEL Media Kits
How to Update the RHEL Operating System
How to Update the RHEL Drivers
Installing SUSE Linux Enterprise Server
Installing SLES From Distribution Media
Configuring a Linux Server to Support PXE Installation
How to Install and Configure a DHCP Server for PXE
How to Install Portmap on Your PXE Server
How to Configure the TFTP Service on Your PXE Server
How to Configure PXELINUX on Your PXE Server
How to Configure the NFS Service on Your PXE Server
How to Create a PXE Installation Image for Oracle Linux
How to Create a PXE Installation Image for RHEL
How to Create a PXE Installation Image for SLES
How to Create a PXE Installation Image for Oracle VM
How to Install Linux From a PXE Server
Identifying Logical and Physical Network Interface Names for Linux OS Configuration
How to Identify Installed Network Ports
How to Identify Logical and Physical Network Interface Names While Installing Oracle Linux or RHEL
How to Identify Logical and Physical Network Interface Names While Installing SLES
Before You Begin
Before installing your OS, you must create a virtual disk volume on the target disk. See Creating a Virtual Disk.
While configuring an operating system for a networked server, it is necessary to provide the logical names (assigned by the OS) and the physical name (MAC address) of each network interface. See Identifying Logical and Physical Network Interface Names for Linux OS Configuration for details.
BIOS messages appear on the console.
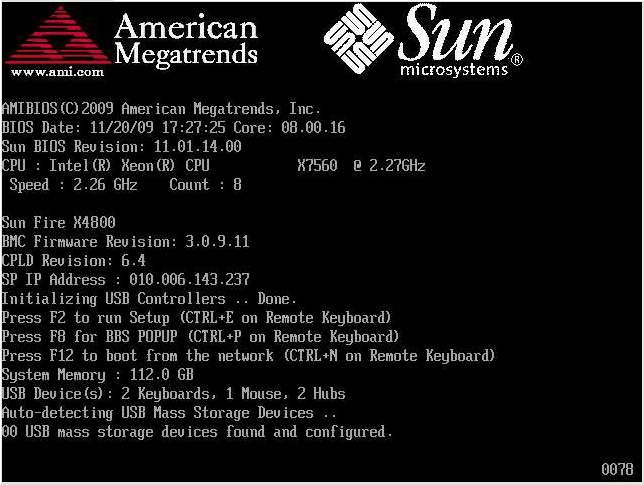
After a delay, a menu offers a selection of boot devices (see the following example).
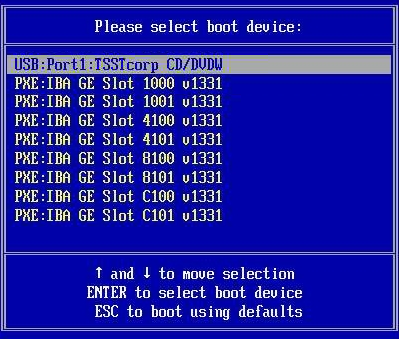
To boot from a physical CD/DVD or from an ISO image, select CD/DVD.
Control passes to the OS installation program on the media.
Note - If you already have an operating system besides Linux installed (for example, the Solaris OS), it will appear as a partition during the installation process. If you choose to install RHEL on that partition, it will overwrite the OS. If you wish to preserve the partition, you must install RHEL on a different partition.
See Also