3장 응용 프로그램 배포
이 장에서는 응용 프로그램 배포 방법에 대해 설명합니다. 개발자 프로필을 사용하여 도메인을 실행 중인 경우에는 샘플 웹 응용 프로그램 배포를 참조하십시오. 클러스터 프로필을 사용하여 도메인을 실행 중인 경우에는 클러스터에 샘플 엔터프라이즈 응용 프로그램 배포를 참조하십시오.
이 장은 다음 내용으로 구성되어 있습니다.
샘플 웹 응용 프로그램 배포
다음 절차에서는 개발자 프로필을 사용하여 도메인을 실행 중이라고 가정합니다.
 자동 배포를 이용하여 Hello 응용 프로그램을 배포하는 방법
자동 배포를 이용하여 Hello 응용 프로그램을 배포하는 방법
서버 설치에는 The Java EE 5 Tutorial에서 가져온 "Hello"라고 말하는 미리 패키지화된 응용 프로그램이 포함되어 있습니다. Hello 응용 프로그램은 samples/quickstart 디렉토리의 WAR(Web ARchive) 파일에 포함되어 있습니다. 패키지화된 응용 프로그램은 JAR(Java ARchive) 또는 EAR(Enterprise ARchive) 파일 형식일 수도 있습니다.
https://glasfish.dev.java.net/downloads/quickstart/hello.war에서도 이 응용 프로그램을 다운로드할 수 있습니다.
도메인의 autodeploy 디렉토리로 복사하면 최소한의 작업으로 미리 패키지화된 응용 프로그램을 즉시 사용할 수 있습니다.
-
install-dir/samples/quickstart/hello.war를 찾거나 https://glasfish.dev.java.net/downloads/quickstart/hello.war에서 다운로드합니다.
-
hello.war를 install-dir/domains/domain1/autodeploy/ 디렉토리로 복사합니다.
정보 –Windows의 경우 바탕 화면에 autodeploy 디렉토리의 바로 가기를 만든 다음 hello.war 파일을 이 바로 가기에 끌어서 놓을 수 있습니다.
서버에서 응용 프로그램 배포가 완료되면 autodeploy 디렉토리에 hello.war_deployed 파일이 생성됩니다. 시스템 속도에 따라 이 프로세스는 몇 초 정도 소요될 수 있습니다. 이 파일이 나타나기 전에 응용 프로그램 페이지로 이동하려고 하면 404-File Not Found 오류가 발생합니다.
-
응용 프로그램 페이지로 이동하려면 다음 URL에 액세스합니다. http://localhost:8080/hello
이름 입력을 요청하는 응용 프로그램의 첫 번째 페이지가 표시됩니다.
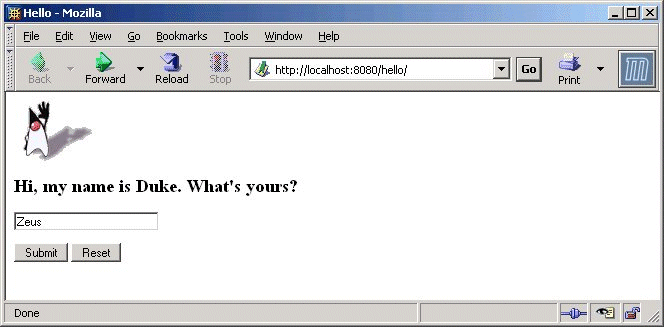
-
이름을 입력하고 제출을 누릅니다.
사용자에게 맞추어 Hello라고 말하는 사용자 정의 응답이 표시됩니다.
 관리 콘솔을 이용하여 Hello 응용 프로그램을 배포하는 방법
관리 콘솔을 이용하여 Hello 응용 프로그램을 배포하는 방법
-
웹 브라우저에서 http://localhost:4848/asadmin을 엽니다.
-
브라우저와 Application Server가 모두 같은 시스템에서 실행 중이면 localhost를 사용하고 Application Server가 다른 시스템에서 실행 중이면 URL에서 해당 시스템 이름으로 대체합니다.
-
4848은 관리 콘솔의 기본 포트 번호입니다. 설치 중에 포트 번호를 변경한 경우 해당 번호를 사용합니다.
-
-
관리자 이름과 비밀번호를 입력합니다.
-
왼쪽 영역에서 응용 프로그램 노드를 눌러 확장합니다.
-
웹 응용 프로그램을 누릅니다.
배포된 웹 응용 프로그램이 있는 경우 목록을 볼 수 있습니다.
-
Hello 응용 프로그램이 이미 배포된 경우에는 옆에 있는 확인란을 선택하고 배포 해제를 눌러 배포를 해제합니다.
-
배포를 누릅니다.
-
Application Server와 함께 번들로 제공되는 Hello 응용 프로그램을 사용하거나 https://glasfish.dev.java.net/downloads/quickstart/hello.war에서 다운로드한 샘플을 업로드할 수 있습니다. 다음 중 한 가지를 수행합니다.
-
Hello 응용 프로그램을 다운로드한 경우 Application Server에 업로드할 패키지 파일 옵션을 선택하고 찾아보기를 누릅니다. 응용 프로그램을 다운로드한 디렉토리로 이동합니다.
-
확인을 누릅니다.
웹 응용 프로그램 목록에 응용 프로그램이 나타납니다.
-
제대로 배포되었는지 확인하려면 웹 응용 프로그램 페이지에서 Hello 응용 프로그램을 선택하고 시작을 누릅니다.
CLI 명령을 사용하여 응용 프로그램 배포
asadmin deploy 명령을 사용하여 응용 프로그램을 배포할 수 있습니다. Sun Java System Application Server 9.1 Reference Manual의 deploy(1)를 참조하십시오. asant 명령을 사용하여 배포할 수도 있습니다. 응용 프로그램 배포 방법에 대한 자세한 내용은 Sun Java System Application Server 9.1 Application Deployment Guide의 Deploying Modules and Applications를 참조하십시오.
클러스터에 샘플 엔터프라이즈 응용 프로그램 배포
다음 절차에서는 클러스터 프로필을 사용하여 도메인을 실행 중이라고 가정합니다. 이 장에 소개된 절차는 2 장, 클러스터 설정의 설명대로 cluster1이라는 클러스터를 이미 만든 것으로 가정합니다. 이 절에서는 clusterjsp 샘플 응용 프로그램을 사용하여 HTTP 로드 균형 조정 기능을 보여줍니다.
 관리 콘솔을 이용하여 샘플 엔터프라이즈 응용 프로그램을 배포하는 방법
관리 콘솔을 이용하여 샘플 엔터프라이즈 응용 프로그램을 배포하는 방법
-
일반 작업 페이지에 있지 않은 경우 홈 버튼을 누르거나 왼쪽 영역에서 일반 작업을 눌러 이동합니다.
-
오른쪽 영역의 일반 작업에서 엔터프라이즈 응용 프로그램(.ear) 배포를 누릅니다.
-
Application Server가 로컬 시스템에 설치되어 있는 경우 업로드할 패키지화된 파일 텍스트 상자에서 찾아보기를 누르고 install-dir/samples/ee-samples/highavailability/apps/clusterjsp/clusterjsp.ear로 이동합니다. 다른 시스템에 설치된 Application Server에서 원격으로 관리 콘솔에 액세스하고 있는 경우에는 Application Server에서 액세스할 수 있는 패키지화된 로컬 파일 또는 디렉토리 텍스트 상자에서 찾아보기를 누릅니다. install-dir/samples/quickstart/clusterjsp/clusterjsp.ear로 이동합니다.
-
페이지의 대상 섹션에 있는 사용 가능 목록에서 cluster1을 선택하고 추가를 눌러 선택 목록으로 이동합니다.
-
확인을 누릅니다.
이제 clusterjsp 응용 프로그램이 cluster1에 배포되었습니다. 이 응용 프로그램을 시작하기 전에 클러스터에서 인스턴스를 시작해야 합니다. 클러스터에서 인스턴스를 시작하는 방법을 참조하십시오.
CLI 명령을 사용하여 응용 프로그램 배포
asadmin deploy 명령을 사용하여 응용 프로그램을 배포할 수 있습니다. Sun Java System Application Server 9.1 Reference Manual의 deploy(1)를 참조하십시오. asant 명령을 사용하여 배포할 수도 있습니다. 응용 프로그램 배포 방법에 대한 자세한 내용은 Sun Java System Application Server 9.1 Application Deployment Guide의 Deploying Modules and Applications를 참조하십시오.
 클러스터에서 인스턴스를 시작하는 방법
클러스터에서 인스턴스를 시작하는 방법
배포된 응용 프로그램을 시작하기 전에 클러스터에서 인스턴스를 시작해야 합니다.
-
왼쪽 영역의 트리에서 클러스터를 누르고 cluster1 노드를 누릅니다.
-
오른쪽 영역에서 일반 탭으로 이동합니다(아직 활성화되지 않은 경우).
-
인스턴스가 아직 실행되고 있지 않으면 인스턴스 시작 버튼이 활성화됩니다. 이 버튼을 눌러 클러스터의 인스턴스를 시작합니다.
-
실행 중인 인스턴스 수를 나타내는 상태 필드를 확인하여 인스턴스가 시작되었는지 확인합니다.
응용 프로그램을 시작할 준비가 되었습니다. 클러스터에서 인스턴스를 시작하는 방법을 참조하십시오.
CLI 명령을 사용하여 인스턴스 시작
asadmin start-intance 명령을 사용하여 인스턴스를 시작할 수 있습니다. Sun Java System Application Server 9.1 Reference Manual을 참조하십시오.
 응용 프로그램 배포를 확인하는 방법
응용 프로그램 배포를 확인하는 방법
-
브라우저에 다음 URL을 입력합니다.
http://localhost:port/clusterjsp
localhost 변수를 Domain Admin Server가 실행되고 있는 시스템 이름으로 바꿉니다.
port 변수를 instance1의 HTTP-LISTENER-PORT 값으로 바꿉니다. 이 예에서는 http://localhost:38081/clusterjsp를 사용합니다.
-
세션 속성 데이터를 추가합니다.
-
표시된 세션 및 호스트 정보를 검토합니다. 예를 들면 다음과 같습니다.
-
Executed From Server: localhost
-
Server Port Number: 38081
-
Executed Server IP Address: 198.19.255.255
-
Session Created: Tue Aug 23 15:26:07 PDT 2005
-
-
세션 데이터를 추가하고 세션에 추가 버튼을 누릅니다.
-
브라우저에 다음 URL을 입력하여 instance2 인스턴스에 대해 이 절차를 반복합니다.
http://localhost :38080/clusterjsp
다음 순서
축하합니다. 빠른 시작 설명서에서 이 절을 마쳤습니다. 로드 균형 조정에 대한 단계를 진행하지 않으려는 경우 여기서 빠른 시작 과정을 중지할 수 있습니다.
- © 2010, Oracle Corporation and/or its affiliates
