Configuring Digitally Signed Approvals and Actions
Use the following information and procedures to set up digital signing. You can digitally sign:
-
Approvals (including change-approvals)
-
Access review actions
-
Remediations for compliance violations
The topics discussed in this section explain the server-side and client-side configuration required to add the certificate and CRL to Waveset for signed approvals.
 To Enable Server-Side Configuration for Signed Approvals
To Enable Server-Side Configuration for Signed Approvals
-
Open the system configuration object for editing and set security.nonrepudiation.signedApprovals=true
For instructions on editing the system configuration object, see Editing Waveset Configuration Objects.
If you are using PKCS11 you must also set security.nonrepudiation.defaultKeystoreType=PKCS11
If you are using a custom PKCS11 Key provider, you must also set security.nonrepudiation.defaultPKCS11KeyProvider=your provider name
Note –Please refer to the following items in the REF kit for more information on when you need to need to write a custom provider:
com.sun.idm.ui.web.applet.transactionsigner.DefaultPKCS11KeyProvider (Javadoc) REF/transactionsigner/SamplePKCS11KeyProvider
The REF (Resource Extension Facility) kit is provided in the /REF directory on your product CD or with your install image.
-
Add your certificate authority's (CA) certificates as trusted certificates. To do this, you must first obtain a copy of the certificates.
For example, if you are using a Microsoft CA, follow steps similar to these:
-
Add the certificate to Waveset as a trusted certificate:
-
From the Administrator interface, select Security, and then select Certificates. Waveset displays the Certificates page.
Figure 6–6 Certificates Page
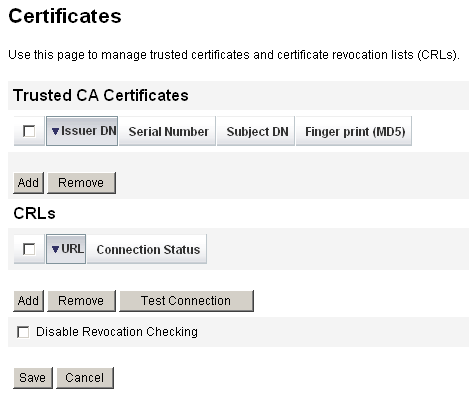
-
In the Trusted CA Certificates area, click Add. Waveset displays the Import Certificate page.
-
Browse to and then select the trusted certificate, and then click Import.
The certificate now displays in the list of trusted certificates.
-
-
Add your CA’s certificate revocation list (CRL):
-
In the CRLs area of the Certificates page, click Add.
-
Enter the URL for the CA’s CRL.
Note –-
The certificate revocation list (CRL) is a list of certificate serial numbers that have been revoked or are not valid.
-
The URL for the CA’s CRL may be http or LDAP.
-
Each CA has a different URL where CRLs are distributed; you can determine this by browsing the CA certificate’s CRL Distribution Points extension.
-
-
-
Click Test Connection to verify the URL.
-
Click Save.
-
Sign applets/ts2.jar using jarsigner.
Note –Refer to http://download.oracle.com/docs/cd/E17476_01/javase/1.5.0/docs/tooldocs/windows/jarsigner.html for more information. The ts2.jar file provided with Waveset is signed using a self-signed certificate, and should not be used for production systems. In production, this file should be re-signed using a code-signing certificate issued by your trusted CA.
 To Enable Server-Side Configuration for Signed Approvals
Using PKCS12
To Enable Server-Side Configuration for Signed Approvals
Using PKCS12
The following configuration information is for signed approvals using PKCS12. Obtain a certificate and private key, and then export them to a PKCS#12 keystore. For example, if using a Microsoft CA, you would follow steps similar to these:
Before You Begin
Waveset now requires at least JRE 1.5.
-
Using Internet Explorer, browse to http://IPAddress/certsrv and log in with administrative privileges.
-
Select Request a certificate, and then click Next.
-
Select Advanced request, and then click Next.
-
Click Next.
-
Select User for Certificate Template.
-
Select these options:
-
Click Submit, and then click OK.
-
Click Install this certificate.
-
Select Run -> mmc to launch mmc.
-
Add the Certificate snap-in:
-
Select Console -> Add/Remove Snap-in.
-
Click Add.
-
Select Computer account.
-
Click Next, and then click Finish.
-
Click Close.
-
Click OK.
-
Go to Certificates -> Personal -> Certificates.
-
Right-click Administrator All Tasks -> Export.
-
Click Next.
-
Click Next to confirm exporting the private key.
-
Click Next.
-
Provide a password, and then click Next.
-
File CertificateLocation.
-
Click Next, and then click Finish. Click OK to confirm.
Note –Note the information that you use in step 10l (password) and 10m (certificate location) of the client-side configuration. You will need this information to sign approvals.
-
 To Enable Client-Side Configuration for Signed Approvals
Using PKCS11
To Enable Client-Side Configuration for Signed Approvals
Using PKCS11
If you are using PKCS11 for signed approvals
-
Refer to the following resources in the REF kit for configuration information:
com.sun.idm.ui.web.applet.transactionsigner.DefaultPKCS11KeyProvider (Javadoc) REF/transactionsigner/SamplePKCS11KeyProvider
The REF (Resource Extension Facility) kit is provided in the /REF directory on your product CD or with your install image.
- © 2010, Oracle Corporation and/or its affiliates
