The AccessX Main Window
After you type accessx &, this window appears:
Figure E–1 The AccessX Main Window
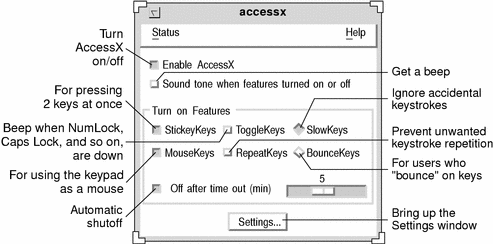
Displaying the Status of Buttons and Keys
From the Status menu, you can display two windows that show the status of mouse buttons and certain keys. The StickyKey status window indicates if a key such as Control or Shift is pressed; the MouseKeys status window does the same for mouse buttons.
To open the Status menu, either use the MENU mouse button, or press the F10 key and the letter s. Use the arrow keys to move through the menu.
Figure E–2 The Status Menu
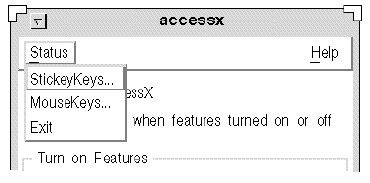
Note –
If you're using StickyKeys or MouseKeys, it's a good idea to display the status window for that feature. Otherwise, you may encounter unexpected behavior that can be very confusing. In StickyKeys, for example, if the Control key is “locked” down, pressing the letter c sends a Control-C to the computer. The StickyKeys status window reminds you that Control is active.
Getting a Beep When a Feature is Turned On or Off
The main window has a check box labeled “Sound when features turned On/Off.” (See Figure E–1.) If you check this box, any time a feature such as StickyKeys or SlowKeys is activated or deactivated, the computer beeps.
Setting the Automatic Shutoff Timer
If you share your computer with someone who doesn't use AccessX, you may want to have AccessX turn itself off automatically if the machine isn't used for a certain period of time. That way, neither you nor the person who uses your machine after you has to remember to shut off AccessX.
To activate this timeout, check the “Off after time out (min)” check box. (See Figure E–1.) Move the associated slider to set the amount of time AccessX should wait without input before disabling itself. You can set this time to be anywhere from zero to six minutes.
Getting On-Line Help
AccessX has several help windows; choose the subject that interests you from the main window's Help menu. To open this menu, either use the MENU mouse button, or press F10 and the letter h. Use the arrow keys to move through the menu.
Figure E–3 The Help Menu
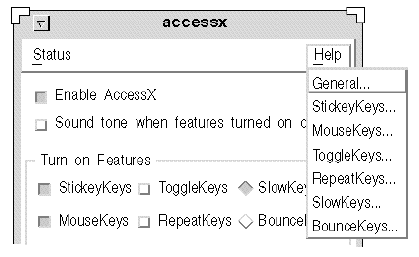
- © 2010, Oracle Corporation and/or its affiliates
