Power Management of Monitors
You can override the power management for the monitor from the overall system power management through the Dtpower GUI. When you change the idle time for monitor power, only the idle time for the monitor power changes. The idle time for all other devices and the system remains as specified in the Default System Idle Time box.
When the screen goes blank, some monitors can power down, and then power up when you use the computer again. Other monitors only blank the screen but do not power down.
Power management of workstations that have two monitors is also handled through Dtpower. In such a case, both monitors receive the same idle time setting.
Note –
In some earlier versions of the Solaris operating environment, power management for monitors was handled through the screensaver options of your windowing system, rather than through the Dtpower program. That is no longer the case. Power management for the monitor, disk drive, and system power are now all handled uniformly through the Dtpower program.
To Change Monitor Power Management
-
Start Dtpower.
This launches the Dtpower basic window.
-
In the Dtpower basic window, select More.
The Quick Edit tab is displayed.
-
Check the Monitors - Sleep After Idling For button.
The pull-down list for the idle time of the monitors becomes active.
Figure 23–6 Pull-Down List for Disks Idle Time
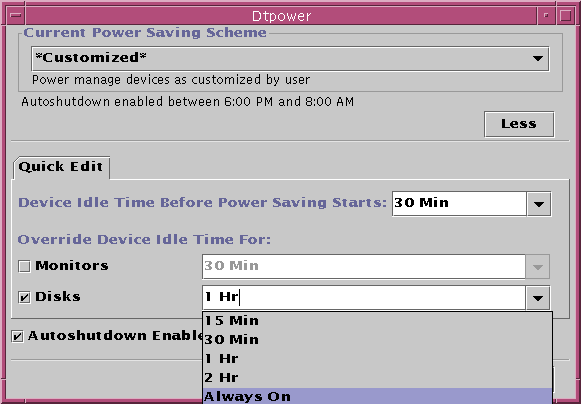
-
Either choose a time from the pull-down list of idle times or type a unique value in the edit box.
You must leave a blank space between the number you type and the units. Abbreviate the units to Sec, Min, or Hr, as appropriate. Decimal values are accepted. For example, if you enter 1.5 Hr, the display idle time is set to 90 minutes.
If you type a new value, the value is added to the list and is available the next time you use the pull-down list. The value is displayed in the format that you use in the edit box.
-
Click OK.
To Reactivate the Monitor
This restores the power to the monitor, but you may find that your screen is locked. The screen lock option is set through the Style Manager in CDE. Unlike in previous versions of the Power Management software, the screen lock is now completely independent of the Power Management software. If your screen is locked, enter your password to return to the desktop.
- © 2010, Oracle Corporation and/or its affiliates
