Basic File Management Skills
To get started using File Manager, you need to learn a few basic skills. Each icon in File Manager represents an object that you can manipulate in a variety of ways, including:
-
Object selection
-
Dragging and dropping
-
Using pop-up menus
-
Renaming objects
-
Getting online help on objects
-
Opening objects
-
Viewing information about an object
Object Selection
When you select the icon of a file or folder, its name is highlighted. Many choices in File Manager's menus apply to the currently selected file or folder. The Selected menu contains choices that affect only the currently selected objects. The contents of this menu will change as you select different kinds of objects in the view area.
Selecting multiple files is useful if you want to delete several files at once, or move a group of files to a new folder. Note that when you select more than one object, the Actions portion of the Selected menu will be empty.
When multiple icons are selected, dragging any one of the selected icons drags the whole group. The Selected menu and various menu commands that apply only to a single object are inactive.
Tip –
To deselect icons, hold the Control key down and highlight those icons again; this causes them to become unselected from the group.
To Select a Single File or Folder (Mouse)
Click once on the icon.
To Select a Single File or Folder (Keyboard)
-
Use the Tab and arrow keys to move the highlight to the icon you want to select.
-
Press the Spacebar.
To deselect a file or folder, select another icon or click an empty area within the File Manager window.
To Select Multiple Files and Folders (Mouse)
Drag the mouse from a blank area to draw a box around the icons you want to select, and then release the mouse button.
You can then hold down the Control key and drag around additional icons.
If you have selected icons in File Manager, clicking or dragging anywhere in the File Manager scrolling pane will deselect those icons. However, if you hold down the Control button before clicking or dragging in the scrolling pane, your existing selections are retained. This method is useful for making multiple selections.
Tip –
When the icons you want to select are not located next to each other, click mouse button 1 to select the first icon, then hold down the Control key and click mouse button 1 to select each additional icon.
To Select Multiple Files and Folders (Keyboard)
-
Select the first file or folder icon by pressing the Spacebar.
-
For each additional icon you want to select, move the highlight to it, then press Control+Spacebar.
To Drag and Drop a File or Folder
-
Put the mouse pointer over the file or folder.
-
Press and hold mouse button 1.
-
Drag the icon to where you want to drop it.
-
Release the mouse button.
So, the motion for dropping an object is press…drag…release.
To cancel a drag in progress, press Esc before releasing the mouse button.
Figure 5–1 Drag icon showing the object being dragged
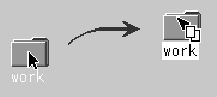
If more than one icon is selected, you drag the entire group by dragging any of the selected icons.
Note –You cannot drag and drop an object without a mouse or other pointing device.
Basic Drag-and-Drop Tasks
-
To move a file to another folder, drop the icon on the destination folder's icon. Or, if both the source and destination folders are open, drag the icon from the source folder's view window and drop it onto the background of the folder's view window.
-
To place an icon for a file or folder on the backdrop of your current workspace, drop the file or folder icon outside of any window. A desktop object is really just a reference to the real object, which remains in the File Manager view, unchanged.
-
To print a file, drop the file icon onto the Printer control in the Front Panel (or one of the printers in the Personal Printers subpanel).
-
To delete a file or folder, drop the file or folder icon onto the Trash Can control in the Front Panel.
If you try to drop an icon in a location that does not support dropped objects, the icon snaps back to its original location in File Manager or on the desktop.
To Display a Pop-up Menu (Mouse)
Each object in File Manager has a pop-up menu. The File Manager window itself has a pop-up menu viewable when the pointer is placed in a location in the view window outside the boundaries of the individual file or folder objects.
-
Point to the icon whose pop-up menu you want to display and press mouse button 3.
Figure 5–2 Sample Pop-up Menu

-
To choose a command from the menu, drag to the command, then release. Or, click the command.
To Display a Pop-up Menu (Keyboard)
-
Using the Tab and direction keys, move the highlight to the icon whose menu you want to display.
-
Press Shift+F10.
-
To choose a command from the menu, use the direction keys to highlight the command, then press Return.
-
To cancel the menu without choosing a command, press Esc.
To Rename a File or Folder (Mouse)
-
Select the file or folder name by clicking the name beneath its icon.
-
Type the new name.
-
Press Return. If you click outside the name without first pressing Return, your changes will be lost.
To cancel a rename operation, press Esc.
Note –You can't rename actions.
To Rename a File or Folder (Keyboard)
-
Use the Tab and arrow keys to move to the icon for the file or folder you want to rename.
-
Press the Spacebar to highlight (select) the icon name.
-
Choose Rename from the Selected menu.
-
Type the new name.
-
Press Return.
To cancel a rename operation, press Esc.
Getting Help on a File or Folder
The description displayed when you ask for help on an icon describes the data type associated with the file or folder. The description is specified in the data-type definition.
To get help using the mouse:
-
Select the file or folder, then press F1.
-
Or, put the mouse pointer on the object and select help from the object's pop-up menu (displayed by pressing mouse button 3).
-
Or, choose On Item from the Help menu, then click the file or folder's icon.
To get help using the keyboard:
-
Use the Tab and arrow keys to move to the icon, then press F1.
To find out more about how to use Help, see Chapter 3, Getting Help.
To View a File or Folder's Information
Use the Information dialog box to view information about a file or folder.

-
In File Manager, select the icon of the file or folder whose information you want to view.
-
Choose Properties from the File Manager Selected menu, or from the icon's pop-up menu (displayed by pressing Shift+F10 or mouse button 3).
The Properties dialog box appears.
-
Click the Information radio button.
-
Examine the information about the file or folder:
-
Owner Name – The name of the file or folder's owner
-
Group Name – The name of the group to which the file or folder belongs
-
Size – The size of the file or folder
-
Last Accessed – The date on which the file or folder was last accessed
-
Last Modified – The date on which the file or folder was last modified
-
Note –
If you want to view the information for another file or folder, select the object, choose Properties from the Selected menu, and click the Information radio button. If you bring up the Properties dialog box by typing sdtfprop& on the command line, you can click Browse in the dialog box and select the file or folder name to view properties.
Opening a File or Folder
The most basic action you can perform on an object is to open it. “Open” is a very general term, and the action taken depends on the type of object you are opening. For example, opening a folder changes the File Manager view to show the contents of that folder. Opening a data file usually starts the application that created the file and loads the data file.
To Open a File or Folder
-
Double-click the icon.
Double-clicking an icon executes the object's default action, which is always the first action in the Actions portion of the Selected menu. For most data files, the default action opens the file by starting the appropriate application and loading the file.
-
Or, select the icon, then go to the menu bar and choose Open (or Open In Place or Open New View) from the Selected menu.
-
Or, choose an Open item from the icon's pop-up menu (displayed by pressing Shift+F10 or mouse button 3).
- © 2010, Oracle Corporation and/or its affiliates
