Kapitel 3 Aufrufen der Hilfe
Zu jeder Standardanwendung in der CDE ist eine Online-Hilfe verfügbar. Dies gilt beispielsweise für den Dateimanager, den Kalender oder den Mailer. Hilfethemen werden immer auf die gleiche Art angefordert und angezeigt. Mit Hilfe des Hilfemanagers des Desktops können Sie auch die Hilfeinformationen des Systems durchsuchen.
Andere Anwendungen, die auf dem Desktops installiert sind, können ebenfalls das Hilfesystem des Desktops nutzen oder bieten anderweitig Hilfe an.
Anfordern von Hilfe
Sie können folgendermaßen Hilfe anfordern:
-
Drücken Sie die Taste F1, auch bekannt als "Hilfetaste“, um kontextsensitive Hilfe anzufordern.
-
Wählen Sie einen Befehl aus dem Hilfemenü einer Anwendung aus.
-
Öffnen Sie den Hilfemanager im vorderen Steuerbereich, um die auf dem System vorhandenen Hilfeinformationen zu durchsuchen.
-
Öffnen Sie den zusätzlichen Steuerbereich "Hilfe“, um Hilfe zum Desktop oder Kontexthilfe auszuwählen.
Drücken Sie F1 - die Hilfetaste
Der einfachste und schnellste Weg, bei Fragen Hilfe anzufordern, besteht im Drücken der Taste F1. Dann zeigt die aktuelle Anwendung das Hilfethema an, das thematisch am ehesten auf die hervorgehobene Komponente - zum Beispiel ein Fenster oder eine Taste - zutrifft. Da die Anwendung festlegt, welches Hilfethema am passendsten ist, wird dieser Typ von Hilfe kontextsensitiv genannt.
Die Taste F1 ist ein schneller Weg, um Hilfe zu einem Anwendungsmenü oder einem Dialogfenster anzufordern. Wenn Sie beispielsweise Hilfe zum Menü "Datei“ des Dateimanagers anfordern möchten, öffnen Sie das Menü "Datei“ und drücken Sie die Taste F1. Der Dateimanager zeigt eine Beschreibung für jedes Element des Menüs an. Wenn ein Dialogfenster geöffnet ist, können Sie auch durch Drücken der Taste F1 eine Erklärung des Dialogfensters anzeigen. Die Taste F1 ist ein Kurzbefehl für das Klicken auf die Schaltfläche "Hilfe“ des Dialogfensters.
Hinweis –
Einige Computer verfügen über eine dedizierte "Hilfetaste“ auf der Tastatur. Ist dies der Fall, nimmt diese Taste unter Umständen den Platz der Taste F1 ein.
Verwenden des Hilfemenüs einer Anwendung
Die meisten Anwendungen verfügen über ein Hilfemenü, das Befehle enthält, mit denen sich verschiedene Arten von Hilfe, zum Beispiel eine Programmeinführung, Hilfe zu Anwendungsaufgaben oder Referenzinformationen anfordern lassen.
Abbildung 3–1 Hilfemenü der CDE-Anwendung
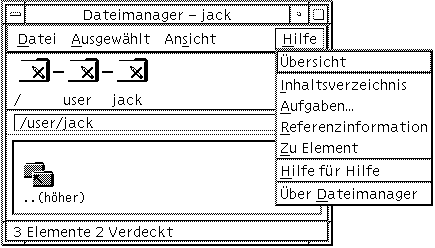
Ein typisches CDE-Hilfemenü enthält folgende Befehle:
Übersicht — Zeigt das Hauptthema der Anwendung an. Das Hauptthema ist das erste Thema in der Hilfethemenhierarchie der Anwendung.
Aufgaben - Zeigt Aufgabenanweisungen für die meisten Operationen an, die mit der Anwendung ausgeführt werden können.
Referenzinformation - Zeigt Referenzzusammenfassungen für verschiedene Komponenten, wie zum Beispiel Fenster, Dialogfenster, Menüs und Anwendungsressourcen an.
Zu Element - Ermöglicht es dem Benutzer, auf ein Element in einem beliebigen Fenster einer Anwendung zu klicken und eine Beschreibung dieses Elements anzuzeigen.
Hilfe für Hilfe - Bietet Hilfe zur Verwendung der Hilfefenster an.
Über... - Zeigt Informationen zur Version und dem Copyright der Anwendung an.
Anwendungen können zusätzliche Auswahlmöglichkeiten enthalten. Zudem können Anwendungen, die nicht zur CDE gehören, andere Befehle in ihren Hilfemenüs enthalten.
Kontexthilfe einer Anwendung
Die Kontexthilfe ist interaktiv. Sie ermöglicht es Ihnen, den Mauszeiger auf ein bestimmtes Element (beispielsweise ein Menü, eine Taste oder ein Dialogfenster) zu verschieben und auf das Element zu klicken, um die entsprechende Hilfe anzuzeigen.
So wählen Sie die Kontexthilfe aus
-
Wählen Sie die "Zu Element“ aus dem Hilfemenü.
Der Zeiger wird zu einem ? (Fragezeichen).
-
Bewegen Sie den Zeiger auf ein Element in der Anwendung, und drücken Sie die linke Maustaste.
Eine Beschreibung des Elementes wird angezeigt.
Verwenden des Hilfemanagers
Der Hilfemanager ist ein besonderer Hilfeband, der die gesamte Online-Hilfe, die auf Ihrem System registriert ist, auflistet. Durch Klicken auf das Bedienelement "Hilfemanager“ im vorderen Steuerbereich wird der Hilfemanager geöffnet.
Abbildung 3–2 Hilfemanager, Bedienelement
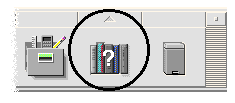
Durch Klicken auf einen unterstrichenen Titel werden die dazugehörigen Hilfeinformationen angezeigt. Zusätzliche Erläuterungen zur Verwendung des Hilfemanagers finden Sie im Abschnitt Durchblättern der Hilfe des Systems.
Um die Benutzung zu vereinfachen, finden Sie im zusätzlichen Steuerbereich "Hilfe“ des vorderen Steuerbereichs Hilfe zur CDE und dem vorderen Steuerbereich (siehe Zusätzlicher Steuerbereich "Hilfe“).
Abbildung 3–3 Zusätzlicher Steuerbereich "Hilfe“
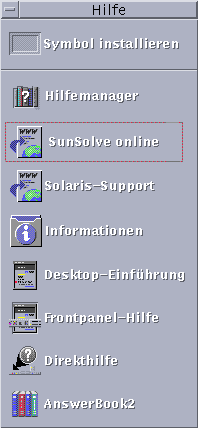
Verwenden von Hilfefenstern
Das Hilfesystem ist in jede der CDE-Anwendungen und auch in viele andere Anwendungen des Systems integriert. Wenn Sie während der Arbeit mit einer Anwendung die Hilfe aufrufen, zeigt die Anwendung ein Hilfefenster an.
Anwendungen verwenden zwei Arten von Hilfefenstern, um Hilfethemen anzuzeigen: ein allgemeines Hilfefenster und ein Kurzhilfefenster, abgebildet in Abbildung 3–4.
Abbildung 3–4 Arten von Hilfefenstern
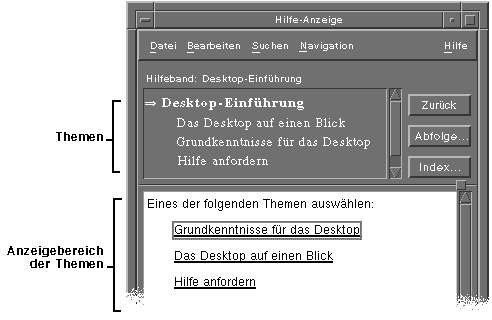
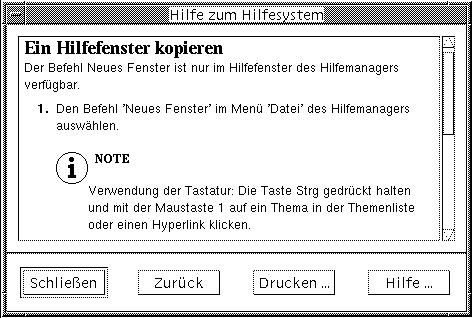
Allgemeine Hilfefenster bestehen aus einer Themenliste und einem Themenanzeigebereich. Die Themenliste ist eine Liste von Hilfethemen, die durchsucht werden kann, um zu einem Thema Hilfe zu finden. Das ausgewählte Thema wird im unteren Bereich des Hilfefensters angezeigt. Dieser Abschnitt wird Themenanzeigebereich genannt.
Kurzhilfefenster sind kompakte Hilfefenster. Sie verfügen nur über einen Themenanzeigebereich und eine oder mehrere Schaltflächen.
Auswählen von Hilfethemen
Es gibt zwei Möglichkeiten, ein Hilfethema auszuwählen. Sie können ein Thema aus der Themenliste auswählen. Sie können auch innerhalb eines Hilfethemas einen Hyperlink auswählen. Hyperlinks sind aktive Wörter oder Phrasen, über die Sie zu anderen verwandten Themen "springen“ können. Jeder unterstrichene Text in einem Hilfefenster ist ein Hyperlink.
Grafische Bilder können ebenfalls als Hyperlinks verwendet werden. Weitere Informationen zu Hyperlinks finden Sie im Abschnitt Verwenden von Hyperlinks.
Verwenden der Themenliste
Die Themenliste ist eine Gliederung der Hauptthemen eines Hilfebandes. Unterthemen sind unter dem Hauptthema eingerückt. Das aktuelle Thema, dessen Inhalt im Themenanzeigebereich angezeigt wird, ist durch einen Pfeil gekennzeichnet. Sie können den Themenanzeigebereich durchblättern, um die gesamten Auswahlmöglichkeiten anzuzeigen oder die Größe des gesamten Hilfefensters ändern.
Die Größe des Thementeilfensters kann ebenfalls verändert werden. Verwenden Sie dazu das Bedienelement "Schieber“, wie in Abbildung 3–5. dargestellt. Lassen Sie danach die Maustaste wieder los, um die neue Größe einzustellen.
Abbildung 3–5 Ändern der Größe der Themenliste
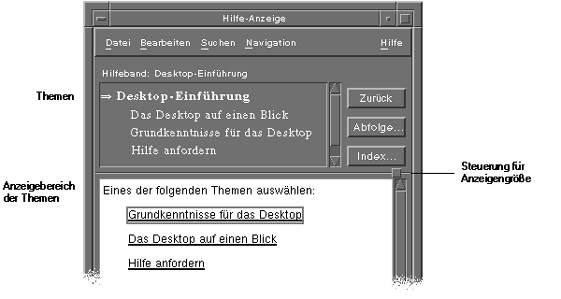
So wählen Sie ein Thema aus
-
Verschieben Sie den Zeiger in die Themenliste.
-
Klicken Sie mit der linken Maustaste auf das Thema, das angezeigt werden soll.
Verwenden von Hyperlinks
Jeder unterstrichene Text in einem Hilfefenster ist ein Hyperlink. Mit Hyperlinks ist es einfach, zu einem thematisch bezogenen Hilfethema zu "springen“. Klicken Sie einfach auf den unterstrichenen Text.
Beschreibung von Hyperlinks
Eine durchgehende Unterstreichung kennzeichnet ein Standard-Hyperlink, das das neue Thema im aktuellen Hilfefenster anzeigt. Der letzte Absatz in Abbildung 3–5 zeigt zum Beispiel einen Hyperlink dieser Art.
Eine gestrichelte Unterstreichung kennzeichnet einen Definitionslink, der ein Kurzhilfefenster anzeigt.
Eine Grafik, ein Symbol zum Beispiel, kann ebenfalls ein Hyperlink sein. Ein grauer, an den Ecken offener Rahmen kennzeichnet einen grafischen Hyperlink. Abbildung 3–6 zeigt die verschiedenen Formate von Hyperlinks, die bei Hilfethemen verwendet werden können.
Abbildung 3–6 Hyperlink-Formate
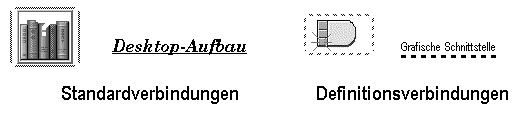
Anzeigen eines neuen Fensters mit Hilfe von Verweisen
Die meisten Hyperlinks zeigen das Thema, auf das sie verweisen, im gleichen Fenster an. Wenn Sie jedoch einen Hyperlink wählen, der zum Hilfethema einer anderen Anwendung springt, wird ein neues Fenster angezeigt. Verweise, die von der Online-Hilfefunktion einer Anwendung in die einer anderen springen, werden bändeübergreifende oder anwendungsübergreifende Hyperlinks genannt.
So wählen Sie einen Hyperlink aus
-
Verschieben Sie den Zeiger auf den unterstrichenen Text oder das grafische Bild.
-
Drücken Sie die linke Maustaste.
Navigieren zwischen Hilfethemen
Um sich zwischen Hilfethemen zu bewegen, können Sie die folgenden Befehle des Menüs "Navigation“ verwenden:
Zurück - Kehrt zum vorangegangenen Thema zurück. Mit dieser Menüoption können Sie zu jedem bereits gewählten Thema zurückkehren.
Abfolge - Zeigt das Dialogfenster "Abfolge“ an, das die Hilfebände und -themen auflistet, die bereits ausgewählt wurden. Wählen Sie ein Hilfethema aus, um es erneut anzuzeigen.
Hauptthema - Kehrt zum Hauptthema oder zum Anfang des Hilfebandes zurück.
Um die Bedienung zu erleichtern, sind die Befehle "Zurück“ und "Abfolge“ auch als Schaltflächen vorhanden.
Hilfe, Popup-Menü
In einem allgemeinen Hilfefenster können Sie auch das Popup-Menü "Hilferldquor; als Abkürzung verwenden. Das Popup-Menü enthält sowohl die Option "Zurück“ als auch "Hauptthema“. Beides sind häufig verwendete Befehle.
Kurzhilfefenster haben kein Popup-Menü.
So öffnen Sie das Popup-Menü "Hilfe“:
-
Zeigen Sie auf den Themenanzeigebereich und drücken Sie die rechte Maustaste.
-
Wählen Sie "Zurück“ oder "Hauptthema“ aus.
Abbildung 3–7 Hilfe-Popup-Menü

Positionsanzeiger
Hyperlinks ermöglichen direkte Sprünge von einer Information zu einer anderen. Ein schneller Blick auf das Hilfefenster gibt Ihnen die benötigten Informationen.
-
Die Zeile unter der Menüleiste enthält den Namen des Hilfebandes, in dem Sie sich gerade befinden. Diese Angabe ist nützlich, wenn Sie mit dem Hilfemanager, dem Hilfeindex oder Hilfeband-übergreifenden Verknüpfungen mehrere Hilfebände durchsucht haben.
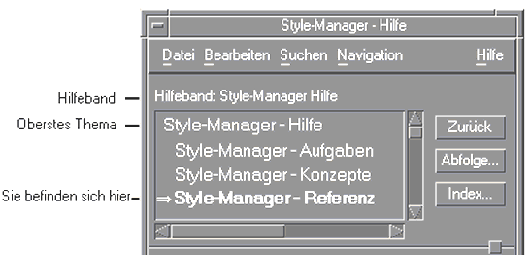
-
Das erste Element einer Themenliste ist immer das übergeordnete Thema oder der Beginn des Hilfebandes. Nach dem Lesen einzelner Themen gelangen Sie einfach wieder zum Hauptthema zurück, indem Sie zur Spitze des Themenstruktur blättern. Sie können hierzu auch die Option "Hauptthema“ aus dem Navigationsmenü oder Popup-Menü wählen.
-
Ein (Pfeil) zeigt auf den Titel des aktuellen Themas. Wenn Sie Themen auswählen, verschiebt sich der Pfeil und zeigt die jeweils aktuelle Auswahl an. Durch das Blättern in der Themenliste erfahren Sie, wo Sie sich relativ zu anderen Themen befinden.
Bereits aufgerufene Themen im Online-Hilfesystem
Ein allgemeines Hilfefenster enthält die Themen, die Sie bereits angezeigt haben. Durch den Befehl "Abfolge“ wird ein Dialogfenster geöffnet, das die Hilfebände und Hilfethemen auflistet, die bereits angezeigt wurden.
Abbildung 3–8 Dialogfenster "Abfolge“
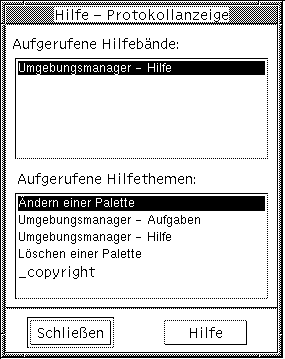
So kehren Sie anhand des Abfolgeprotokolls zu einem Thema zurück:
-
Klicken Sie auf die Schaltfläche "Abfolge“.
-
Wählen Sie den Titel des gewünschten Hilfebandes oder das gewünschte Thema aus.
-
Klicken Sie anschließend auf "Schließen“.
Suchen nach bestimmten Informationen
Wie ein Buch verfügt ein Hilfeband über ein Stichwortverzeichnis mit wichtigen Begriffen und Phrasen, die Sie verwenden können, um Hilfethemen zu einem Objekt zu finden. Sie können das Stichwortverzeichnis des aktuellen Bandes, ausgewählter Bände oder aller auf dem System verfügbaren Hilfebände durchblättern oder durchsuchen.
Abbildung 3–9 Dialogfenster "Indexsuche“
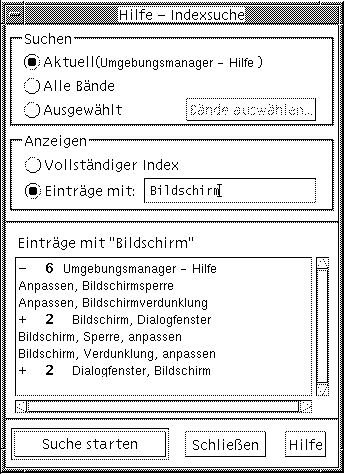
Da selbst der Hilfeindex eines einzigen Bandes sehr umfangreich sein kann, können die Einträge im Stichwortverzeichnis erweitert oder vereinfacht werden. Ein Pluszeichen (+) deutet an, dass der Indexeintrag mit mehr als einem Hilfethema verbunden ist. Die Zahl gibt die Anzahl der Hilfethemen an. Klicken Sie auf den Indexeintrag, um die Themen aufzulisten.
Als Beispiel wird in Abbildung 3–9das Ergebnis einer Suche nach dem Wort "Bildschirm“ im Stichwortverzeichnis angezeigt. Das Suffix -6 zeigt an, dass im Stichwortverzeichnis 6 Einträge vorhanden sind, die das Schlüsselwort "Bildschirm“ enthalten. Auf diese Weise wurde der letzte Eintrag im Stichwortverzeichnis erweitert, der in der Abbildung dargestellt ist.
So suchen Sie im Hilfeindex nach Themen
Hinweis –
Der Hilfeindex ist nur in einem allgemeinen Hilfefenster verfügbar.
-
Um das Stichwortverzeichnis zu öffnen, klicken Sie auf die Schaltfläche "Stichwortverzeichnis“.
Der Index listet alle Einträge des aktuellen Hilfebandes auf. Wählen Sie "Alle Bände“, um einen Index aller verfügbaren Hilfebände anzuzeigen, oder "Ausgewählt“, um nur bestimmte Bände anzuzeigen.
-
Wählen Sie das Feld "Einträge mit“, geben Sie das gesuchte Wort oder die gesuchte Phrase ein, und drücken Sie die Eingabetaste.
Bei der Suche im Index wird nicht zwischen Groß- und Kleinschreibung unterschieden. Es können Platzhalterzeichen wie * (Stern) oder ? (Fragezeichen) verwendet werden. (Siehe Mustersucheunten).
-
Wählen Sie den Indexeintrag aus, der angezeigt werden soll.
Verfügt der Eintrag über ein vorangestelltes Pluszeichen (+), dann wird die Liste erweitert, um zusätzliche Auswahlmöglichkeiten anzuzeigen. Wählen Sie dann das Hilfethema aus, das angezeigt werden soll.
Sie können sich beliebig viele Themen anzeigen lassen.
-
Klicken Sie auf "Schließen“, um das Hilfefenster zu schließen.
Mustersuche
In einer Mustersuche besitzen bestimmte Zeichen (bekannt als "Platzhalterzeichen“) eine besondere Bedeutung. Diese Zeichen können auf beliebige Weise kombiniert werden.
Zwei häufig verwendete Platzhalterzeichen sind Stern (*) und Fragezeichen (?). Das Sternchen (*) entspricht einer beliebigen Zeichenkette (einschließlich keinem Zeichen). Das Fragezeichen ? entspricht einem einzelnen Zeichen. Andere Platzhalterzeichen sind:
. (Punkt) - Entspricht einem beliebigen Zeichen
| (senkrechter Strich) - Legt zwei Suchmuster fest und sucht nach einem der beiden Muster (logisches ODER)
( ) (Klammern) - Enthält einen Musterausdruck
Um nach einem Zeichen zu suchen, das in einem regulären Ausdruck eine besondere Bedeutung hat, wird dem Zeichen ein \ (umgekehrter Schrägstrich) vorangestellt.
Beispiele
Maus.* klicken - Entspricht Einträgen, die das Wort "Maus“, gefolgt von einer beliebigen Anzahl weiterer Zeichen, gefolgt von dem Wort "klicken“ enthalten.
Maus | Klick - Entspricht Einträgen, die das Wort "Maus“ oder das Wort "Klick“ enthalten.
(session | style)*-manager - Entspricht Einträgen, die die Zeichenfolge "Session-Manager“ oder "Style-Manager“ enthalten.
Durchblättern der Hilfe des Systems
Sie können alle Hilfebände der Anwendungen, die auf dem System verzeichnet sind, durchblättern, ohne dass jede einzelne Anwendung zu starten. Starten Sie einfach den Hilfemanager des vorderen Steuerbereichs.
Auf der obersten Ebene gruppiert der Hilfemanager die Hilfebände in Gruppen zusammengehörender Hilfethemen. So listet zum Beispiel die Gruppe zusammengehörender Hilfethemen "Common Desktop Environment“ Hilfebände für Desktop-Standardanwendungen auf. Jeder der aufgelisteten Bände kann durchgeblättert und angezeigt werden.
So öffnen Sie den Hilfemanager
-
Klicken Sie auf das Bedienelement "Hilfemanager“ im vorderen Steuerbereich (siehe Abbildung 3–2).
Ein Hilfefenster zeigt eine Liste mit Gruppen zusammengehörender Hilfethemen an, die über eine Online-Hilfefunktion verfügen. Das ist die oberste Ebene des Hilfemanagers.
Abbildung 3–10 Anzeige der obersten Ebene im Hilfemanager

-
Blättern Sie durch das Fenster, um die gewünschte Produktgruppe zu finden. Klicken Sie auf ihren unterstrichenen Titel.
Die zu diesem Produkt verfügbaren Hilfebände werden aufgelistet.
-
Klicken Sie auf den Titel (den unterstrichenen Text) eines bestimmten Hilfebandes, um ihn zu öffnen.
-
Um zur obersten Ebene im Hilfemanager zurückzukehren, klicken Sie auf "Hauptthema“.
Gehen Sie zum Beispiel folgendermaßen vor, um die Online-Hilfefunktion des Dateimanagers durchzublättern:
-
Klicken Sie auf das Bedienelement "Hilfemanager“.
-
Wählen Sie das Thema "Common Desktop Environment“.
-
Blättern Sie durch die Liste der Hilfebände, bis das Thema "Dateimanagerhilfe“ angezeigt wird.
-
Klicken Sie auf "Dateimanagerhilfe“.
Die Hilfe des Dateimanagers wird angezeigt. Sie entspricht den Hilfeinformationen, die angezeigt werden, wenn zunächst der Dateimanager und dann "Übersicht“ aus dem Hilfemenü ausgewählt wird.
Abbildung 3–11 Die Dateimanagerhilfe in der Ansicht des Hilfemanagers

So kopieren Sie ein Hilfefenster
-
Wählen Sie "Neues Fenster“ aus dem Hilfemenü des Dateimanagers aus.
Das aktuelle Hilfefenster wird kopiert. Jetzt können Sie die Größe des neuen Fensters verändern und Themen, unabhängig vom ursprünglichen Fenster, auswählen.
-
Wenn Sie das Fenster entfernen möchten, wählen Sie "Schließen“ aus dem Menü "Datei“.
Hinweis –Der Befehl "Neues Fenster“ ist nur im Hilfefenster des Hilfemanagers verfügbar (siehe Durchblättern der Hilfe des Systems).
Online-Anzeige der Dokumentation
Sie können Online-Dokumentationen anzeigen, indem Sie AnswerBook2 im zusätzlichen Steuerbereich "Hilfe“ auswählen. Die aktuellen Versionen der CDE-Handbücher finden Sie in der Regel im Internet unter http://docs.sun.com.
Anzeigen einer Man Page
Manuelle Referenzinformationsseiten können mit Hilfe der Aktion "Anzeigefenster für Handbuchseiten“ angezeigt werden. Das Aktionssymbol befindet sich im Ordner "Desktop-Anwendungen“ des Anwendungsmanagers.
Abbildung 3–12 Aktionssymbol "Anzeigefenster für Handbuchseiten“
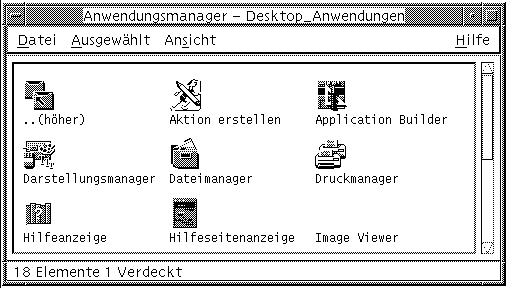
So zeigen Sie eine Man Page an
-
Klicken Sie auf das Bedienelement "Anwendungsmanager“ im zusätzlichen Steuerbereich "Anwendungen“ des vorderen Steuerbereichs.
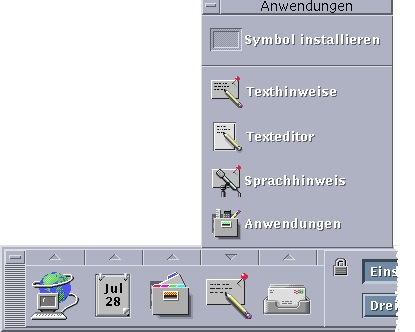
Der Anwendungsmanager wird geöffnet.
-
Doppelklicken Sie auf das Symbol "Desktop-Anwendungen“.
-
Klicken Sie auf das Symbol "Anzeigefenster für Handbuchseiten“.
Ein Dialogfenster erscheint und fordert Sie auf, den Namen einer Man Page einzugeben.

-
Geben Sie den Namen der gewünschten Man Page, gegebenenfalls mit optionalen Befehlszeilenoptionen, ein und, drücken Sie die Eingabetaste.
Die Man Page wird in einem Kurzhilfefenster angezeigt.
-
Klicken Sie auf "Schließen“, um die Man Page zu schließen.
Hinweis –
Ein Liste der für den Befehl "man“ verfügbaren Befehlszeilenoptionen finden Sie auf der Man Page man(1).
Drucken von Hilfethemen
Sie können sich Hilfethemen einer bestimmten Anwendung ausdrucken lassen. Sie können ein einzelnes Hilfethema, das Inhaltsverzeichnis und den Index oder auch den gesamten Hilfeband drucken. Druckoptionen, wie beispielsweise Papierformat, Anzahl der Kopien und Zieldrucker können Sie im Dialogfenster "Drucken“ festlegen.
Zu druckende Hilfethemen werden an den Standarddrucker gesendet, es sei denn, es wurde im Dialogfenster ein anderer Druckername eingegeben. Die gedruckte Ausgabe ist Nur-Text.
So drucken Sie ein Hilfethema
-
Wählen Sie "Drucken“ aus dem Menü "Datei“. (In einem schnellen Hilfefenster können Sie auch einfach auf die Schaltfläche "Drucken“ klicken.)
Sie können die Standardwerte im Dialogfenster "Drucken“ verwenden und mit Punkt 5 fortfahren, oder neue Werte für den Druckauftrag eingeben.
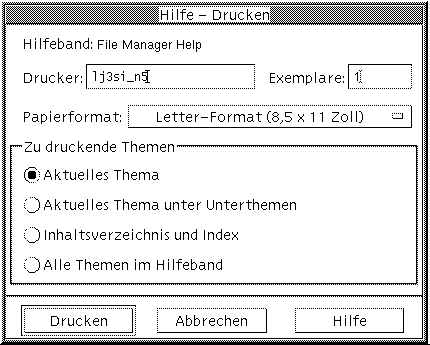
-
Optional: Geben Sie den Namen des Druckers ein, der verwendet werden soll.
-
Optional: Geben Sie die Anzahl der gewünschten Exemplare ein.
-
Optional: Klicken Sie auf die Schaltlfäche "Papierformat“, um ein Papierformat auszuwählen.
-
Wählen Sie eines oder mehrere Themen aus, das/die Sie drucken möchten.
Aktuelles Thema (Standardeinstellung) - Druckt nur das aktuelle Thema.
Aktuelles Thema und Unterthemen - Druckt das aktuelle Thema und seine Unterthemen.
Inhaltsverzeichnis und Index - Druckt das Inhaltsverzeichnis und den Index des Hilfebandes.
Alle Themen im Hilfeband - Druckt den Inhalt des Hilfebandes einschließlich Inhalts- und Stichwortverzeichnis.
-
Klicken Sie auf "Drucken“.
Druckkonfiguration
Das Dialogfenster "Drucken“ zeigt den Namen Ihres Standarddruckers an. Sie können den Namen des Standarddruckers ändern, indem Sie die Umgebungsvariable LPDEST ändern. Sie können ebenfalls den Drucker für eine bestimmte Anwendung ändern, indem Sie die Standarddatei der Anwendung ändern.
So legen Sie die Druckerressource für eine Anwendung fest
Fügen Sie folgende Ressource zur Datei Home-Verzeichnis/.Xdefaults hinzu:
anwendungs_name*drucker drucker.name
Falls keine Datei .Xdefaults vorhanden ist, können Sie sie in Ihrem Home-Verzeichnis erstellen.
Beispiel
Alle zu druckenden Hilfethemen einer Anwendung namens ImageScan sollen statt auf den Standarddrucker an einen Drucker namens laser2 umgeleitet werden.
Hierzu müssen Sie Ihrer Datei .Xdefaults folgende Ressource hinzufügen:
ImageScan*printer: laser2
Ändern der Farben des Hilfefensters
Sie können die Farben der Themenliste oder des Themenanzeigenbereichs eines Hilfefensters ändern, indem Sie Anwendungsressourcen einstellen. Es ist wichtig, kontrastreiche Farben zu wählen. Dadurch wird sichergestellt, dass der Text (Vordergrundfarbe) sich gut von der Hintergrundfarbe abhebt.
So ändern Sie die Hilfefensterfarben für eine Anwendung
-
Fügen Sie folgende Ressourcen zur Datei Home-Verzeichnis/.Xdefaults hinzu:
anwendungs_name*DtHelpDialog*DisplayArea.foreground: farbe anwendungs_name*DtHelpDialog*DisplayArea.background: farbe anwendungs_name*DtHelpDialog*TocArea.foreground: farbe anwendungs_name*DtHelpDialog*TocArea.background: farbe anwendungs_name*DtHelpQuickDialog*DisplayArea.foreground: farbe anwendungs_name*DtHelpQuickDialog*DisplayArea.background: farbe
"Anwendungs_name" wird dabei durch den Namen der Anwendung ersetzt, deren Hilfefenster geändert werden soll.
Sie können entweder Ihren Systemverwalter nach einer Liste der verfügbaren Farben fragen oder in Ihrer Systemdokumentation nachsehen.
-
Speichern und schließen Sie die Datei.
Wird die Anwendung neu gestartet, verwendet sie die neuen Farbwerte für die Themenliste und den Themenanzeigebereich ihres Hilfefensters.
Die folgenden Ressourceneinträge ändern zum Beispiel die Vorder- und Hintergrundfarben der Themenliste (TocArea) und des Themenanzeigenbereichs (DisplayArea) für eine Anwendung namens DtCardCatalog.
DtCardCatalog*DtHelpDialog*TocArea.foreground: yellow DtCardCatalog*DtHelpDialog*TocArea.background: blue DtCardCatalog*DtHelpDialog*DisplayArea.foreground: yellow DtCardCatalog*DtHelpDialog*DisplayArea.background: blue DtCardCatalog*DtHelpQuickDialog*DisplayArea.foreground: yellow DtCardCatalog*DtHelpQuickDialog*DisplayArea.background: blue
Kurzhilfefenster haben keine Themenliste. Daher wurde die Ressource "TocArea“ weggelassen.
- © 2010, Oracle Corporation and/or its affiliates
