Anpassen von Arbeitsbereichen
Mit dem Arbeitsbereichsumschalter des vorderen Steuerbereichs können Sie Arbeitsbereiche umbenennen und die Anzahl der Arbeitsbereiche verändern.
So benennen Sie einen Arbeitsbereich um
-
Zeigen Sie auf die Arbeitsbereichsschaltfläche des Arbeitsbereichs, der umbenannt werden soll.
-
Wählen Sie "Umbenennen“ aus dem Popup-Menü der Schaltfläche (wird durch Drücken von Umschalt+F10 oder Klicken mit der rechten Maustaste geöffnet).
Die Arbeitsbereichsschaltfläche wird zu einem Textfeld.
-
Bearbeiten Sie das Textfeld.
-
Drücken Sie die Eingabetaste.
So fügen Sie einen Arbeitsbereich hinzu
-
Zeigen Sie eine beliebige Stelle im Arbeitsbereichsumschalter und drücken Sie die rechte Maustaste, um das Popup-Menü anzuzeigen.
-
Wählen Sie "Arbeitsbereich hinzufügen“ aus dem Popup-Menü.
Der neue Arbeitsbereich, der als NEU bezeichnet wird, wird am Ende der bereits bestehenden Arbeitsbereiche positioniert.
-
Benennen Sie den Arbeitsbereichs um (siehe So benennen Sie einen Arbeitsbereich um).
So entfernen Sie einen Arbeitsbereich
Wenn Sie einen Arbeitsbereich entfernen, der Fenster enthält, werden diese Fenster in den nächsten Arbeitsbereich verschoben.
-
Zeigen Sie auf die Arbeitsbereichsschaltfläche des Arbeitsbereichs, den Sie entfernen möchten.
-
Wählen Sie "Löschen“ aus dem Popup-Menü der Schaltfläche (wird durch Drücken von Umschalt+F10 oder Klicken mit der rechten Maustaste geöffnet).
So passen Sie die Bedienelemente in der Arbeitsbereichsumschaltung an
Hierbei handelt es sich um eine weiterführende Aufgabe, für die eine Konfigurationsdatei des vorderen Steuerbereichs erstellt werden muss. Die fortgeschrittenen Anpassungsoptionen werden im Solaris Common Desktop Environment: Benutzerhandbuch für Fortgeschrittene und Systemverwalter beschrieben.
Zu Beginn verfügt der Arbeitsbereichsumschalter über folgende vier Positionen:
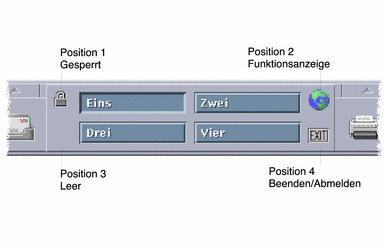
Gehen Sie folgendermaßen vor, um eines dieser Bedienelemente zu ersetzen. (Der leere Bereich des Arbeitsbereichsumschalters ist ebenfalls ein Bedienelement.)
-
Installieren Sie die Anwendung, die in den Schalter des zusätzlichen Steuerbereichs "Anwendungen“ aufgenommen werden soll.
Möchten Sie dem Umschalter beispielsweise ein Bedienelement "Systembelastungsanzeige“ hinzufügen, ziehen Sie es von der Anwendungsgruppe "Desktop_Tools“ in den zusätzlichen Steuerbereich "Anwendungen“.
-
Ermitteln Sie die Position der Konfigurationsdatei für den vorderen Steuerbereich, die bei der Installation des Bedienelements im zusätzlichen Steuerbereich "Anwendungen“ automatisch erstellt wurde. Die Definition befindet sich im Verzeichnis $HOME/.dt/types/fp_dynamic.
Wird beispielsweise das Bedienelement "Systembelastungsanzeige“ zum zusätzlichen Steuerbereich "Anwendungen“ hinzugefügt, dann wird die Datei Xload1.fp erstellt.
-
Verschieben Sie die Datei aus dem Verzeichnis $HOME/.dt/types/fp_dynamic in das Verzeichnis $HOME/.dt/types.
-
Öffnen Sie die Datei im $HOME/.dt/types Verzeichnis zum Bearbeiten.
Bearbeiten Sie die Zeilen, die den CONTAINER_TYPE und CONTAINER_NAME definieren, wie folgt:
CONTAINER_TYPE SWITCH CONTAINER_NAME Switch
-
Bearbeiten Sie die Zeile, die die Position definiert (POSITION_HINTS). Stellen Sie beispielsweise Folgendes ein, um das Bedienelement auf die Leerposition zu stellen:
POSITION_HINTS 3
-
Speichern Sie die Konfigurationsdatei.
-
Erstellen Sie eine weitere Datei im Verzeichnis $HOME/.dt/types.
Der Dateiname muss die Erweiterung .fp besitzen. Beispielsweise können Sie eine neue Datei $HOME/.dt/types/DeleteBlank.fp erstellen.
-
Öffnen Sie die Datei, um sie zu bearbeiten.
-
Öffnen Sie die Datei /usr/dt/appconfig/types/language/dtwm.fp in einem weiteren Bearbeitungsfenster.
Die Datei ist schreibgeschützt. Sie darf nicht bearbeitet werden.
-
Suchen Sie in der Datei /usr/dt/appconfig/types/language/dtwm.fp nach der Definition für das Bedienelement, das Sie ersetzen.
Dies ist beispielsweise die Definition für das Bedienelement "Blank“:
CONTROL Blank { TYPE blank CONTAINER_NAME Switch CONTAINER_TYPE SWITCH POSITION_HINTS 3 ICON FpblnkS HELP_TOPIC FPOnItemSwitch HELP_VOLUME FPanel } -
Kopieren Sie die Definition des Bedienelements, das ersetzt werden soll, aus der Datei /usr/dt/appconfig/types/sprachen/dtwm.fp in die neue Konfigurationsdatei.
Kopieren Sie beispielsweise die Definition des Bedienelements "Blank“ in die neue Datei $HOME/.dt/types/DeleteBlank.fp.
-
Am Ende der Definition wird die Zeile DELETE True in geschweiften Klammern hinzugefügt:
CONTROL Blank { … HELP_VOLUME FPanel DELETE True } -
Speichern Sie die Datei.
-
Wählen Sie "Arbeitsbereich erneut starten“ aus dem Menü "Arbeitsbereich“.
Vordere Steuerbereiche und mehrere Bildschirme
Die CDE für Solaris unterstützt Systeme mit mehreren Bildschirmen. Dadurch erhalten Sie eine effiziente Möglichkeit, zusätzlichen Platz zu Ihrem CDE-Desktop hinzuzufügen. Standardmäßig besitzt jede Anzeige Ihres Systems ihren eigenen vorderen Steuerbereich.
Jeder vordere Steuerbereich wird von der CDE separat behandelt, so dass Änderungen auf einem vorderen Steuerbereich keinen Einfluss auf die anderen vorderen Steuerbereiche haben. Weitere Informationen finden Sie in den Abschnitten "Miscellaneous Configurations“ und "Advanced Front Panel Configuration“ im Solaris Common Desktop Environment: Benutzerhandbuch für Fortgeschrittene und Systemverwalter.
- © 2010, Oracle Corporation and/or its affiliates
