Anpassen der Dateimanagerfenster
Der Dateimanager bietet verschiedene Wege, die Inhalte von Ordnern anzusehen. Sie können auf eine der folgenden Optionen klicken:
-
Die grundsätzliche Anzeigestruktur jeweils eines Ordners ändern, um eine Baumstrukturansicht zu erhalten. Siehe So zeigen Sie eine Baumstrukturansicht an ).
-
Die Sortierreihenfolge der Objekte bestimmen. Siehe So ändern Sie die Sortierfolge zur Anzeige der Symbole).
-
Bestimmte Objekte ausblenden oder filtern. Siehe So blenden Sie Dateien und Ordner ein- oder aus).
-
Die Anzeigeart verändern, die für Objekte verwendet wird - Namen und große oder kleine Symbole, Namen allein oder eine lange Liste von Namen plus Eigenschaften.
So konfigurieren Sie die Kopfzeilen
-
Wählen Sie "Optionen für Ansicht festlegen“ aus dem Menü "Ansicht“.
-
Legen Sie fest, welche Kopfzeilen angezeigt werden sollen:
-
"Pfad als Symbol“ wird ausgewählt, um den aktuellen Ordnerpfad als Kette von Ordnersymbolen oben am Fenster anzuzeigen.
-
"Pfad als Text“ wird ausgewählt, um den vollen Pfadnamen des aktuellen Ordners in einem Textfeld über dem Ansichtsteilfenster anzuzeigen.
-
"Meldungszeile“ wird ausgewählt, um die Anzahl der Dateien im Ordner anzuzeigen. Diese Zeile wird unten im Fenster angezeigt.
-
-
Wenn Sie die gewählte Einstellung einrichten und das Dialogfenster "Optionen für Ansicht festlegen“ schließen möchten, klicken Sie auf "OK“.
Um die gewählte Einstellung anzuwenden und das Dialogfenster "Optionen für Ansicht festlegen“ geöffnet zu lassen, klicken Sie auf "Anwenden“.
So legen Sie fest, wie Symbole platziert werden
-
Wählen Sie "Optionen für Ansicht festlegen“ aus dem Menü "Ansicht“.
-
Legen Sie fest, wie die Symbole positioniert werden sollen:
-
Wählen Sie die Option "Wie positioniert“ aus, um die Symbole an der Stelle zu belassen, wo sie abgelegt wurden.
-
Wählen Sie "Zeilen und Spalten“ aus, um die Symbole, die in einem Raster abgelegt wurden, automatisch auszurichten.
-
-
Um die gewählte Einstellung anzuwenden und das Dialogfenster "Optionen für Ansicht festlegen“ zu schließen, klicken Sie auf "OK“. Um die gewählte Einstellung anzuwenden und das Dialogfenster "Optionen für Ansicht festlegen“ geöffnet zu lassen, klicken Sie auf "Anwenden“.
Verwenden der Baumansicht
Die Baumansicht ähnelt einer Struktur. Die Dateien und Ordner, die in einem Ordner enthalten sind, werden unter diesem Ordner in einer strukturierten Liste aufgeführt.
Abbildung 5–4 Baumstrukturansicht des Dateimanagers
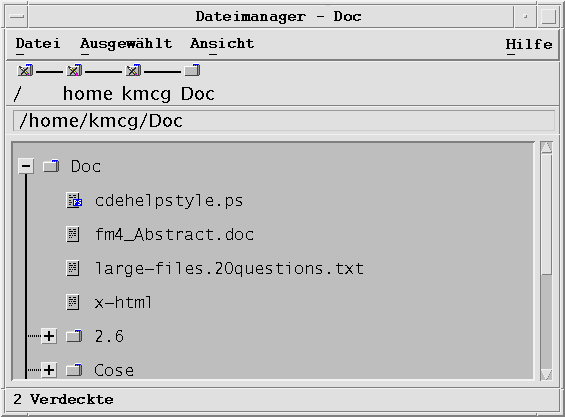
Ein Ordner kann in der Baumansicht in drei Zuständen vorliegen. Die Zustände werden mit den Schaltflächen links neben dem Ordner angezeigt und verändert. Die Verzweigungen lassen sich auch öffnen und schließen, indem ein Ordner ausgewählt und danach die "+“- und "-“ -Tasten der Tastatur gedrückt werden (dies sind die Tasten im mittleren und nicht im numerischen Tastaturblock):
+() - Der Ordner ist geschlossen. Die Inhalte des Ordners werden nicht angezeigt. Durch das Klicken auf die Schaltfläche wird der Ordner teilweise oder vollständig geöffnet. Das hängt von der aktuellen Einstellung der hierarchischen Ansicht ab.
-() - Der Ordner ist vollständig geöffnet. Alle Objekte im Ordner werden angezeigt. Durch Klicken auf die Schaltfläche wird der Ordner vollständig geschlossen.
+/-() - Der Ordner ist teilweise geöffnet Zustand. Nur die in ihm enthaltenen Ordner werden angezeigt. (Diese Ansicht ist nur dann möglich, wenn Sie die Ansicht "Erst Ordner, dann Dateien“ auswählen.) Durch Klicken auf die Schaltfläche wird der Ordner geöffnet und die Dateinamen werden angezeigt.
Sie können die Darstellung von Dateien und Ordnern in der Baumansicht ändern, indem Sie die Einstellungen des Fensters "Anzeige“ im Dialogfenster "Optionen für Anzeige festlegen“ ändern. Änderungen an den Voreinstellungen gelten nur für die aktuelle Sitzung. Informationen zum permanenten Speichern von Voreinstellungen finden Sie im Abschnitt So speichern Sie die aktuelle Vorgaben als Standardeinstellung.
Wenn Sie auf einen Ordner in der Baumansicht doppelklicken, wird eine neue Ansicht des Ordners geöffnet, die sich nicht im Modus Baumansicht befindet.
So zeigen Sie eine Baumstrukturansicht an
Die hierarchische Ansicht zeigt einen Ordner mit den enthaltenen Dateien und Ordnern an.
-
Wechseln Sie in den Ordner, in dem die Baumstrukturansicht gestartet werden soll.
-
Wählen Sie "Optionen für Ansicht festlegen“ aus dem Menü "Ansicht“.
-
Wählen Sie "Hierarchisch“ im Dialogfenster "Anzeige“.
-
Wählen Sie eine der Optionen der Baumstrukturansicht:
-
Nur Ordner - Die Baumstruktur zeigt nur Ordner an. Um Dateien anzuzeigen, doppelklicken Sie auf einen Ordnernamen. Dies ist die Standardansicht.
-
Erst Ordner, dann Dateien - Zuerst werden die Ordner angezeigt. Um ihre Inhalte anzuzeigen, klicken Sie auf die [+]-Schaltfläche neben dem jeweiligen Ordner. Beim ersten Klicken werden die Unterordner angezeigt. Beim zweiten Klicken werden die Dateien angezeigt, die sich in den Unterordnern befinden. Wird zum dritten Mal auf die Taste geklickt, wird der Ordner wieder geschlossen.
-
Ordner und Dateien - Die Baumstruktur zeigt sowohl Ordner als auch Dateien automatisch an.
-
-
Um die gewählten Einstellungen einzurichten und das Dialogfenster "Optionen für Ansicht festlegen“ zu schließen, klicken Sie auf "OK“. Um die gewählten Einstellungen einzurichten und das Dialogfenster "Optionen für Ansicht festlegen“ geöffnet zu lassen, klicken Sie auf "Anwenden“.
So öffnen Sie die Ordneransicht
Die Ordneransicht zeigt einen Ordner und alle in ihm enthaltenen Ordner und Dateien an.
-
Wechseln Sie in den anzuzeigenden Ordner.
-
Wählen Sie "Optionen für Ansicht festlegen“ aus dem Menü "Ansicht“.
-
Wählen Sie "Nach einzelnem Ordner“ im Dialogfenster "Anzeige“.
-
Um die gewählten Einstellungen einzurichten und das Dialogfenster "Optionen für Ansicht festlegen“ zu schließen, klicken Sie auf "OK“. Um die gewählten Einstellungen einzurichten und das Dialogfenster "Optionen für Ansicht festlegen“ geöffnet zu lassen, klicken Sie auf "Anwenden“.
Die Darstellung von Dateien und Ordnern in der Ordneransicht kann geändert werden, indem die Einstellungen des Fensters "Anzeige“ im Dialogfenster "Optionen für Ansicht festlegen“ geändert werden. Änderungen an den Voreinstellungen gelten nur für die aktuelle Sitzung. Informationen zum permanenten Speichern von Voreinstellungen finden Sie im Abschnitt So speichern Sie die aktuelle Vorgaben als Standardeinstellung.
So ändern Sie die Objektdarstellung
-
Wählen Sie "Optionen für Ansicht festlegen“ aus dem Menü "Ansicht“.
-
Wählen Sie die bevorzugte Darstellung im Dialogfenster "Darstellung“.
-
Nur nach Namen - Die Symbole werden im Dateimanager nicht angezeigt. Der Dateimanager zeigt Ordner an, indem er nach ihrem Namen ein "/“ hinzufügt. Ausführbare Programme haben ein "*“ nach ihrem Namen.
-
Mit großen Symbolen - Dies ist die Standardeinstellung. Die Objekte im Dateimanager werden mit ihren Namen und großen Symbolen angezeigt.
-
Mit kleinen Symbolen - Die Objekte im Dateimanager werden mit ihren Namen und kleinen Symbolen angezeigt.
-
Mit Namen, Datum, Größe... - Die Objekte im Dateimanager werden zusätzlich zu den Dateinamen und Symbolen auch mit Datum, Größe und weiteren Angaben angezeigt.
-
So ändern Sie die Sortierfolge zur Anzeige der Symbole
-
Wählen Sie "Optionen für Ansicht festlegen“ aus dem Menü "Ansicht“.
-
Wählen sie die bevorzugte Sortierreihenfolge aus dem Dialogfenster "Reihenfolge“ und die Richtung aus dem Dialogfenster "Richtung“.
-
Alphabetisch - A nach Z (Aufsteigend) oder Z nach A (Absteigend). Symbole mit Namen, die mit Großbuchstaben beginnen, werden zuerst angezeigt. Symbole mit Namen, die mit Kleinbuchstaben beginnen, werden unten aufgeführt.
-
Nach Dateityp - Nach Objekttyp. Zum Beispiel sind Dateien, Ordner und Aktionen verschiedene Objekttypen. Innerhalb jeder Gruppe des gleichen Typs werden die Symbole alphabetisch sortiert (basierend auf der Reihenfolge, in der die Datentypen in die Datenbank eingelesen werden).
-
Nach Datum - Nach dem Datum, an dem die Dateien zuletzt geändert wurden, wahlweise beginnend mit dem ältesten (Aufsteigend) oder mit dem neuesten (Absteigend).
-
Nach Größe - Nach Dateigröße, beginnend mit dem kleinsten Objekt (Aufsteigend) oder mit dem größten Objekt (Absteigend).
-
-
Klicken Sie auf "OK“ oder "Anwenden“.
Wenn Sie die Platzierung auf "Wie positioniert“ eingestellt haben, werden Symbole nur dann sortiert, wenn Sie "Aufräumen“ aus dem Menü "Ansicht“ wählen oder auf "Anwenden“ aus dem Dialogfenster "Optionen für Ansicht festlegen“ klicken. Falls die Platzierung auf "Zeilen und Spalten“ eingestellt ist, werden die Symbole jedesmal neu sortiert, wenn sich die Ordnerinhalte ändern oder wenn "Aktualisieren“ aus dem Menü "Ansicht“ ausgewählt wird.
So können Sie Objekte neu sortieren (aufräumen)
Der Befehl "Aufräumen“ sortiert die Objekte in der aktuellen Ansicht (entsprechend den Einstellungen im Dialogfenster "Optionen für Ansicht festlegen“) und richtet sie in einem Rastermuster aus. Die Einstellungen in anderen Dateimanagerfenstern werden dadurch nicht beeinflusst.
Wählen Sie "Aufräumen“ aus dem Menü "Ansicht“.
Der Befehl "Aufräumen“ ist nicht verfügbar, wenn die Platzierung auf "Zeilen und Spalten“ eingestellt wurde.
So speichern Sie die aktuelle Vorgaben als Standardeinstellung
Wenn Sie Änderungen mit Hilfe der Dialogfenster zum Einstellen von Ansichtsoptionen oder Filteroptionen angewendet haben, gelten diese Änderungen nur für die aktuelle Sitzung. Gehen Sie folgendermaßen vor, um die Voreinstellungen so zu speichern, dass sie beim nächsten Öffnen des Dateimanagers wieder verwendet werden:
-
Legen Sie die zu verwendenden Vorgaben fest und wenden Sie sie an, indem Sie "Optionen für Ansicht festlegen“ und "Filteroptionen festlegen“ aus dem Menü "Ansicht“ wählen.
-
Wählen Sie "Als Standardoptionen speichern“ aus dem Menü "Ansicht“.
-
Klicken Sie auf "OK“.
Die Änderungen der Standardanzeige werden erst dann wirksam, wenn Sie auf das Bedienelement "Dateimanager“ im vorderen Steuerbereich klicken.
Nachdem Sie die aktuellen Vorgaben gespeichert haben, verwenden alle neuen geöffneten Dateimanagerfenster die neuen Vorgaben und Filterlisten.
Verbergen von Dateien und Ordnern
Bei verborgenen Dateien und Ordnern sind die enthaltenen Dateitypen in der Filterliste ausgewählt.
Die Kriterien für das Verdecken oder Anzeigen einer Datei oder eines Ordners sind durch ihren/seinen Datentyp festgelegt. Sie können den Befehl "Filteroptionen festlegen“ verwenden, um die angezeigten und verborgenen Datentypen zu ändern. (Weitere Informationen hierzu finden Sie unten im Abschnitt So legen Sie fest, welche Datentypen ausgeblendet werden.) Die standardmäßig versteckten Datentypen sind DOT_FILE, DOT_FOLDER und CURRENT_FOLDER.
So blenden Sie Dateien und Ordner ein- oder aus
Wählen Sie "Verdeckte Objekte anzeigen“ aus dem Menü "Ansicht“.
Wird der Befehl ein zweites Mal gewählt, kehrt sich die Umschalttaste um (von angezeigt auf verborgen und umgekehrt).
Die Kriterien für das Verdecken oder Anzeigen einer Datei oder eines Ordners sind durch ihren/seinen Datentyp festgelegt. Sie können den Befehl "Filteroptionen festlegen“ verwenden, um die angezeigten und verborgenen Datentypen zu ändern. (Weitere Informationen hierzu finden Sie unten im Abschnitt So legen Sie fest, welche Datentypen ausgeblendet werden.) Die standardmäßig versteckten Datentypen sind DOT_FILE, DOT_FOLDER und CURRENT_FOLDER.
So legen Sie fest, welche Datentypen ausgeblendet werden
-
Wählen Sie "Filteroptionen festlegen“ aus dem Menü "Ansicht“.
Datentypen, die bereits als zu verbergen ausgewählt sind, sind hervorgehoben.
-
Wählen Sie im Dialogfenster "Datentypen sind: Verdeckt“ diejenigen Datentypen, die verdeckt werden sollen. Bereits verdeckte Datentypen sind hervorgehoben.
Oder: Um die Standardfilterliste wieder zurückzusetzen (DOT_FILE, DOT_FOLDER und CURRENT_FOLDER), klicken Sie auf "Standardwerte“.
-
Geben Sie in das Feld "Zusätzlich ausblenden (optional)“ ein Namensmuster für weitere Dateien und Ordner ein, die ausgeblendet werden sollen.
Die Filterliste legt fest, welche Dateien nicht angezeigt werden sollen. Werden alle Objekttypen ausgewählt oder wird im Feld "Zusätzlich verdecken (optional)“ ein Sternchen (*) eingegeben, dann werden keine Dateien angezeigt. Wenn Sie *.txt eingeben, wird jede Datei, deren Name auf .txt endet, zur Filterliste hinzugefügt und nicht angezeigt.
Fortgeschrittene Benutzer: Die Filterzeichenfolge kann jeder reguläre Ausdruck sein. Weitere Informationen sind der Man Page "regexp(5)“ zu entnehmen.
-
Klicken Sie entweder auf "OK“ oder auf "Anwenden“, wenn die Ergebnisse vor dem Schließen des Dialogfensters angezeigt werden sollen.
Wählen Sie die Option "Standardwerte“, um die Standardfilterliste wiederherzustellen. Dadurch werden die Standardwerte wiederhergestellt, jedoch erst dann angewendet, wenn Sie auf "Anwenden“ oder "OK“ klicken.
Symbole anzeigen
Dateien mit Namen, die auf .pm oder .bm enden, enthalten Symbole. Der Dateimanager verwendet diese Dateien, um Symbole zu erstellen. Standardmäßig müssen Sie diese Dateien öffnen, um die darin enthaltenen Symbole anzuzeigen. Aktivieren Sie jedoch die Symbolanzeige, dann zeigt der Dateimanager die Inhalte der .pm oder .bm-Dateien an. Damit brauchen Sie sie nicht zu öffnen, um zu sehen, wie sie aussehen.
Abbildung 5–5 Symbol mit aktivierter (links) und nicht aktivierter (rechts) Symbolanzeige
So aktivieren Sie die Symbolanzeige
-
Kopieren Sie die Datei /usr/dt/examples/types/language/IconBrowse.dt in den Ordner /$HOME/.dt/types.
-
Öffnen Sie den Anwendungsmanager und klicken Sie auf "Aktionen neu laden“ in der Anwendungsgruppe "Desktop_Bedienelemente“.
-
Starten Sie den Dateimanager neu.
Hinweis –Der maximale Standardanzeigebereich für Symbole beträgt 38 x 38 Pixel. Ist eine Bilddatei größer als 38 x 38, so wird das Bild abgeschnitten und nur die oberen 38 x 38 Pixel angezeigt. Die Größe des Anzeigebereichs für Symbole kann erhöht werden, falls größere Bilder vollständig angezeigt werden sollen. Weitere Informationen finden Sie im Abschnitt So ändern Sie die Größe des Anzeigebereichs für Symbole). Eine größere Anzeigebereichsgröße wird jedoch die Geschwindigkeit der Ordneröffnung vermindern und die Symbole werden sich in der Ordneranzeige weiter ausbreiten.
So deaktivieren Sie die Symbolanzeige
-
Entfernen Sie Ihre persönliche Kopie der Datei IconBrowse.dt.
-
Öffnen Sie den Anwendungsmanager und klicken Sie auf "Aktionen neu laden“ in der Anwendungsgruppe "Desktop_Bedienelemente“.
So ändern Sie die Größe des Anzeigebereichs für Symbole
-
Öffnen Sie ein Terminal-Fenster und geben Sie dtpad ~/.Xdefaults ein.
-
Wird die Datei angezeigt, ist sie möglicherweise leer oder enthält bereits Text. In beiden Fällen müssen Sie die folgenden vier Textzeilen in die Datei einfügen:
Dtfile*smallIconWidth:24
Dtfile*smallIconHeight:24
Dtfile*largeIconWidth:38
Dtfile*largeIconHeight:38
Beim Eingeben der Zeilen können Sie die Standardwerte am Ende jeder Zeile durch die gewünschte, neue Anzeigebereichsgröße ersetzen.
-
Wählen Sie "Sichern“ aus dem Menü "Datei“.
-
Wählen Sie "Schließen“ aus dem Menü "Datei“.
Hinweis –Die Änderung wird erst wirksam, nachdem Sie den Desktop verlassen und sich erneut angemeldet haben. Falls Sie die Standardeinstellung der Anzeigebereichsgröße wiederherstellen möchten, können Sie entweder die Standardgrößen wieder eingeben oder einfach die hinzugefügten Zeilen entfernen. Danach müssen Sie den Desktop beenden und erneut starten.
- © 2010, Oracle Corporation and/or its affiliates
