Kapitel 9 Anpassen der Desktop-Umgebung
Der Schriftbildmanager kann zur Anpassung des Erscheinungsbilds des Desktops verwendet werden.
Hinweis –
Die vorgenommenen Anpassungen betreffen standardmäßig nur die aktuelle Sitzung, falls Sie sie nicht als Home-Sitzung speichern. Eine Erläuterung dazu finden Sie in So richten Sie eine Home-Sitzung ein.
Starten des Schriftbildmanagers
So starten Sie den Schriftbildmanager
Klicken Sie im vorderen Steuerbereich auf das Bedienelement "Schriftbildmanager“.
Abbildung 9–1 Das Bedienelement "Schriftbildmanager“ im vorderen Steuerbereich
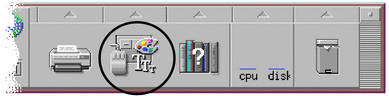
Der Schriftbildmanager enthält folgende Bedienelemente zur Steuerung folgender Elemente:
Farbe - Farben und Paletten des Arbeitsbereichs.
Schrift - Schriftgrößen und Schriftgruppen der Anwendung.
Hintergrund-Ablage - Muster für die Hintergrundablage des Arbeitsbereichs.
Tastatur - Tastaturlautstärke und Zeichenwiederholungsfähigkeit.
Maus - Klickeinstellungen der Maustasten, Doppelklickintervall, Beschleunigungsfaktor und Schwellenwert.
Signalton - Lautstärke, Frequenz und Dauer des Signaltons.
Bildschirm - Anzahl der Minuten, bevor der Bildschirm schwarz wird und ob der Bildschirm dann abgedeckt und gesperrt wird.
Fenster - Wie ein Fenster aktiviert wird, ob ein Fenster beim Aktivieren in den Vordergrund gestellt wird, und wo Fenstersymbole platziert werden.
Neustart - Wie eine Sitzung beginnt und endet.
Abbildung 9–2 Bedienelemente des Schriftbildmanagers

Anpassen des Erscheinungsbilds des Bildschirms
Sie können folgende Aspekte des Bildschirm-Erscheinungsbildes verändern:
-
Farbpaletten
-
Hintergrundmuster des Arbeitsbereichs
-
Schriftgrößen und Schriftengruppen
Farbpaletten und Farbflackern
Die Farben des Arbeitsbereichs werden mit Hilfe einer Farbpalette eingestellt. Die Anzahl der Farben der Palette wird durch den Bildschirmtyp und die Auswahl "Anzahl der zu verwendenden Farben“ bestimmt.
Abbildung 9–3 Dialogfenster "Anzahl der zu verwendenden Farben“

Beim Ausführen bestimmter Anwendungen kann ein als Farbflackern oder Farbtabelle flackert bezeichnetes Phänomen auftreten, bei dem die Anwendung mit inkorrekten Farben dargestellt wird, während der restliche Desktop normal erscheint. Wenn die Anwendung den Fokus erhält, erscheint sie in korrekten Farben und der restliche Desktop wird in falschen Farben angezeigt. Farbflackern tritt meist unter einer der nachstehend aufgezählten Bedingungen auf.
-
Ihre Workstation verwendet keine 24-Bit-Grafikkarte
-
Sie führen Anwendungen aus, die ihre eigenen Farbtabellen verwenden (und dadurch die Grafikkarte belasten).
Dies hängt mit grundlegenden Einschränkungen in XWindows zusammen, wenn Anwendungen nicht die Standard-Farbtabelle verwenden. Es ist nicht möglich, mehr Farben zu verwenden, als die Anzeige zuläßt. Sie können jedoch die Anzahl der vom Desktop verwendeten Farben reduzieren, indem Sie entweder im Dialogfenster "Anzahl der zu verwendenden Farben“ einen Modus mit weniger Farben auswählen oder andere grafikintensive Anwendungen beenden.Hierzu ein Beispiel:
Sie besitzen einen Bildschirm mit hoher Farbauflösung, haben "Mehr Farben für Desktop“ gewählt, möchten jedoch eine Anwendung mit vielen Farben ausführen, etwa ein CAD-Programm. Dann sollten Sie "Mehr Farben für Anwendungen“ oder "Die meisten Farben für Anwendungen“ auswählen, um die Anzahl der Farben zu verringern, die vom Desktop verwendet werden. Die übrigen Farben sind nun für das CAD-Programm verfügbar.
So beheben Sie das Farbflackern
Wenn Sie alle anderen grafikintensiven Anwendungen geschlossen haben und das Phänomen der flackernden Farben immer noch auftritt, können Sie versuchen, es mit einer der nachstehenden Maßnahmen zu beheben.
-
Öffnen Sie den Schriftbildmanager.
-
Klicken Sie auf "Farbe“.
Das Dialogfenster "Farbe“ wird geöffnet.
-
Klicken Sie auf "Anzahl der Farben“.
Das Dialogfenster "Anzahl der zu verwendenden Farben“ wird geöffnet (siehe Abbildung 9–3).
-
Wählen Sie "Die meisten Farben für Anwendungen“, und klicken Sie auf "OK“.
-
Klicken Sie auf "Desktop“ und wählen Sie einen einfachen Arbeitsbereich-Hintergrund, wie z. B. Hellgrau.
-
Machen Sie diese Sitzung zu Ihrer Home-Sitzung, beschrieben im Abschnitt So richten Sie eine Home-Sitzung ein.
-
Beenden Sie den Schriftbildmanager, und melden Sie sich bei der CDE ab.
-
Melden Sie sich bei der CDE an und öffnen Sie die Anwendung erneut, bei der das Farbflackern auftrat.
Wenn sich das Problem beheben lässt, notieren Sie sich die aktuellen Einstellungen des Schriftbildmanagers; andernfalls hat die Anwendung wahrscheinlich eine Liste von zu installierenden Farbtabellen. Die CDE installiert nur die erste Farbtabelle der Liste.
-
Mit den nachstehenden Tastaturkürzeln können Sie sich schnell durch die Farbtabelle bewegen.
Strg-L2 (oder Strg-Wiederholen)
Vorwärts durch die Farbtabellen blättern
Strg-L4 (oder Strg-Zurücknehmen)
Rückwärts durch die Farbtabellen blättern
Die Auswahl einer anderen Farbtabelle kann das Problem möglicherweise beheben und hat keinen Einfluss auf die anderen Fenster auf dem Desktop. Wenn das Phänomen der flackernden Farbtabelle weiter anhält, wenden Sie sich an Ihren Systemverwalter. Weitere Informationen finden Sie auf der SunSolveSM Website.
Farbschaltflächen
Der Bildschirmtyp und die Auswahl "Anzahl der zu verwendenden Farben“ legen die Anzahl der Farbschaltflächen fest, aus der eine Palette besteht. Ihnen stehen zwei, vier oder acht Farbschaltflächen im Dialogfenster "Farbe“ zur Verfügung. Die verschiedenen Farbschaltflächen auf der Palette steuern die Farben, die für verschiedene Bereiche des Bildschirms verwendet werden.
Stehen acht Farbschaltflächen zur Verfügung, werden diese wie folgt verwendet (die Schaltflächen sind von links nach rechts und von oben nach unten numeriert):
-
Rahmen des aktiven Fensters
-
Rahmen der inaktiven Fenster
-
Schalter für Arbeitsbereich 1 und jeden vierten zusätzlichen Arbeitsbereich (Arbeitsbereich 5, 9, ...)
-
Text- und Listenbereiche
-
Hintergrund des Hauptfensters und Schalter für Arbeitsbereich 2 und jeden vierten zusätzlichen Arbeitsbereich (Arbeitsbereich 8, 12, ...)
-
Hintergrund und Menüleiste des Dialogfensters und Schalters für Arbeitsbereich 3 und jeden vierten zusätzlichen Arbeitsbereich (Arbeitsbereich 7, 11, ...)
-
Schalter für Arbeitsbereich 4 und jeden vierten zusätzlichen Arbeitsbereich (Arbeitsbereich 8, 12, ...)
-
Hintergrund des vorderen Steuerbereichs
Stehen vier Farbschaltflächen zur Verfügung, werden diese folgendermaßen verwendet (die Tasten sind von links nach rechts numeriert):
-
Rahmen des aktiven Fensters
-
-
Rahmen der inaktiven Fenster
-
Hintergrund und Menüleiste von Hauptfenster und Dialogfenster
-
Hintergrund des vorderen Steuerbereichs
-
-
Schalter und Hintergrund des Arbeitsbereichs
-
Text- und Listenbereiche
Stehen zwei Farbschaltflächen zur Verfügung, werden diese folgendermaßen verwendet (die Schaltflächen sind von links nach rechts numeriert):
-
Rahmen des aktiven Fensters
-
Alles andere
So wählen Sie eine Palette aus
-
Klicken Sie auf das Bedienelement "Farbe“ im Schriftbildmanager.
-
Wählen Sie eine Palette aus der Liste "Paletten“.
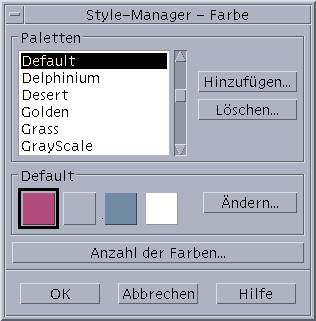
-
Klicken Sie auf "OK“.
Die Farben des Arbeitsbereichs kommen aus vordefinierten Farbpaletten. Das Dialogfenster "Farbe“ listet die Paletten auf, die mit dem System geliefert wurden, sowie alle von Ihnen hinzugefügten Paletten.
So ändern Sie eine vorhandene Palette
-
Klicken Sie auf das Bedienelement "Farbe“ im Schriftbildmanager.
-
Wählen Sie eine Palette aus dem Dialogfenster "Farbe“.
-
Doppelklicken Sie auf eine Farbschaltfläche, um das Dialogfenster "Farbe ändern“ zu öffnen, oder klicken Sie auf eine Farbschaltfläche und anschließend auf "Ändern“.
-
Ändern Sie durch Verschieben der entsprechenden Regler die Einstellungen für die Intensität von Rot, Grün, Blau, Helligkeit und Farbton.
Die alten und neuen Farbbeispiele werden in der oberen linken Ecke des Dialogfensters "Farbe ändern“ angezeigt.
-
Wiederholen Sie die Schritte 2-4, um eine weitere Farbschaltfläche zu ändern.
So übernehmen Sie eine Farbe aus dem Arbeitsbereich
-
Klicken Sie auf das Bedienelement "Farbe“ im Schriftbildmanager.
-
Wählen Sie eine Palette aus dem Dialogfenster "Farbe“.
-
Doppelklicken Sie auf eine Farbschaltfläche, um das Dialogfenster "Farbe ändern“ zu öffnen, oder klicken Sie auf eine Farbschaltfläche und anschließend auf "Ändern“.
-
Klicken Sie auf "Farbe übernehmen“, um den Greifzeiger anzuzeigen.
-
Verschieben Sie den Zeiger auf den Farbbereich des Bildschirms, dessen Farbe übernommen werden soll.
-
Klicken Sie, um diese Farbe als neue Farbe festzulegen.
Hinweis –Dadurch verwendet der Desktop eine Farbe mehr; diese kann von den Anwendungen nun nicht mehr genutzt werden.
So erstellen Sie eine angepaßte Palette
Sie können Ihre eigene Palette erstellen, indem Sie eine bereits bestehende Palette als Vorlage kopieren und daran die gewünschten Änderungen vornehmen.
-
Klicken Sie auf das Bedienelement "Farbe“ im Schriftbildmanager.
-
Wählen Sie "Hinzufügen“ im Dialogfenster "Farbe“.
-
Geben Sie den neuen Palettennamen ein, und klicken Sie im Dialogfenster "Palette hinzufügen“ auf "OK“.
-
Nehmen Sie die gewünschten Änderungen an der Palette vor.
-
Klicken Sie im Dialogfenster "Farbe“ auf "OK“.
Durch das Hinzufügen einer Palette wird eine Kopie der aktuell ausgewählten Palette mit einem eindeutigen Namen angelegt. Danach erstellen Sie Ihre eigene Palette, indem Sie die Kopie bearbeiten. Dadurch wird die ursprüngliche Palette nicht verändert.
So löschen Sie eine Palette
-
Klicken Sie auf das Bedienelement "Farbe“ im Schriftbildmanager.
-
Wählen Sie die Palette aus der Palettenliste.
-
Klicken Sie auf "Löschen“.
-
Klicken Sie im Dialogfenster "Palette löschen“ auf "OK“.
Wenn Sie eine Palette löschen, stellt der Schriftbildmanager dem Palettennamen ein " ~“ voran und speichert eine Kopie im Verzeichnis HomeVerzeichnis/.dt/palettes.
So stellen Sie eine gelöschte Palette wieder he:
-
Öffnen Sie ein Dateimanagerfenster, in dem HomeVerzeichnis/.dt/palettes angezeigt wird.
-
Bei mit dem System gelieferten Paletten muss die Datei ~paletten_name.dp gelöscht werden.
Bei von Ihnen hinzugefügten Paletten muss die gelöschte Palette von ~paletten_name.dp in palette_name.dp umbenannt werden.
-
Starten Sie den Schriftbildmanager erneut (schließen, dann erneut öffnen).
So ändern Sie die Anzahl der Farben, die vom Desktop verwendet werden
-
Klicken Sie auf das Bedienelement "Farbe“ im Schriftbildmanager.
-
Klicken Sie im Dialogfenster "Farbe“ auf "Anzahl der Farben“.
-
Wählen Sie eine Option, um die Anzahl der Farben festzulegen, die vom Desktop verwendet werden sollen.
-
Klicken Sie auf "OK“.
Damit die Änderung wirksam wird, müssen Sie sich abmelden und erneut anmelden.
Schriften
 Die im Schriftbildmanager
ausgewählte Schriftengruppe und Schriftgröße wird bei Fenstertiteln,
-menüs und -texten verwendet. Die neue Schriftengruppe und -größe
wird verwendet, sobald Anwendungen gestartet werden. Auf bereits bestehende
Fenster wirkt sich die veränderte Auswahl nicht aus.
Die im Schriftbildmanager
ausgewählte Schriftengruppe und Schriftgröße wird bei Fenstertiteln,
-menüs und -texten verwendet. Die neue Schriftengruppe und -größe
wird verwendet, sobald Anwendungen gestartet werden. Auf bereits bestehende
Fenster wirkt sich die veränderte Auswahl nicht aus.
So wählen Sie die Schriftgröße
-
Klicken Sie im Schriftbildmanager auf das Bedienelement "Schrift“.
-
Wählen Sie unter "Größe“ eine Schriftgröße aus.
-
Klicken Sie auf "OK“, damit gestartete Anwendungen mit dem neuen Schriftbild erscheinen, oder auf "Abbrechen“, um den Vorgang abzubrechen.
So wählen Sie die Schriftengruppe aus
-
Klicken Sie im Schriftbildmanager auf das Bedienelement "Schrift“.
-
Wählen Sie eine Schriftengruppe aus.
-
Das Vorschaufenster mit Fenstertiteln und -text zeigt das neue Schriftbild an.
-
Klicken Sie auf "OK“, damit gestartete Anwendungen mit dem neuen Schriftbild erscheinen, oder auf "Abbrechen“, um den Vorgang abzubrechen.
So fügen Sie eine Schriftengruppe hinzu
-
Klicken Sie im Schriftbildmanager auf das Bedienelement "Schrift“.
-
Wählen Sie "Hinzufügen“ im Dialogfenster "Schriftart“.
-
Wählen Sie eine Schriftengruppe aus der System-Auswahlliste und eine Schriftengruppe aus der Benutzer-Auswahlliste.
-
Klicken Sie auf "OK“, um das Dialogfenster "Neuer Name für Schriftartengruppe:“ zu öffnen.
-
Geben Sie in das Feld "Neuer Name“ einen Namen für die neue Schriftartengruppe ein.
Sie können einen beliebigen Namen ohne Leerschritte eingeben.
-
Klicken Sie auf "OK“, um der Schriften-Auswahlliste eine Schriftartengruppe hinzuzufügen.
So löschen Sie eine Schriftartengruppe
-
Klicken Sie im Schriftbildmanager auf das Bedienelement "Schrift“.
-
Wählen Sie im Dialogfenster eine Schriftartengruppe aus der Schriftartengruppen-Auswahlliste aus.
-
Klicken Sie auf die Schaltfläche "Löschen“.
Es erscheint das Dialogfenster "Schriftartengruppe löschen“.
-
Klicken Sie auf "OK“, um die Schriftartengruppe aus der Schriftartengruppen-Auswahlliste zu löschen.
So zeigen Sie die Schriftartenattribute an
-
Klicken Sie im Schriftbildmanager auf das Bedienelement "Schrift“.
-
Klicken Sie auf die Schaltfläche "Attribute“.
Das Dialogfenster "Schriftattribute“ wird eingeblendet. Es zeigt Name und Position der ausgewählten Schriftgröße und Schriftartengruppe an. Die Angaben variieren je nach Alias-Familie (System, Benutzer, Benutzerdef. Fett) und Schriftart, die in den Kombinationsfeldern oben im Dialogfenster ausgewählt sind.
-
Klicken Sie auf "Schließen“, um das Dialogfenster der Schriftattribute zu verlassen.
Hintergrundmuster
 Sie
können für jeden Ihrer Arbeitsbereiche (den Bildschirmbereich, auf
dem die Fenster erscheinen) ein Hintergrundmuster auswählen. Ein eindeutiges
Hintergrundmuster für jeden Arbeitsbereich sorgt für Abwechslung
und hilft Ihnen, schnell zu erkennen, in welchem Arbeitsbereich Sie sich befinden.
Sie
können für jeden Ihrer Arbeitsbereiche (den Bildschirmbereich, auf
dem die Fenster erscheinen) ein Hintergrundmuster auswählen. Ein eindeutiges
Hintergrundmuster für jeden Arbeitsbereich sorgt für Abwechslung
und hilft Ihnen, schnell zu erkennen, in welchem Arbeitsbereich Sie sich befinden.
So wählen Sie ein Hintergrundmuster aus
-
Wechseln Sie in den Arbeitsbereich, in dem das Hintergrundmuster verwendet werden soll.
-
Klicken Sie im Schriftbildmanager auf das Bedienelement "Hintergrund“.
-
Klicken Sie auf "Anwenden“.
Anpassen des Systemverhaltens
Folgende Einstellungen der Systemeinheiten können angepaßt werden:
-
Tastaturgeräusch und Zeichenwiederholung
-
Klickverhalten der Maustaste, Doppelklickintervall, Geschwindigkeit und Distanz
-
Lautstärke, Höhe und Dauer des Signaltons
-
Verdunkeln des Bildschirms, wenn er nicht in Gebrauch ist
-
Fensteraktivierung, Bewegung und Symbolverhalten
So ändern Sie das Tastaturverhalten

-
Klicken Sie im Schriftbildmanager auf das Bedienelement "Tastatur“.
-
Wählen Sie die gewünschten Einstellungen:
-
"Zeichenwiederholung“: Stellt die Tastatur so ein, dass Zeichen wiederholt werden, wenn die Tasten gedrückt gehalten werden.
-
Tastaturgeräusch: Bestimmt die Lautstärke der Tastatur (abgeschaltet bei 0%)
-
-
Klicken Sie auf "OK“, um die Änderungen zu speichern. Klicken Sie auf "Standard“, um die Standardeinstellungen wiederherzustellen.
So ändern Sie das Mausverhalten

-
Klicken Sie im Schriftbildmanager auf das Bedienelement "Maus“.
-
Wählen Sie die gewünschten Einstellungen:
-
Links-/ Rechtshänder: Tauscht die linke und rechte Maustaste aus.
-
Taste 2: Legt fest, ob die mittlere Maustaste zum Erweitern der Auswahl (Anpassen) oder zum Ziehen und Ablegen von Objekten (Übertragen) verwendet wird. Ist "Anpassen“ ausgewählt, muss bei Übertragungsaktionen (Ziehen) die linke Maustaste verwendet werden.
-
Doppelklickzeit: Bestimmt das maximale Zeitintervall zwischen den Klicks eines Doppelklicks. (Die Geschwindigkeit kann durch Doppelklicken in das angezeigte Mausbild getestet werden). Die neue Doppelklickzeit wird erst bei der nächsten Anmeldung wirksam.
-
Geschwindigkeit: Legt fest, wie schnell sich der Mauszeiger über die Anzeige bewegen läßt.
-
Distanz: Die Entfernung in Pixel, mit der der Zeiger sich bei langsamer Geschwindigkeit bewegt, bevor er sich mit der erhöhten Geschwindigkeit fortbewegt.
-
-
Klicken Sie auf "OK“, um die Änderungen zu speichern. Klicken Sie auf "Standard“, um die Standardeinstellungen wiederherzustellen.
Hinweis –
Sie können auch den Fangbereich des Mauszeigers einstellen (die Entfernung, die ein Objekt zum Mauszeiger haben muss, um auswählbar zu sein). Weitere Informationen hierzu finden Sie auf der Man Page dtwm .
So ändern Sie die Einstellungen des Signaltons

-
Klicken Sie im Schriftbildmanager auf das Bedienelement "Signalton“.
-
Wählen Sie die gewünschten Einstellungen:
-
Stärke: Legt die Lautstärke des Tonsignals fest (ausgeschaltet bei 0%).
-
Höhe: Legt die Höhe des Signaltonsignals zwischen 82 und 9000 Hertz fest.
-
Dauer: Legt die Länge des Signaltons fest.
-
-
Klicken Sie auf "OK“, um die Änderungen zu speichern. Klicken Sie auf "Standard“, um die Standardeinstellungen wiederherzustellen.
Bildschirm ohne Sperrerweiterungen
 Sie
können den Bildschirmschoner oder die Bildschirmsperre des vorderen Steuerbereichs
anpassen oder die Standardeinstellungen wiederherstellen. Falls Ihr System
die Bildschirmsperre nach einer festgelegten Zeit unterstützt, findet
Sie weitere Informationen im Abschnitt Bildschirm mit Sperrerweiterungen .
Sie
können den Bildschirmschoner oder die Bildschirmsperre des vorderen Steuerbereichs
anpassen oder die Standardeinstellungen wiederherstellen. Falls Ihr System
die Bildschirmsperre nach einer festgelegten Zeit unterstützt, findet
Sie weitere Informationen im Abschnitt Bildschirm mit Sperrerweiterungen .
Bei der Verwendung eines Farbbildschirms können sich helle Farben in die Bildröhre einbrennen. Um zu verhindern, dass dies geschieht, kann der Bildschirm so eingestellt werden, dass er sich verdunkelt oder abgedeckt wird.
Power Management
Wenn Sie die Verdunkelungsoption des Bildschirms auswählen und die Hardware Ihres Computers kann die Stromversorgung selbständig ausschalten, wird die Stromversorgung unterbrochen, um Energie zu sparen.
Das Power Management der Solaris CDE läßt sich abschalten, indem die Standardeinstellung des Schriftbildmanagers von "leerer Bildschirm“ zu einem beliebigen Bildschirmschoner geändert wird. Es läßt sich auch durch den folgenden Befehl in einem Terminal-Emulator-Fenster ausschalten:
% xset s noblank |
So ändern Sie die Einstellungen des Bildschirmschoners
-
Klicken Sie im Schriftbildmanager auf das Bedienelement "Bildschirm“.
-
Wählen Sie die gewünschten Einstellungen:
-
Bildschirmschoner: Aktiviert (Ein) oder deaktiviert (Aus) den Bildschirmschoner sofort, sogar bevor auf "OK“ geklickt wurde. Wird der Bildschirmschoner aktiviert, ist der Regler "Bildschirmschoner starten“ aktiv.
-
Bildschirmschoner starten: Legt die Zeitspanne in Minuten nach der letzten Zeigerbewegung oder dem letzten Tastaturanschlag fest, bevor sich der Bildschirm verdunkelt. Wird dieser Wert verändert, so wird der neue Wert sofort wirksam, sogar bevor auf "OK“ geklickt wurde.
-
-
Klicken Sie auf "OK“, um die Änderungen zu speichern. Klicken Sie auf "Standard“, um die Standardeinstellungen wiederherzustellen.
So ändern Sie die Einstellungen der Bildschirmsperre
-
Klicken Sie im Schriftbildmanager auf das Bedienelement "Bildschirm“.
-
Wählen Sie die gewünschten Einstellungen:
-
Hintergrundmuster für Sperre verwenden: Aktiviert die Hintergrundmuster.
-
Transparente Sperre: Es werden keine Hintergründe verwendet, wenn der Bildschirm gesperrt ist.
-
Liste der Hintergrundmuster: Zeigt die verfügbaren Hintergrundmuster in einer Liste mit Mehrfachauswahl an. Ein Hintergrundmuster kann durch Klicken auf das Listenelement aus- oder abgewählt werden. Das zuletzt ausgewählte Hintergrundmuster wird rechts von der Liste angezeigt.
-
Zeit zwischen Wechsel: Legt bei Sperrung des Bildschirms fest, wie lange (Zeit in Minuten) jedes ausgewählte Hintergrundmuster ausgeführt wird, bevor das nächste gestartet wird. Die Hintergrundmuster werden zyklisch in der Reihenfolge ausgeführt, in der sie in der Liste angezeigt werden. Ist die Einstellung auf 0 (Null), so wird nur das letzte Hintergrundmuster (das Muster, das sich aktuell im Voranzeigebereich befindet) verwendet.
-
-
Klicken Sie auf "OK“, um die Änderungen zu speichern. Klicken Sie auf "Standard“, um die Standardeinstellungen wiederherzustellen.
Bildschirm mit Sperrerweiterungen
Sie können den Bildschirmschoner oder die Bildschirmsperre anpassen oder die Standardeinstellungen wiederherstellen. Falls Ihr System nicht die Bildschirmsperrung nach einer festgelegten Zeit unterstützt, finden Sie entsprechende Informationen im Abschnitt Bildschirm ohne Sperrerweiterungen.
Bei der Verwendung eines Farbbildschirms können sich helle Farben in die Bildröhre einbrennen. Um zu verhindern, dass dies geschieht, kann der Bildschirm so eingestellt werden, dass er sich verdunkelt oder abgedeckt wird.
Power Management
Wenn Sie die Verdunkelungsoption des Bildschirms audwählen, und die Hardware Ihres Computers kann die Stromversorgung selbständig ausstellen. Wird die Stromversorgung unterbrochen, um Energie zu sparen.
Das Power Management der Solaris CDE läßt sich abschalten, indem die Standardeinstellung des Schriftbildmanagers von "leerer Bildschirm“ zu einem beliebigen Bildschirmschoner geändert wird. Es läßt sich auch durch den folgenden Befehl in einem Terminal-Emulator-Fenster ausschalten:
% xset s noblank |
So ändern Sie die Einstellungen des Bildschirmschoners
-
Klicken Sie im Schriftbildmanager auf das Bedienelement "Bildschirm“.
-
Wählen Sie die gewünschten Einstellungen:
-
Bildschirmschoner: Aktiviert (Ein) oder deaktiviert (Aus) den Bildschirmschoner sofort, sogar bevor auf "OK“ geklickt wurde. Wird der Bildschirmschoner aktiviert, ist der Regler "Bildschirmschoner starten“ aktiv.
-
Liste der Bildschirmschoner: Zeigt die verfügbaren Bildschirmschoner in einer Liste mit Mehrfachauswahl an. Ein Bildschirmschoner wird aus- oder abgewählt, indem auf das Listenelement geklickt wird. Der zuletzt ausgewählte Bildschirmschoner wird rechts von der Liste angezeigt.
-
Bildschirmschoner starten: Legt die Dauer (in Minuten) nach der letzten Zeigerbewegung oder dem letzten Tastaturanschlag fest, bevor der Bildschirmschoner aktiviert wird. Wird dieser Wert verändert, so wird der neue Wert sofort wirksam, sogar bevor auf "OK“ geklickt wurde.
-
Zeit zwischen Wechsel: Legt fest, wie lange (in Minuten) jeder ausgewählte Bildschirmschoner ausgeführt wird, bevor der nächste startet.
-
-
Klicken Sie auf "OK“, um die Änderungen zu speichern. Klicken Sie auf "Standard“, um die Standardeinstellungen wiederherzustellen.
So ändern Sie die Einstellungen der Bildschirmsperre
Sind sowohl Bildschirmschoner als auch Bildschirmsperre aktiviert (Ein), und ist der Wert von "Sperre starten“ geringer als der Wert von "Bildschirmschoner starten“, dann ersetzt die Bildschirmsperre, wenn das Zeitlimit überschritten ist, den Bildschirminhalt durch den aktuell ausgewählten Bildschirmschoner. Ist der Wert von "Bildschirmsperre starten“ größer als der Wert von "Bildschirmschoner starten“, dann behält die automatische Bildschirmsperre einfach den aktuellen Bildschirmschoner bei.
Ist der Bildschirmschoner deaktiviert (Aus) und die automatische Bildschirmsperre aktiviert (Ein), dann wird bei Überschreitung des Zeitlimits der Bildschirminhalt nicht durch einen Bildschirmschoner überdeckt.
-
Klicken Sie im Schriftbildmanager auf das Bedienelement "Bildschirm“.
-
Wählen Sie die gewünschten Einstellungen:
-
Bildschirmsperre: Aktiviert (Ein) oder deaktiviert (Aus) die Zeit bis zur Sperre. Wird diese Einstellung geändert, so wird die neue Einstellung sofort wirksam, sogar bevor das Dialogfenster geschlossen ist.
-
-
Klicken Sie auf "OK“, um die Änderungen zu speichern. Klicken Sie auf "Standard“, um die Standardeinstellungen wiederherzustellen.
Fenster
 Sie können
das Verfahren zur Festlegung des Fensterfokus, wie aktive Fenster angezeigt
werden und wo Fenstersymbole angezeigt werden, verändern.
Sie können
das Verfahren zur Festlegung des Fensterfokus, wie aktive Fenster angezeigt
werden und wo Fenstersymbole angezeigt werden, verändern.
So ändern Sie das Fensterverhalten
-
Klicken Sie im Schriftbildmanager auf das Bedienelement "Fenster“.
-
Wählen Sie die gewünschten Einstellungen:
-
Zum Aktivieren auf Fenster zeigen: Aktiviert ein Fenster, sobald der Mauszeiger darauf zeigt.
-
Zum Aktivieren im Fenster klicken: Aktiviert ein Fenster, sobald der Mauszeiger darauf zeigt und die linke Maustaste gedrückt wird.
-
-
Klicken Sie auf "OK“, um die Änderungen zu speichern.
-
Klicken Sie auf "OK“, wenn gefragt wird, ob der Arbeitsbereichsmanager erneut gestartet werden soll.
So ändern Sie die Darstellung der aktiven Fenster
-
Klicken Sie im Schriftbildmanager auf das Bedienelement "Fenster“.
-
Wählen Sie die gewünschten Einstellungen:
-
Aktiviertes Fenster in Vordergrund stellen: Dieses Element wird ausgewählt, wenn ein teilweise verdecktes Fenster in den Vordergrund gestellt werden soll, sobald es aktiv ist.
-
Primärfenster oben zulassen: Dieses Element wird ausgewählt, wenn das Basisfenster über Zusatzfenster angezeigt werden soll, sobald darauf geklickt wird.
-
Inhalt beim Verschieben anzeigen: Dieses Element wird ausgewählt, wenn während einer Fensterverschiebung nicht zuerst sein Umriß verschoben werden soll.
-
-
Klicken Sie auf "OK“, um die Änderungen zu speichern.
-
Klicken Sie auf "OK“, wenn gefragt wird, ob der Arbeitsbereichsmanager erneut gestartet werden soll.
So ändern Sie die Positionen, an denen Fenstersymbole angezeigt werden
-
Klicken Sie im Schriftbildmanager auf das Bedienelement "Fenster“.
-
Wählen Sie die gewünschten Einstellungen:
-
Symbolfenster verwenden: Zeigt die Symbole für Fenster in einem Symbolfenster an.
-
In Arbeitsbereich stellen: Zeigt die Symbole für Fenster auf dem Hintergrundmuster des Arbeitsbereichs an.
-
-
Klicken Sie auf "OK“, um die Änderungen zu speichern.
-
Klicken Sie auf "OK“, wenn gefragt wird, ob der Arbeitsbereichsmanager erneut gestartet werden soll.
Anpassen von Neustart und Abmeldung
 Folgende
Optionen für den Neustart und die Abmeldung können verändert
werden:
Folgende
Optionen für den Neustart und die Abmeldung können verändert
werden:
-
Die bei der Anmeldung gestartete Sitzung
-
Die Festlegung der Home-Sitzung
-
Die Bestätigungsvorgabe bei der Abmeldung
Sobald Sie sich auf dem Desktop anmelden, arbeiten Sie in einer aktuellen Sitzung. Standardmäßig speichert der Desktop beim Abmelden die aktuelle Sitzung und stellt sie bei der nächsten Anmeldung wieder her.
Sie können auch eine Home-Sitzung speichern, also eine Sitzung, zu der Sie immer zurückkehren können, unabhängig davon, was Sie in der aktuellen Sitzung tun.
So ändern Sie die Starteinstellungen der nächsten Sitzung
-
Klicken Sie im Schriftbildmanager auf das Bedienelement "Neustart“.
-
Wählen Sie die gewünschten Einstellungen:
-
Aktuelle Umgebung wiederaufnehmen: Startet die nächste Sitzung dort, wo die letzte abgebrochen wurde, einschließlich aller Änderungen von Einstellung, Client oder Ressource.
-
Zu Standardsitzung zurückkehren: Startet die Sitzung, die von Ihnen als Home-Sitzung festgelegt wurde.
-
Beim Abmelden fragen: Startet beim Abmelden die Abfrage, ob die aktuelle Sitzung neu gestartet oder die Home-Sitzung wiederhergestellt werden soll.
Um eine neue Home-Sitzung auf der Grundlage der aktuellen Sitzung einzustellen, wählen Sie "Standardsitzung festlegen“ aus.
-
-
Klicken Sie auf "OK“, um die Änderungen zu speichern.
So richten Sie eine Home-Sitzung ein
Vor dem Einstellen einer Home-Sitzung achten Sie darauf, dass Sie zuerst die gewünschten Einstellungen für den Neustart auswählen und speichern.
-
Klicken Sie im Schriftbildmanager auf das Bedienelement "Neustart“.
-
Klicken Sie auf "Home-Sitzung festlegen“.
-
Klicken Sie im Bestätigungsdialogfenster auf "OK“.
-
Klicken Sie im Dialogfenster "Neustart“ auf "OK“.
Wurde keine Home-Sitzung festgelegt, so wird bei Auswahl von "Zu Standardsitzung zurückkehren“ die Home-Sitzung des Systems verwendet.
So legen Sie die Bestätigungsvorgabe bei der Abmeldung fest
- © 2010, Oracle Corporation and/or its affiliates
