Senden von E-Mail-Nachrichten
Eine E-Mail-Adresse ist wie eine Postanschrift, über die Sie E-Mail-Nachrichten empfangen können. Über die E-Mail-Adresse können Sie auch Nachrichten an andere E-mail-Benutzer senden. Das Format für E-Mail-Adressen lautet benutzername@hostname. Der Systemverwalter verwendet dieses Format, um die E-Mail-Adressen einzurichten.
Dieser Abschnitt enthält die meisten Informationen, die Sie benötigen, um Nachrichten zu adressieren, zu erstellen und an einen anderen Benutzer zu senden.
Verwenden von Aliasnamen
Ein Alias ist ein persönlicher Name für einen oder mehrere Benutzernamen (oder Adressen). Wenn Sie eine Verteilerliste von Benutzeradressen anlegen, an die regelmäßig E-Mail-Nachrichten gesendet werden, und dieser Liste einen Namen geben, müssen Sie nur noch den Aliasnamen in das Feld "An“ oder "Cc“ eingeben, wenn Sie eine Nachricht versenden möchten (siehe Abbildung 18–1).
Der Name für einen Alias kann entweder die betreffende Benutzergruppe beschreiben oder auch nur ein Name sein, den Sie sich gut merken können. Diese Aliasnamen werden auch als persönliche Alias-Karten im Adressen-Manager angezeigt (siehe Alias-Karten).
So können Sie Aliasnamen erstellen, ändern oder löschen
-
Wählen Sie "Aliase“ aus dem Menü "Optionen“ im Hauptfenster, aus dem Menü "Format“ in einem Fenster "Nachricht erstellen“ oder mit den Menüschaltflächen "An“ oder "Cc“ im Fenster "Erstellen“.
Das Dialogfenster "Aliase“ wird angezeigt.
-
Geben Sie den Namen für den Alias in das Feld "Alias“ ein.
-
Geben Sie die Benutzeradressen, die zum Alias gehören, in das Feld "Adressen“ ein.
Die Adressen sollten alle die Form benutzername@hostname besitzen und durch Komma, Leerzeichen oder beides getrennt werden.
-
Klicken Sie auf "Hinzufügen“, um die Informationen in den Feldern "Alias“ und "Adressen“ zur Auswahlliste hinzuzufügen.
-
(Optional) Um einen Alias zu ändern, wählen Sie diesen aus, nehmen Sie die entsprechenden Anpassungen im Feld "Alias“ oder "Adressen“ vor und klicken Sie dann auf "Ändern“.
-
(Optional) Um einen Alias zu löschen, wählen Sie ihn aus und klicken Sie auf "Löschen“.
-
Klicken Sie auf "OK“ oder "Anwenden“, um die Änderungen zu übernehmen.
Hinweis –
Sie können Aliase auch mit dem Adressen-Manager bearbeiten (siehe So erstellen Sie eine persönliche Alias-Karte).
So adressieren, verfassen und versenden Sie eine E-Mail-Nachricht
Eine Nachricht kann nur gesendet werden, wenn die E-Mail-Adresse eines Benutzers angegeben ist.
Hinweis –
Wenn Sie zum ersten Mal mit Ihrem E-Mail-Programm arbeiten und Ihre eigene Adresse bereits kennen, dann können Sie sich mit dem nachstehenden Verfahren eine Testnachricht zusenden.
-
Falls Mailer noch nicht gestartet ist, klicken Sie auf das Bedienelement "Mailer“ im vorderen Steuerbereich.
Der Posteingang wird angezeigt.
-
Wählen Sie "Neue Nachricht“ aus dem Menü "Erstellen“.
Das Fenster "Neue Nachricht“ wird angezeigt.
Abbildung 10–6 Das Fenster "Neue Nachricht“
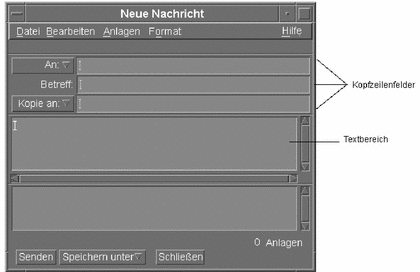
-
Geben Sie die E-Mail-Adresse des Empfängers in das Feld "An“ ein und drücken Sie die Eingabetaste.
Nachrichten können an einen einzigen Benutzer, mehrere Benutzer oder einen Alias gesendet werden.
Wenn eine oder mehrere E-Mail-Adressen ein Leerzeichen enthalten, müssen die E-Mail-Adressen durch Kommata getrennt werden; ansonsten können Sie sie durch Komma oder Leerzeichen voneinander trennen.
Wenn Aliasnamen definiert wurden, können Sie sie mit der Menüschaltfläche "An“ aktivieren.
Informationen über Aliasnamen finden Sie im Abschnitt Verwenden von Aliasnamen.
-
(Optional) Geben Sie das Thema oder den Titel der Nachricht in das Feld "Betreff“ ein und drücken Sie die Eingabetaste.
-
(Optional) Geben Sie die E-Mail-Adressen der Benutzer ein, die eine Kopie der Nachricht erhalten sollen. Wenn Sie Aliase erstellt haben, klicken Sie auf die Menüschaltfläche "Kopie an“ und wählen Sie die gewünschten Aliase aus der Liste aus.
-
Wenn die Nachricht adressiert ist, drücken Sie die Eingabetaste, um in den Textbereich zu gelangen und die Nachricht zu verfassen.
Informationen zum Einfügen einer Textdatei finden Sie im Abschnitt So nehmen Sie eine Textdatei in eine Mail-Nachricht auf. Weitere Informationen enthalten auch die Abschnitte Verwenden einer Schablone zum Erstellen einer Nachricht und Verwenden eines Entwurfs zum Erstellen einer E-Mail-Nachricht.
Einzelheiten zum Bearbeiten eines Nachrichtentextes finden Sie in den Abschnitten Textbearbeitungund Formatieren von Text.
Sie können die Nachricht, die sie gerade verfassen, jederzeit speichern, indem Sie "Text“ im Untermenü "Sichern als“ des Menüs "Datei“ wählen oder auf die Menüschaltfläche "Sichern als“ im unteren Bereich eines Fensters "Erstellen“ klicken.
-
(Optional) Wählen Sie "Unterschrift einschließen“ aus dem Menü "Format erstellen“, um Ihre Unterschrift in den Textbereich einzufügen, falls Sie das Kontrollkästchen "Unterschrift in alle Nachrichten einschließen“ im Dialogfenster "Unterschriftsoptionen“ deaktiviert haben.
Im Abschnitt Verwenden einer Unterschriftfinden Sie weitere Informationen.
-
(Optional) Um den Text an die Breite des Fensters "Erstellen“ anzupassen, wählen Sie den Text und danach "Automatischer Zeilenumbruch“ aus dem Menü "Format erstellen“ aus.
-
(Optional) Fügen Sie gegebenenfalls Dateien als Anhänge zu der Nachricht hinzu.
Weitere Informationen über das Anhängen von Dateien finden Sie im Abschnitt So fügen Sie eine Anlage hinzu.
-
(Optional) Wählen Sie "Ausgehende Mail sichern“ aus dem Menü "Datei erstellen“, um eine Kopie der Nachricht in die Datei einzufügen, in der Ihre ausgehenden Nachrichten gespeichert werden (standardmäßig HomeVerzeichnis/Mail/sent.mail).
Um den Standarddateinamen zu ändern, wählen Sie "Standard“ aus dem Menü "Optionen“ und bearbeiten Sie das Feld "Kopie ausgehender Mail sichern in“.
-
Klicken Sie auf die Schaltfläche "Senden“, wählen Sie "Senden“ aus dem Menü "Datei erstellen“ oder drücken Sie die Taste F3.
Das Fenster "Erstellen“ wird geschlossen und die Nachricht gesendet.
Hinweis –Wenn Sie auf "Schließen“ klicken, wird das Fenster geschlossen und die Nachricht verworfen. Stellen Sie sicher, dass Sie jeden Text, den Sie zu einem späteren Zeitpunkt noch verwenden möchten, vor dem Schließen des Fensters "Erstellen“ speichern.
Ändern des Zeichensatzes einer ausgehenden Nachricht
Wenn Sie eine E-Mail-Nachricht an einen Empfänger senden, dessen System mit einem anderen Zeichensatz als Ihr System arbeitet, können Sie den Text entsprechend der Codierung des Empfängers konvertieren.
-
Geben Sie den Text der Nachricht in das Fenster "Erstellen“ ein und wählen Sie die Option "Zeichensatz ändern“ aus dem Menü "Format“. Sie können auch den Kurzbefehl Strg+Y verwenden.
Mailer zeigt den Namen eines Zeichensatzes (z. B. ISO-2022-JP) in der Fußzeile des Fensters "Erstellen“ an.
-
Wählen Sie die Option "Zeichensatz ändern“ mehrmals aus oder drücken Sie wiederholt die Tastenkombination Strg+Y, bis der gewünschte Zeichensatz angezeigt wird.
Wenn die Standard-Zeichentabelle ausgewählt wird, wird die Nachricht in der Standardcodierung des Rechners gesendet.
Obwohl sich die Anzeige der Nachricht im Fenster "Erstellen“ nicht ändert, versendet Mailer sie im ausgewählten Zeichensatz, wenn Sie auf "Senden“ klicken.
Hinweis –Mailer konvertiert nur den Text der ausgehenden Nachricht, nicht aber die Kopfzeile oder Anlagen.
Verwenden einer Schablone zum Erstellen einer Nachricht
Nachrichten können als Schablonen gespeichert und dann wiederverwendet werden. Denkbar ist z. B. eine Schablone für einen Statusbericht, der monatlich versendet wird. Die Statusberichtschablone kann die Adressen, den Betreff und die Überschriften des Nachrichtentextes enthalten. In die Schablone kann der Text des Statusberichts eingegeben und jeden Monat als Statusbericht versendet werden.
So erstellen Sie eine Schablone
-
Wählen Sie "Schablonen“ aus dem Menü "Optionen“ des Dialogfensters "Mail-Optionen“.
Das Dialogfenster "Schablonen“ wird angezeigt.
-
Klicken Sie auf die Schaltfläche "Neue Schablone“.
Das Fenster "Erstellen“ wird angezeigt.
-
Geben Sie die Kopfzeilen und den Text der Schablone ein.
-
Wählen Sie "Schablone“ aus der Menüschaltfläche "Sichern als“ im unteren Bereich des Fensters oder aus dem gleichnamigen Untermenü im Menü "Datei“.
Das Dialogfenster "Mailer-Als Schablone sichern“ wird angezeigt.
-
Geben Sie den Schablonennamen in das Textfeld ein und klicken Sie auf "Sichern“.
Die Schablone wird in dem Standardverzeichnis HomeVerzeichnis /MailTemplates abgelegt. Ihr Name und Dateipfad werden in der Auswahlliste "Schablonen“ angezeigt.
Eine Anlage kann als Teil einer Schablone gespeichert werden. Dies entspricht dem Kopieren der Anlage in die Schablone. Wenn die Quelle der Anlage anschließend bearbeitet oder verschoben wird, hat dies keine Auswirkungen auf die Anlage in der Schablone.
So verwenden Sie eine Schablone
-
Wählen Sie "Neu, Schablone verwenden“ aus dem Menü "Erstellen“ des Hauptfensters und dann die gewünschte Schablone aus dem Untermenü.
Das Fenster "Erstellen“ wird geöffnet und die Schablone ist bereits geladen.
Hinweis –Wenn das Fenster "Erstellen“ bereits geöffnet ist, können Sie die Schablone laden, indem Sie ihren Namen im Untermenü "Schablone verwenden“ des Menüs "Format“ im Fenster "Erstellen“ auswählen.
-
Bearbeiten Sie gegebenenfalls die Kopfzeilen und den Text und versenden Sie die Nachricht wie gewohnt.
Weitere Informationen finden Sie im Abschnitt Bearbeiten und Formatieren ausgehender Nachrichten.
Verwenden eines Entwurfs zum Erstellen einer E-Mail-Nachricht
Sie haben die Möglichkeit, eine gerade erstellte Nachricht als Entwurf zu speichern, den Sie dann zu einem späteren Zeitpunkt bearbeiten und als Nachricht versenden können. Ein Entwurf kann nur einmal verwendet werden. Wenn Sie im Fenster "Erstellen“ auf die Option "Senden“ klicken, löscht Mailer den Entwurf aus dem Dateisystem.
So erstellen Sie einen Entwurf
-
Wählen Sie "Neue Nachricht“ aus dem Menü "Erstellen“.
Das Fenster "Erstellen“ wird angezeigt.
-
Erstellen Sie die Nachricht wie gewohnt.
-
Wählen Sie "Nachricht als Entwurf“ aus der Schaltfläche "Sichern als“ im unteren Bereich des Fensters oder aus dem Untermenü "Sichern als“ im Menü "Datei“.
Das Dialogfenster "Mailer-Als Entwurf sichern“ wird angezeigt.
-
Geben Sie unter "Entwurfsname“ den gewünschten Dateinamen ein.
-
Klicken Sie auf "Sichern“.
Mailer speichert den Entwurf in der Standard-Mailbox HomeVerzeichnis/MailDrafts.
Hinweis –Sie können auch nur den Nachrichtentext als Text speichern, indem Sie "Text“ unter "Sichern als“ wählen.
So verwenden Sie einen Entwurf
-
Wählen Sie "Entwurferstellung fortsetzen“ im Menü "Erstellen“ und anschließend den Entwurf, der bearbeitet werden soll, im Untermenü.
Das Fenster "Erstellen“ wird geöffnet und der Entwurf ist bereits geladen.
Hinweis –Wenn das Fenster "Erstellen“ bereits geöffnet ist, können Sie den Entwurf laden, indem Sie seinen Namen im Untermenü "Entwurf verwenden“ auswählen.
-
Bearbeiten Sie den Entwurf und versenden Sie die Nachricht wie gewohnt.
Wenn Sie auf "Senden“ geklickt haben, sendet Mailer eine Meldung, in der Sie gefragt werden, ob der Entwurf nach dem Senden der Nachricht aus dem Dateisystem gelöscht werden soll.
So löschen Sie einen Entwurf
Verwenden Sie diese Prozedur, wenn Sie eine Nachricht als Entwurf gespeichert haben, sie jedoch nicht mehr senden möchten.
-
Wählen Sie den Entwurf aus "Entwurferstellung fortsetzen“ des Menüs "Erstellen“.
Der Nachrichtenentwurf wird im Dialogfenster "Neue Nachricht“ angezeigt.
-
Überschreiben Sie die Adresse mit Ihrer eigenen Adresse und klicken Sie auf "Senden“.
Das Dialogfenster "Neue Nachricht“ wird geöffnet.
-
Wenn die Nachricht in Ihrem Posteingang angekommen ist, löschen Sie sie.
Hinweis –
Wenn auf Ihre Workstation während der Arbeit mit Mailer ausgefallen ist, erhalten Sie möglicherweise auch Entwürfe mit den Namen DeadLetter1, DeadLetter2 oder ähnlichen Namen. Sie können diese Entwürfe löschen, indem Sie die zugehörigen Dateien im Verzeichnis $HOME/MailDrafts löschen.
So schließen Sie mehrere Nachrichten in eine neue Nachricht ein
-
Wählen Sie aus der Liste der Nachrichtenkopfzeilen die E-Mail-Nachrichten aus, die in die neue Nachricht aufgenommen werden sollen.
Wenn Sie beim Klicken die Umschalttaste gedrückt halten, können Sie mehrere aufeinanderfolgende Nachrichten auswählen, indem Sie die Hervorhebung auf der Liste der Nachrichten-Kopfzeilen nach oben oder unten erweitern. Wenn Sie beim Klicken die Strg-Taste gedrückt halten, können Sie nicht aufeinanderfolgende Nachrichten der Liste einzeln auswählen.
-
Wählen Sie "Weiterleiten“ aus dem Menü "Erstellen“.
-
Erstellen und versenden Sie die Nachricht wie gewohnt.
So nehmen Sie eine Textdatei in eine Mail-Nachricht auf
Sie können eine Textdatei aus dem Dateimanager in das Fenster "Erstellen“ ziehen und dort ablegen oder die folgenden Schritte ausführen:
-
Wählen Sie "Neue Nachricht“ aus dem Menü "Erstellen“.
Das Fenster "Erstellen“ wird angezeigt.
-
Wählen Sie "Einschließen“ aus dem Menü "Datei“ des Fensters "Erstellen“.
-
Wählen Sie die Textdatei, die in die E-Mail-Nachricht aufgenommen werden soll.
-
Klicken Sie auf "OK“.
Die Datei befindet sich nun im Textbereich der Nachricht.
-
Erstellen und versenden Sie die Nachricht wie gewohnt.
Verwenden einer Unterschrift
Eine Unterschrift ist Text, der in jede gesendete Nachricht eingefügt werden kann. Eine typische Unterschrift ist beispielsweise der Name, die Funktion, der Firmenname usw.:
Hans Schmidt Marketing Manager ABC Products, Inc. Email: hans.schmidt@meinrechner Telefon: (012) 23 45 78 9
Die Unterschrift kann entweder allen E-mail-Nachrichten oder nur bestimmten Nachrichten beigefügt werden.
So erstellen Sie eine Unterschrift
-
Wählen Sie "Unterschrift“ im Menü "Optionen“ im Hauptfenster oder im Menü "Format“ in einem Fenster "Erstellen“.
Das Dialogfenster "Unterschrift“ wird geöffnet.
-
Geben Sie den Text der Unterschrift in den Unterschrift-Textbereich ein.
-
Klicken Sie auf "OK“ oder auf "Anwenden“.
Die Unterschrift wird in der Standarddatei HomeVerzeichnis/.signature gespeichert. Diese Speicherposition können Sie ändern, indem Sie einen neuen Pfad in das Feld "Unterschrift in Pfad/Datei speichern“ eingeben.
So fügen Sie eine Unterschrift in alle Nachrichten ein
-
Wählen Sie "Unterschrift“ im Menü "Optionen“ im Hauptfenster oder im Menü "Format“ in einem Fenster "Erstellen“.
Das Dialogfenster "Unterschrift“ wird geöffnet.
-
Wählen Sie die Option "Unterschrift in allen Nachrichten einschließen“.
-
Klicken Sie auf "OK“ oder auf "Anwenden“.
So fügen Sie eine Unterschrift nur in bestimmte Nachrichten ein
-
Wählen Sie "Unterschrift“ im Menü "Optionen“ im Hauptfenster oder im Menü "Format“ in einem Fenster "Erstellen“.
Das Dialogfenster "Unterschrift“ wird geöffnet.
-
Deaktivieren Sie die Option "Unterschrift in allen Nachrichten einschließen“.
-
Klicken Sie auf "OK“ oder auf "Anwenden“.
-
Wählen Sie im Fenster "Erstellen“ der Nachricht, in die die Unterschrift eingefügt werden soll, "Unterschrift einschließen“ im Menü "Format“.
So erstellen Sie eine automatische Antwort (Abwesenheitsnachricht)
Wenn Sie längere Zeit abwesend sind, z. B. im Urlaub, können Sie eine automatische Antwort erstellen, um die Absender eingehender Nachrichten über Ihre Abwesenheit zu informieren.
-
Wählen Sie "Abwesenheitsnachricht“ aus dem Menü "Optionen“.
Das Dialogfenster "Abwesenheitsnachricht“ wird angezeigt.
-
Wählen Sie "Ein“ neben "Abwesenheit“.
-
Geben Sie unter "Startdatum“ das Datum ein, ab dem die Abwesenheitsnachricht gesendet werden soll.
Der Standardwert ist das aktuelle Datum.
-
Geben Sie das Enddatum ein.
Die Abwesenheitsnachricht ist ab 12.01 Uhr oder später beginnend am "Startdatum“ bis 12.01 Uhr am "Enddatum“ gültig. Wenn Start- und Enddatum identisch sind, endet die Benachrichtigung der Abwesenheit um Mitternacht von "Enddatum“.
-
(Optional) Geben Sie unter "Intervall zwischen Antworten an Wiederholungsabsender“ einen numerischen Wert für das Zeitintervall ein, in dem der Absender eine automatische Antwort von Ihnen erhält.
Die Standardeinstellung ist sieben Tage. Der Absender der eingehenden Nachricht erhält also während Ihrer siebentägigen Abwesenheit nur eine automatische Antwort und zwar unabhängig davon, wie viele Nachrichten der Absender während dieses Zeitraums sendet.
-
Geben Sie den Betreff und den Text der Abwesenheitsnachricht ein.
Der Standardtext für dieses Feld lautet "Nicht im Büro“. Wenn Sie die Variable
$SUBJECTin der Nachricht verwenden, wird der Betreff der eingehenden Nachricht in Ihre Abwesenheitsnachricht aufgenommen. Beispiel:Ich bin im Moment im Urlaub. Ihre Nachricht betreffs "
$SUBJECT“ werde ich lesen, sobald ich wieder da bin. -
Klicken Sie auf "OK“ oder auf "Anwenden“.
Sobald die Abwesenheitsnachricht aktiviert ist, fügt Mailer[Abwesenheit] in den Mailboxnamen in der Titelleiste des Posteingangs und anderer Mailboxen ein. Dieser Hinweis wird so lange eingeblendet, bis die Abwesenheitsnachricht deaktiviert wird.
Hinweis –Wenn Sie die Abwesenheitsnachricht vor dem "Enddatum“ ausschalten möchten, wählen Sie neben "Abwesenheit“ die Option "Aus“ und klicken Sie auf "OK“ oder auf "Anwenden“.
Senden elektronischer Nachrichten im MIME- oder Sun Mail Tool-Format
Mailer sendet Nachrichten im MIME-Format (einem veröffentlichten Standard, der offiziell als RFC 1521 oder RFC-MIME) bekannt ist. Wenn der Empfänger eine Nachricht mit ungewöhnlichen Codes, etwa =20 oder =09 , erhält, ist seine E-Mail-Anwendung nicht MIME-kompatibel.
Das Problem kann gelöst werden, wenn die Empfänger MIME-kompatible E-Mail-Anwendungen einsetzen. Sollte dies nicht möglich sein, können Sie die E-Mails im Sun Mail Tool-Format senden. Allerdings unterstützen die meisten MIME-kompatiblen E-Mail-Anwendungen dieses herstellerspezifische Format nicht.
So senden Sie E-Mail-Nachrichten im MIME- oder Sun Mail Tool-Format
-
Wählen Sie "Senden als“ im Menü "Datei erstellen“.
-
Wählen Sie aus dem Untermenü entweder Internet MIME oder Sun Mail Tool.
Die Nachricht wird im gewählten Format gesendet.
Wird kein Format angegeben, ist Internet MIME die Standardeinstellung. Die Standardeinstellung kann folgendermaßen geändert werden:
- © 2010, Oracle Corporation and/or its affiliates
