Rechtschreibprüfung
Mit der Rechtschreibprüfung können Sie falsch geschriebene Wörter korrigieren. Zusätzlich können Sie Ihr persönliches Wörterbuch und das Hauptwörterbuch an Ihre individuellen Anforderungen anpassen. (Weitere Informationen dazu finden Sie im Abschnitt So korrigieren Sie falsch geschriebene Wörter.)
So korrigieren Sie falsch geschriebene Wörter
-
Wählen Sie die Funktion "Rechtschreibprüfung“ aus dem Menü "Bearbeiten“.
Hinweis –Das Dialogfenster der Rechtschreibprüfung sieht möglicherweise anders aus, als in Abbildung 12–6 dargestellt. In diesem Fall befolgen Sie die Anweisungen in Abbildung 12–7.
Das Dialogfenster "Rechtschreibprüfung“ listet falsch geschriebene und nicht erkannte Wörter auf.
Die Rechtschreibprüfung (Version 1) ist nur für die englische Sprache verfügbar.
Abbildung 12–6 Dialogfenster "Rechtschreibprüfung“ - Version 1
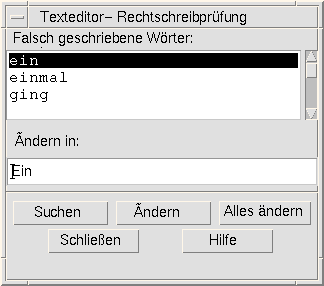
-
Wählen Sie das falsch geschriebene Wort, das gesucht werden soll, in der Liste "Falsch geschriebene Wörter“ aus und drücken Sie die Eingabetaste. Sie können auch einfach auf das Wort doppelklicken.
Das nächste Vorkommen des Wortes wird im Dokument hervorgehoben.
-
Geben Sie das richtige Wort in das Feld "Ändern in“ ein.
-
Klicken Sie auf "Ändern“, um ein einzelnes Wort zu korrigieren.
Oder klicken Sie auf "Alles ändern“, um alle Vorkommen des Worts zu ändern.
-
Um zusätzliche Vorkommen des falsch geschriebenen Wortes zu finden und zu ändern, klicken Sie auf "Suchen“ und dann "Ändern“.
-
Klicken Sie auf "Schließen“, um das Hilfefenster zu schließen.
Hinweis –Anweisungen zum Rechtschreibprüfung-Dialogfenster, das der Darstellung in Abbildung 12–7 entspricht, finden Sie im Anschluss an die Abbildung.
Das Dialogfenster "Rechtschreibprüfung“ listet falsch geschriebene und nicht erkannte Wörter und Korrekturvorschläge auf. Um einen weiteren Suchlauf der Rechtschreibprüfung bei geöffnetem Dialogfenster zu beginnen, klicken Sie auf "Rechtschreibprüfung beginnen“.
Abbildung 12–7 Dialogfenster "Rechtschreibprüfung“ - Version 2
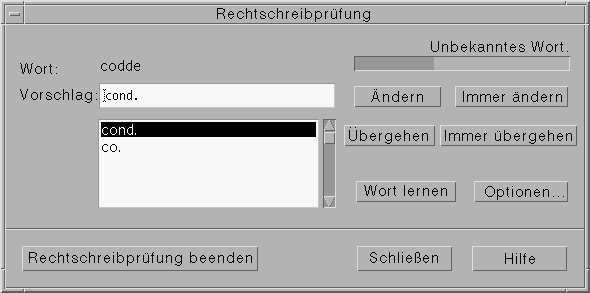
-
Nachdem die Rechtschreibprüfung das erste Wort gefunden hat, können Sie mit der Korrektur beginnen:
-
Entspricht der Korrekturvorschlag der korrekten Rechtschreibung, klicken Sie auf "Ändern“, um dieses Vorkommen zu ändern oder "Immer Ändern“, um alle Vorkommen zu ändern. ( "Immer Ändern“ kann nicht rückgängig gemacht werden.)
-
Befindet sich der korrekte Korrekturvorschlag in der Liste, wählen Sie diesen aus und klicken Sie auf "Ändern“ oder "Immer Ändern“.
-
Befindet sich kein korrekter Vorschlag in der Liste, geben Sie das richtige Wort in das Feld "Vorschlag“ ein und klicken Sie auf "Ändern“ oder "Immer Ändern“.
-
Entspricht das gefundene Wort der korrekten Rechtschreibung, kann dieses in das Persönliche Wörterbuch aufgenommen werden. Hierzu klicken Sie auf "Wort lernen“.
-
Ist das gefundene Wort korrekt, soll aber nicht in das Persönliche Wörterbuch aufgenommen werden, klicken Sie auf "Übergehen“, um dieses Vorkommen zu übergehen oder klicken Sie auf "Immer Übergehen“, um alle Vorkommen zu übergehen.
-
-
Fahren Sie mit der Korrektur weiterer Wörter fort, die von der Rechtschreibprüfung gefunden werden.
-
Um die Rechtschreibprüfung zu beenden und das Dialogfenster geöffnet zu lassen, klicken Sie auf "Rechtschreibprüfung beenden“.
Um die Rechtschreibprüfung abzubrechen und das Dialogfenster zu schließen, klicken Sie auf "Schließen“.
Anpassen der Rechtschreibwörterbücher
Beim Prüfen der Rechtschreibung verwendet die Rechtschreibprüfung sowohl das Persönliche Wörterbuch als auch das Hauptwörterbuch. Sie können Ihr persönliches Wörterbuch bearbeiten und das Hauptwörterbuch einstellen.
Die Rechtschreibprüfung kann mit oder ohne das persönliche Wörterbuch durchgeführt werden. Sie können Einträge aus dem persönlichen Wörterbuch löschen, ein persönliches Wörterbuch eines anderen Benutzers importieren oder Ihr eigenes persönliches Wörterbuch exportieren, um es anderen Benutzern zur Verfügung zu stellen. Beim Importieren des Wörterbuchs eines anderen Benutzers können Sie das importierte Wörterbuch entweder an Ihr eigenes persönliches Wörterbuch anhängen oder Ihr eigenes persönliches Wörterbuch durch das importierte Wörterbuch ersetzen.
Die Rechtschreibprüfung stellt das Hauptwörterbuch automatisch auf die Standard-Sprachumgebung ein, die auf Ihrem System installiert ist. Sie können das Hauptwörterbuch zu Beginn einer Rechtschreibprüfung auf eine andere Sprachumgebung einstellen oder die Sprachumgebung nur für die aktuelle Sitzung ändern.
So prüfen Sie die Rechtschreibung ohne Ihr persönliches Wörterbuch
-
Klicken Sie im Dialogfenster der Rechtschreibprüfung auf "Optionen“.
-
Wählen Sie "Persönliches Wörterbuch“ als Kategorie.
Abbildung 12–8 Dialogfenster "Persönliches Wörterbuch“

-
Deaktivieren Sie das Kontrollkästchen "Verwende persönliches Wörterbuch“.
-
Klicken Sie auf "OK“, um die Einstellungen zu speichern und das Dialogfenster zu schließen.
Die Rechtschreibprüfung arbeitet jetzt nur mit dem Hauptwörterbuch.
So entfernen Sie ein Wort aus dem persönlichen Wörterbuch
-
Klicken Sie im Dialogfenster der Rechtschreibprüfung auf "Optionen“.
-
Wählen Sie "Persönliches Wörterbuch“ als Kategorie.
-
Wählen Sie das Wort in der Auswahlliste aus.
Wenn Sie mehrere Wörter auswählen möchten, wählen Sie das erste Wort aus und klicken Sie bei gedrückter Umschalttaste (oder Strg-Taste) auf weitere Wörter. In der Liste untereinander erscheinende Wörter können auch durch Ziehen der Maus ausgewählt werden.
-
Um ein Wort aus der Liste zu löschen, klicken Sie auf "Entfernen“.
-
Klicken Sie auf "OK“, um die Änderungen zu speichern und das Dialogfenster zu schließen.
So importieren Sie das persönliche Wörterbuch eines anderen Benutzers
-
Klicken Sie im Dialogfenster der Rechtschreibprüfung auf "Optionen“.
-
Klicken Sie im Dialogfenster "Optionen“ auf "Importieren“.
Das Dialogfenster "Rechtschreibung: Import“ wird angezeigt.
Abbildung 12–9 Dialogfenster "Rechtschreibung: Import“
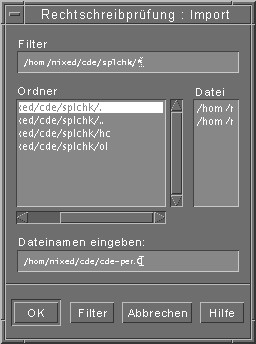
-
Wählen Sie das zu importierende Wörterbuch aus der Dateienliste oder geben Sie den Namen in das Feld "Dateinamen eingeben“ ein.
-
Drücken Sie die Eingabetaste oder klicken Sie auf "OK“.
Hinweis –Sie können auch auf den Wörterbuchnamen doppelklicken.
-
Wählen Sie in dem jetzt geöffneten Dialogfenster, ob das zu importierende persönliche Wörterbuch an Ihr eigenes persönliches Wörterbuch angehängt werden soll oder ob es Ihr eigenes persönliches Wörterbuch ersetzen soll.
So exportieren Sie Ihr persönliches Wörterbuch
-
Klicken Sie im Dialogfenster der Rechtschreibprüfung auf "Optionen“.
-
Klicken Sie im Dialogfenster "Optionen“ auf "Exportieren“.
Das Dialogfenster "Rechtschreibung: Export“ wird angezeigt.
Abbildung 12–10 Dialogfenster "Rechtschreibung: Export“
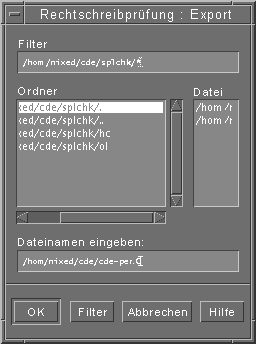
-
Wählen Sie das zu exportierende Wörterbuch aus der Dateienliste oder geben Sie seinen Namen in das Feld "Dateinamen eingeben“ ein.
-
Drücken Sie die Eingabetaste oder klicken Sie auf "OK“.
Hinweis –Sie können auch auf den Wörterbuchnamen doppelklicken.
Jetzt können andere Benutzer das Wörterbuch importieren. Das persönliche Wörterbuch kann an andere Benutzer gesendet werden oder Sie teilen den anderen Benutzern mit, in welchem Ordner des Dateisystems es sich befindet.
So stellen Sie die Sprachumgebung des aktuellen Wörterbuchs ein
-
Klicken Sie im Dialogfenster der Rechtschreibprüfung auf "Optionen“.
-
Wählen Sie "Hauptwörterbuch“ als Kategorie.
Das Dialogfenster "Hauptwörterbuch“ wird angezeigt.
Abbildung 12–11 Dialogfenster "Hauptwörterbuch“
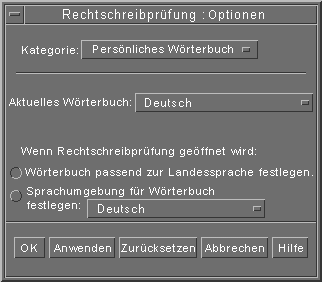
-
Wählen Sie die gewünschte Sprachumgebung als aktuelles Wörterbuch.
Hinweis –Auf diese Weise wird eine Sprachumgebung lediglich für die aktuelle Sitzung eingestellt. Beim nächsten Aufruf der Rechtschreibprüfung wird wieder die Standard-Sprachumgebung verwendet.
-
Klicken Sie auf "OK“, um die Änderungen zu speichern und das Dialogfenster zu schließen.
So stellen Sie die Standard-Sprachumgebung für das Wörterbuch ein
-
Klicken Sie im Dialogfenster der Rechtschreibprüfung auf "Optionen“.
-
Wählen Sie "Hauptwörterbuch“ als Kategorie.
-
Legen Sie die Sprachumgebung des Hauptwörterbuchs fest:
-
Um das Hauptwörterbuch passend zur Standard-Sprachumgebung des Systems einzustellen, wählen Sie "Wörterbuch passend zur Landessprache festlegen“.
-
Um für das Wörterbuch eine andere als die Standard-Sprachumgebung des Systems einzustellen, klicken Sie auf "Sprachumgebung für Wörterbuch festlegen“ und wählen Sie die gewünschte Sprachumgebung.
-
-
Klicken Sie auf "OK“, um die Änderungen zu speichern und das Dialogfenster zu schließen.
- © 2010, Oracle Corporation and/or its affiliates
