Anzeigen von Bildern
Mit des Bildanzeigeprogramms können Sie Dateiformate von Monochrom- und Farbbildern und PostScript-Dateien anzeigen, bearbeiten, drucken und konvertieren. Der Abschnitt Dateiformate des Bildanzeigeprogramms enthält eine Liste der Dateiformate, die mit des Bildanzeigeprogramms geöffnet werden können. Der Abschnitt Anzeigen von PostScript-Dateien beschreibt, wie PostScript-Dateien angezeigt werden.
So öffnen Sie eine Bilddatei
-
Wählen Sie "Öffnen“ aus dem Menü "Datei“.
Das Dialogfenster "Öffnen“ wird angezeigt.
-
Klicken Sie auf einen Ordner in der Liste "Ordner“, um in den Ordnern zu navigieren und ihre Inhalte anzuzeigen.
-
Wählen Sie ein Bild aus der Liste "Dateien“ ausoder geben Sie einen Namen in das Feld "Dateinamen eingeben“ ein.
-
Klicken Sie auf "OK“, um die Bilddatei zu öffnen.
So öffnen Sie eine Bilddatei durch Ziehen und Ablegen
Wenn das Bildanzeigeprogramm bereits aufgerufen ist, legen Sie ein Bilddateisymbol in einem offenen Fenster des Bildanzeigeprogramms ab.
Gehen Sie folgendermaßen vor, wenn das Bildanzeigeprogramm nicht aktiv ist:
-
Ziehen Sie ein Bilddateisymbol aus dem Dateimanagerund legen Sie es im Arbeitsbereich ab.
-
Klicken Sie mit der rechten Maustaste auf ein Bilddateisymbolund wählen Sie "Öffnen“ aus dem Menü "Arbeitsbereichsobjekt“.
Das Bildanzeigeprogramm wird aufgerufenund die Bilddatei erscheint im Fenster "Ansicht“ des Bildanzeigeprogramms.
-
Wenn Sie das Symbol nicht mehr benötigen und aus dem Arbeitsbereich entfernen möchten, klicken Sie mit der rechten Maustasteund wählen Sie "Aus Arbeitsbereich entfernen“ aus dem Popup-Menü.
So zeigen Sie ein Bild in Graustufen oder farbig an
Legen Sie fest, ob ein Bild in Graustufen oder farbig angezeigt wird:
-
Wählen Sie "Optionen“ aus dem Menü "Datei“.
-
Wählen Sie entweder "Graustufenskala“ oder "Farbe“ als Einstellung von "Bild anzeigen in“.
-
Sollen die Bilder in Farbe angezeigt werden, setzen Sie die Option "Farbe“ auf die entsprechende Anzahl Farben.
Die Einstellung "Farbe“ richtet sich auch nach dem verwendeten Monitortyp. Wird beispielsweise nur eine Option, z. B. 256, angezeigt, unterstützt der Monitor nur diese Option.
-
Klicken Sie auf "OK“, um die Einstellungen zu aktivieren und das Dialogfenster zu schließen. Klicken Sie auf "Anwenden“, wenn die Einstellung aktiviert und das Dialogfenster weiterhin angezeigt werden soll.
So verschieben Sie das Bild im Fenster "Ansicht“
-
Wählen Sie "Palette“ aus dem Menü "Bearbeiten“, wenn die Palette noch nicht angezeigt wird.
-
Klicken Sie in der Palette auf das Tool "Schwenken“.
Im Abschnitt Verwenden der Palettenwerkzeugefinden Sie Informationen zur Palette.
-
Verschieben Sie den Mauszeiger auf das Bild oder die Seite im Fenster "Ansicht“.
Der Mauszeiger nimmt die Form einer Hand an.
-
Ziehen Sie den Mauszeiger in die Richtung, in die das Bild oder die Seite verschoben werden soll.
-
Klicken Sie auf das Tool "Verschieben“, um die Auswahl rückgängig zu machen.
So ändern Sie die Bildausrichtung im Fenster "Ansicht“
Drehen des angezeigten Bilds in Schritten von 90 Grad (Quer- oder Hochformat):
-
Wählen Sie "Anzeige-Eigenschaften“ aus dem Menü "Ansicht“.
-
Wählen Sie einen Prozentwert, um den das Bild gedreht werden soll (90 Grad, 180 Grad oder 270 Grad).
-
Legen Sie fest, ob das Bild nach "Rechts“ oder "Links“ gedreht werden soll.
-
Klicken Sie auf "OK“, um das Bild zu drehen und das Dialogfenster zu schließen. Klicken Sie auf "Anwenden“, wenn das Bild gedreht werden und das Dialogfenster weiterhin angezeigt werden soll.
So zeigen Sie Informationen zu einem Bild an
Wählen Sie "Bild Info“ aus dem Menü "Ansicht“.
Das Dialogfenster "Bildinformation“ wird angezeigt.
Abbildung 16–2 Dialogfenster "Bildinformation“
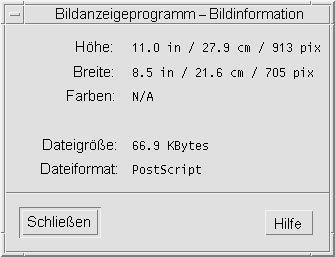
In dem Dialogfenster werden die folgenden Informationen über das Bild angezeigt:
- © 2010, Oracle Corporation and/or its affiliates
