Durchführen von Fensterlisten-Vorgängen über das Fenstermenü
Mit der Fensterliste lassen sich zahlreiche Aufgaben durchführen. Diese sind:
-
Wechseln zu einem Fenster - Wechselt in das gewählte Fenster und verlegt den Fokus in dieses Fenster. Befindet sich das Fenster in einem anderen Arbeitsbereich, so wechseln Sie automatisch in diesen Arbeitsbereich.
-
Holen von Fenstern - Verschiebt das gewählte Fenster, das aus einem beliebigen Arbeitsbereich stammen kann, in den aktuellen Arbeitsbereich und verlegt den Fokus darauf.
-
Verschieben von Fenstern nach hinten - Stellt das ausgewählte Fenster ganz nach hinten im Fensterstapel.
-
Verkleinern des gewählten Fensters auf Symbolgröße - Verkleinert die gewählten Fenster auf Symbolgröße.
-
Schließen von Fenstern - Schließt die gewählten Fenster. Wenn das Fenster, das geschlossen werden soll, das einzige einer bestimmten Anwendung zugeordnete Fenster ist, wird ein Bestätigungsfenster geöffnet.
-
So schließen Sie Anwendungen - Es wird ein Bestätigungsfenster geöffnet, und alle dieser Anwendung zugeordneten Fenster werden geschlossen.
-
Verschieben des gewählten Fensters in einen anderen Arbeitsbereich - Verschiebt alle ausgewählten Fenster in den angegebenen Arbeitsbereich.
-
Belegen des gewählten Arbeitsbereichs - Öffnet das Dialogfeld für die Arbeitsbereichauswahl und verschiebt das gewählte Fenster in den aus der Liste gewählten Arbeitsbereich.
-
Belegen des gewählten Arbeitsbereichs aufheben - Entfernt das gewählte Fenster aus dem aktuellen Arbeitsbereich. Wenn dies der einzige Arbeitsbereich ist, in dem das ausgewählte Fenster aktiv ist, ist diese Option grau dargestellt.
-
Überlappen aller nicht minimierten Fenster in einem Arbeitsbereich - Ordnet alle Fenster im aktuellen Arbeitsbereich überlappend an.
-
Alle nicht minimierten Fenster in einem Arbeitsbereich nebeneinander anzeigen - Zeigt alle Fenster im aktuellen Arbeitsbereich nebeneinander an. Fenster können horizontal oder vertikal nebeneinander angezeigt werden.
Abbildung 7–6 Fenstermenü in der Fensterliste
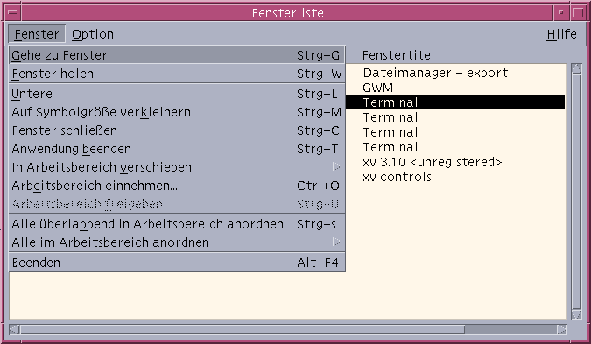
Wechseln zu einem Fenster
Hinweis –
Je nach der Einstellung der Optionen der Fensterliste können Sie vielleicht auf den Eintrag der Liste doppelklicken und zum Arbeitsbereich mit dem ausgewählten Fenster wechseln oder das Fenster zum aktuellen Arbeitsbereich verschieben. Siehe hierzu Festlegen der Aktion für Doppelklick auf Fenstereinträge.
Holen von Fenstern
-
Wählen Sie ein Fenster aus der Liste aus.
-
Wählen Sie "Fenster holen“ im Menü "Fenster“.
Das Fenster wird im aktuellen Arbeitsbereich angezeigt.
Verschieben von Fenstern nach hinten
Verkleinern des gewählten Fensters auf Symbolgröße
-
Wählen Sie ein oder mehrere Fenster aus der Liste aus.
-
Wählen Sie "Auf Symbolgröße verkleinern“ im Menü "Fenster“.
Schließen von Fenstern
-
Wählen Sie ein oder mehrere Fenster aus der Liste aus.
-
Wählen Sie "Fenster schließen“ im Menü "Fenster“.
-
(Optional) Ist das zu schließende Fenster das einzige Fenster, das die Anwendung enthält, wird ein Bestätigungsfenster geöffnet. Klicken Sie auf "OK“, um das Fenster zu schließen und die Anwendung zu beenden.
So schließen Sie Anwendungen
-
Wählen Sie ein Fenster aus der Liste aus.
-
Wählen Sie "Anwendung beenden“ im Menü "Fenster“.
-
(Optional) Ist das zu schließende Fenster das einzige Fenster, das die Anwendung enthält, wird ein Bestätigungsfenster geöffnet. Klicken Sie auf "OK“, um das Fenster zu schließen und die Anwendung zu beenden.
Verschieben des gewählten Fensters in einen anderen Arbeitsbereich
-
Wählen Sie ein oder mehrere Fenster aus der Liste aus.
-
Wählen Sie "In Arbeitsbereich verschieben“ im Menü "Fenster“.
-
Wählen Sie entweder einen bestimmten Arbeitsbereich oder "Alle Arbeitsbereiche“.
Belegen des gewählten Arbeitsbereichs
-
Wählen Sie ein oder mehrere Fenster aus der Liste aus.
-
Wählen Sie "Arbeitsbereich einnehmen“ im Menü "Fenster“.
-
Wählen Sie im Dialogfenster "Arbeitsbereich einnehmen“ den Arbeitsbereich, den das Fenster einnehmen soll.
Belegen des gewählten Arbeitsbereichs aufheben
-
Wählen Sie ein oder mehrere Fenster aus der Liste aus.
-
Wählen Sie "Arbeitsbereich freigeben“ im Menü "Fenster“.
Überlappen aller nicht minimierten Fenster in einem Arbeitsbereich
Dies betrifft nur den aktuellen Arbeitsbereich.
Wählen Sie "Alle überlappend in Arbeitsbereich anordnen“ im Menü "Fenster“.
Alle nicht minimierten Fenster in einem Arbeitsbereich nebeneinander anzeigen
Dies betrifft nur den aktuellen Arbeitsbereich.
- © 2010, Oracle Corporation and/or its affiliates
