Chapitre 5 Utilisation du Gestionnaire de fichiers
Le Gestionnaire de fichiers permet de créer, de rechercher et d'utiliser des objets de l'espace de travail : fichiers, dossiers et applications. Chaque objet est représenté par une icône.
-
Présentation de la fenêtre et du Bureau du Gestionnaire de fichiers
-
Utilisation des objets du Gestionnaire de fichiers dans l'espace de travail
-
Utilisation de supports amovibles dans le Gestionnaire de fichiers
Pour ouvrir le Gestionnaire de fichiers, procédez de la façon suivante :
Cliquez sur l'icône du Gestionnaire de fichiers dans le Tableau
de bord. 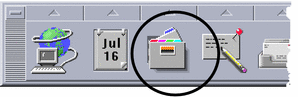
Présentation de la fenêtre et du Bureau du Gestionnaire de fichiers
La fenêtre principale du Gestionnaire de fichiers correspond à la vue d'un dossier sur votre système. Le dossier visualisé est appelé dossier en cours.
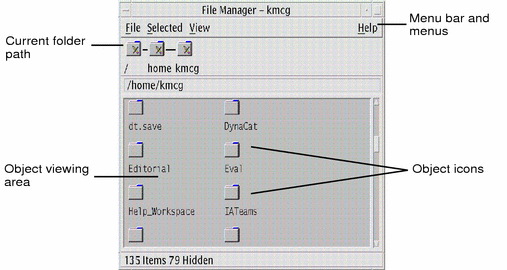
-
Chemin du dossier en cours : affiche une vue du chemin du dossier en cours sous forme d'icônes (cliquez deux fois pour modifier le chemin).
-
Barre de menus et menus : contiennent les commandes disponibles dans le Gestionnaire de fichiers.
-
Zone de visualisation d'objets : affiche les objets (fichiers et dossiers) du dossier de travail en cours.
-
Icônes d'objets : des icônes sont utilisées pour représenter les fichiers et les dossiers du dossier en cours.
Concepts de base des systèmes de fichiers
Cette section décrit les concepts de base des systèmes de fichiers.
Fichiers
Un fichier est un "conteneur" renfermant des informations. Les fichiers que vous utilisez contiennent des données dans un format particulier (un document, une feuille de calcul, un graphique). Ce format décrit la façon dont les données sont disposées dans le fichier ; il correspond au type de données du fichier.
Lorsque l'un des modes de visualisation par icônes du Gestionnaire de fichiers est activé, vous pouvez identifier le type de données d'un fichier grâce à l'icône utilisée pour le représenter. Chaque type de données est associé à une icône différente.
La plupart des programmes d'application gèrent un nombre limité de types de données. Par exemple, un éditeur de documents ne peut pas lire une feuille de calcul. Le Bureau vous aide à reconnaître les différents types de fichiers grâce à une base de données regroupant les différents types de données. Lorsque vous cliquez deux fois sur un fichier, le Bureau lance automatiquement l'application qui prend en charge le type de données du fichier.
La longueur maximale autorisée pour le nom d'un fichier varie d'un système à un autre. Elle est parfois limitée à 14 caractères. Au besoin, contactez votre administrateur système.
Dossiers
Un dossier est un conteneur de fichiers, semblable au dossier utilisé dans une armoire de rangement. Le Gestionnaire de fichiers utilise une icône particulière pour représenter un dossier. Un dossier peut en contenir d'autres, parfois appelés sous-dossiers. Les dossiers et les sous-dossiers permettent de créer plusieurs niveaux d'organisation formant une hiérarchie. Dans d'autres contextes, les dossiers sont souvent appelés répertoires.
Dans un dossier, chaque nom de fichier doit être unique. Cependant, des fichiers stockés dans des dossiers différents peuvent porter le même nom.
Lorsque vous naviguez entre des dossiers, le répertoire dans lequel vous vous trouvez à un moment donné est appelé dossier en cours.
Objets
Les fichiers et les dossiers sont représentés sous forme d'icônes dans le Gestionnaire de fichiers. C'est pourquoi le terme objet est employé pour les décrire. Les objets sont des éléments du Bureau que vous pouvez créer et manipuler.
Les applications peuvent également être représentées comme des objets sur le Bureau. Par exemple, le Gestionnaire d'applications contient des objets représentant les applications disponibles sur votre système.
Chemins d'accès
L'emplacement d'un fichier est souvent indiqué par la hiérarchie des dossiers et des sous-dossiers qui permettent d'y accéder (cette liste est appelée chemin d'accès). Un chemin d'accès est visible à deux endroits du Gestionnaire de fichiers : dans le chemin représenté par des icônes sous la forme d'une chaîne de dossiers et sous forme de texte sur la ligne de texte située au-dessus de la zone de visualisation. Ces deux zones peuvent être désactivées. (Reportez-vous à la section Configuration des en-têtespour de plus amples informations).
Chemins et noms de chemins
Le chemin d'accès à un objet permet d'indiquer l'emplacement de celui-ci dans le système de fichiers. Vous pouvez indiquer un chemin de manière absolue ou relative.
Chemins absolus
Un chemin est absolu lorsqu'il commence au dossier racine. Le dossier racine est le dossier commun unique de votre système qui indique le début de la hiérarchie. Si un chemin commence par une barre oblique (/), il s'agit d'un chemin absolu. L'exemple suivant indique un chemin d'accès absolu au fichier "lettre" :
/usr/dt/config/lettre
Chemins relatifs
Un chemin relatif décrit l'emplacement d'un fichier ou d'un dossier par rapport au dossier en cours. Si vous vous trouvez dans un dossier et que vous voulez descendre dans l'arborescence, vous n'avez pas besoin d'indiquer le chemin absolu ; il suffit de saisir le chemin en commençant par le nom du dossier suivant dans l'arborescence. Lorsqu'un chemin ne commence pas par une barre oblique, il s'agit d'un chemin relatif. Par exemple, si le dossier en cours est /usr/dt et que vous souhaitez accéder au dossier /usr/dt/config/lettres, vous utiliserez le chemin relatif suivant :
config/lettres
L'utilisation de deux noms de dossier spéciaux peut s'avérer utile lorsque vous indiquez des chemins relatifs. Le dossier "." représente le dossier en cours. Le dossier ".." représente le dossier père, c'est-à-dire le dossier immédiatement supérieur dans la hiérarchie. Par exemple, si le dossier en cours est /usr/dt/config, le chemin relatif du fichier Dtwm est :
../app-defaults/langue/Dtwm
En effet, ce fichier se trouve dans le dossier /usr/dt/app-defaults/langue, un niveau au-dessus du dossier en cours et dans le sous-dossier app-defaults/langue.
Reportez-vous également aux sections
Si vous souhaitez en savoir plus sur le système de fichiers de votre ordinateur, reportez-vous à l'aide en ligne ou à la documentation de votre système d'exploitation. Par ailleurs, de nombreux livres traitent des notions de base relatives à la gestion de fichiers et aux systèmes de fichiers.
Connaissances de base requises pour la gestion des fichiers
Avant de pouvoir utiliser le Gestionnaire de fichiers, vous devez acquérir quelques connaissances de base. Chaque icône du Gestionnaire de fichiers représente un objet que vous pouvez manipuler. Les opérations possibles sont énumérées ci-dessous.
-
sélection ;
-
opération "glisser-poser" ;
-
utilisation de menus instantanés ;
-
modification du nom ;
-
obtention d'aide en ligne sur les objets ;
-
ouverture ;
-
affichage d'informations.
Sélection d'objets
Lorsque vous sélectionnez l'icône d'un fichier ou d'un dossier, son nom est mis en surbrillance. De nombreuses options des menus du Gestionnaire de fichiers s'appliquent alors au fichier ou au dossier sélectionné. Le menu Sélectionné(s) comporte des options qui ne s'appliquent qu'aux objets sélectionnés et qui varient en fonction du type d'objet sélectionné dans la zone de visualisation.
Il est très utile de sélectionner plusieurs fichiers pour les supprimer simultanément ou pour déplacer un groupe de fichiers vers un autre dossier. Cependant, lorsque vous sélectionnez plusieurs objets, la partie Actions du menu Sélectionné(s) est vide.
Lorsque plusieurs icônes sont sélectionnées, le déplacement d'une icône entraîne le déplacement du groupe entier. Le menu Sélectionné(s) et les différentes options de menu qui s'appliquent à un seul objet sont inactifs.
Astuce :
Pour désélectionner des icônes, maintenez la touche Control enfoncée et mettez-les à nouveau en surbrillance ; elles seront alors désélectionnées dans le groupe.
Sélection d'un fichier ou d'un dossier simple (souris)
Cliquez une fois sur l'icône.
Sélection d'un fichier ou d'un dossier simple (clavier)
-
Utilisez la touche Tab et les touches de déplacement du curseur pour mettre en surbrillance l'icône que vous voulez sélectionner.
-
Appuyez sur la barre d'espacement.
Pour désélectionner un fichier ou un dossier, sélectionnez une autre icône ou cliquez sur une zone vide de la fenêtre du Gestionnaire de fichiers.
Sélection de fichiers ou de dossiers multiples (souris)
Faites glisser la souris à partir d'une zone vide afin de dessiner un cadre autour des icônes que vous voulez sélectionner, puis relâcher le bouton de la souris.
Vous pouvez alors sélectionner d'autres icônes en maintenant la touche Control enfoncée.
Si, après avoir sélectionné des icônes dans le Gestionnaire de fichiers, vous cliquez ou faites glisser la souris dans tout emplacement du volet de défilement du Gestionnaire de fichiers, les icônes seront désélectionnées. Toutefois, si vous maintenez la touche Control avant de cliquer sur la souris ou de la faire glisser dans le volet de défilement, les sélections existantes seront conservées. Cette méthode est très pratique pour effectuer des sélections multiples.
Astuce :
Lorsque les icônes que vous voulez sélectionner sont éloignées les unes des autres, il vous suffit de cliquer sur le bouton 1 de la souris pour sélectionner la première icône, d'appuyer sur la touche Control et, tout en la maintenant enfoncée, de cliquer sur les autres icônes avec le bouton 1 de la souris.
Sélection de fichiers ou de dossiers multiples (clavier)
-
Sélectionnez l'icône du premier fichier ou dossier en appuyant sur la barre d'espacement.
-
Pour chaque autre icône à sélectionner, placez la mise en surbrillance sur cette icône et appuyez sur Control+espace.
Faire glisser et poser un fichier ou un dossier
-
Placez le pointeur de la souris sur le fichier ou le dossier.
-
Appuyez sur le bouton 1 de la souris et maintenez-le enfoncé.
-
Faites glisser l'icône à l'endroit où vous voulez la poser.
-
Relâchez le bouton de la souris.
Pour poser un objet, vous devez donc appuyer…faire glisser…relâcher.
Pour annuler un glissement, appuyez sur la touche Esc avant de relâcher le bouton de la souris.
Figure 5–1 Glissement de l'icône indiquant l'objet déplacé
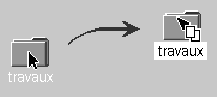
Si plusieurs icônes sont sélectionnées, faites glisser l'une d'entre elles pour faire glisser le groupe entier.
Remarque :Vous ne pouvez pas faire glisser ni poser un objet si vous ne disposez pas d'une souris ou d'un périphérique de pointage.
Tâches de base pour l'opération "glisser-poser"
-
Pour déplacer un fichier vers un autre dossier, posez son icône sur celle du dossier de destination. Ou, si les dossiers source et de destination sont ouverts, faites glisser l'icône depuis la fenêtre de visualisation du dossier source et posez-la sur l'arrière-plan de la fenêtre de visualisation du dossier.
-
Pour placer l'icône d'un fichier ou d'un dossier sur le fond de l'espace de travail actuel, posez-la sur une zone différente d'une fenêtre. Un objet de l'espace de travail représente simplement une référence à l'objet réel, qui lui, reste inchangé dans la fenêtre du Gestionnaire de fichiers.
-
Pour imprimer un fichier, posez son icône sur l'icône de l'imprimante dans le Tableau de bord (ou sur l'une des imprimantes du panneau secondaire Imprimantes personnelles).
-
Pour supprimer un fichier ou un dossier, posez l'icône correspondante sur l'icône de la Corbeille dans le Tableau de bord.
Si vous tentez de poser une icône à un endroit où cette opération n'est pas autorisée, celle-ci revient à son emplacement initial dans le Gestionnaire de fichiers ou sur l'espace de travail.
Affichage d'un menu instantané (souris)
Chaque objet du Gestionnaire de fichiers possède un menu instantané. La fenêtre du Gestionnaire de fichiers comporte elle-même un menu de ce type, que vous pouvez afficher en plaçant le pointeur à un endroit de la fenêtre de visualisation à l'extérieur des fichiers ou des dossiers.
-
Pointez sur l'icône dont vous souhaitez afficher le menu instantané et appuyez sur le bouton 3 de la souris.
Figure 5–2 Exemple de menu instantané

-
Pour choisir une option dans le menu, faites glisser la souris sur l'option, puis relâchez-la. Vous pouvez également cliquer sur l'option.
Affichage d'un menu instantané (clavier)
-
Utilisez la touche Tab et les touches de déplacement du curseur pour mettre en surbrillance l'icône dont vous souhaitez afficher le menu.
-
Appuyez sur Maj+F10.
-
Pour choisir une option dans le menu, utilisez les touches de déplacement du curseur pour la mettre en surbrillance et appuyez sur Retour.
-
Pour fermer le menu sans choisir d'option, appuyez sur Esc.
Modification du nom d'un fichier ou d'un dossier (souris)
-
Sélectionnez le nom du fichier ou du dossier en cliquant sur le nom de son icône.
-
Saisissez le nouveau nom.
-
Appuyez sur Retour. Si vous cliquez en dehors de la zone du nom sans avoir appuyé sur Retour, vous perdrez vos modifications.
Pour annuler cette opération, appuyez sur Esc.
Remarque :Vous ne pouvez pas renommer les actions.
Modification du nom d'un fichier ou d'un dossier (clavier)
-
Utilisez la touche Tab et les touches de déplacement du curseur pour vous placer sur l'icône du fichier ou du dossier que vous voulez renommer.
-
Appuyez sur la barre d'espacement pour mettre en surbrillance (sélectionner) le nom de l'icône.
-
Choisissez Renommer dans le menu Sélectionné(s).
-
Saisissez le nouveau nom.
-
Appuyez sur Retour.
Pour annuler cette opération, appuyez sur Esc.
Obtention d'aide sur un fichier ou un dossier
La description affichée lorsque vous demandez de l'aide sur une icône indique le type de données associé au fichier ou au dossier. Cette description est précisée dans la définition des types de données.
Pour obtenir l'aide au moyen de la souris :
-
Sélectionnez le fichier ou le dossier et appuyez sur F1.
-
Ou placez le pointeur sur l'objet et choisissez Aide dans son menu instantané. Ce menu s'affiche lorsque vous appuyez sur le bouton 3 de la souris.
-
Ou choisissez Sur l'élément dans le menu Aide, puis cliquez sur l'icône du fichier ou du dossier.
Pour obtenir l'aide au moyen du clavier :
-
Utilisez la touche Tab et les touches de déplacement du curseur pour vous placer sur l'icône et appuyez sur F1.
Pour de plus amples informations sur l'utilisation de l'aide, reportez-vous au Chapitre 3.
Affichage des informations sur un fichier ou un dossier
Utilisez la boîte de dialogue Informations pour afficher les informations sur un fichier ou un dossier.
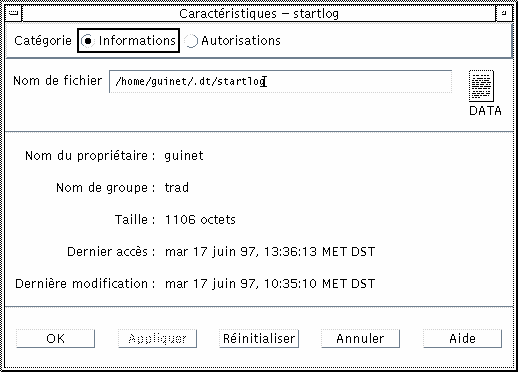
-
Dans le Gestionnaire de fichiers, sélectionnez l'icône du fichier ou du dossier dont vous voulez visualiser les informations.
-
Choisissez Caractéristiques dans le menu Sélectionné(s) du Gestionnaire de fichiers ou dans le menu instantané de l'icône. Ce menu s'affiche lorsque vous appuyez sur Maj+F10 ou sur le bouton 3 de la souris.
La boîte de dialogue Caractéristiques apparaît.
-
Cliquez sur le bouton radio Informations.
-
Consultez les informations sur le fichier ou le dossier :
-
Nom du propriétaire – nom du propriétaire du fichier ou du dossier.
-
Nom du groupe : nom du groupe auquel appartient le fichier ou le dossier.
-
Taille : taille du fichier ou du dossier.
-
Dernier accès : date du dernier accès au fichier ou au dossier.
-
Dernière modification : date à laquelle le fichier ou le dossier a été modifié pour la dernière fois.
-
Remarque :
Si vous voulez afficher les informations relatives à un autre fichier ou dossier, sélectionnez l'objet, choisissez Caractéristiques dans le menu Sélectionné(s) et cliquez sur le bouton radio Informations. Si vous affichez la boîte de dialogue Caractéristiques en saisissant sdtfprop& sur la ligne de commande, vous pouvez cliquer sur Consulter et sélectionner le nom du fichier ou du dossier dont vous voulez visualiser les caractéristiques.
Ouverture d'un fichier ou d'un dossier
L'ouverture d'un objet est l'action de base la plus courante effectuée sur un objet. Le terme "ouverture" est un terme très général, l'action effectuée dépendant du type d'objet à ouvrir. Par exemple, l'ouverture d'un dossier modifie la vue du Gestionnaire de fichiers et affiche le contenu de ce dossier. L'ouverture d'un fichier de données lance l'application qui a créé le fichier et le charge.
Ouverture d'un fichier ou d'un dossier
-
Cliquez deux fois sur une icône.
Le fait de cliquer deux fois sur une icône exécute l'action par défaut sur l'objet. Cette dernière correspond toujours à la première action dans la partie Actions du menu Sélectionné(s). Pour la plupart des fichiers, cette action ouvre le fichier en lançant l'application correspondante et en chargeant le fichier.
-
Ou sélectionnez l'icône, puis, à partir de la barre de menus, choisissez Ouvrir (ou Ouvrir nouvelle vue) dans le menu Sélectionné(s).
-
Ou choisissez l'option Ouvrir dans le menu instantané de l'icône. Ce menu s'affiche lorsque vous appuyez sur Maj+F10 ou sur le bouton 3 de la souris.
Manipulation des fichiers et des dossiers
Les principales caractéristiques permettant d'identifier un fichier ou un dossier sont les suivantes :
-
son nom et son emplacement dans la hiérarchie des dossiers ;
-
les autorisations de son propriétaire ;
Pour de plus amples informations sur les autorisations et leur définition, reportez-vous à la section Propriété et sécurité des fichiers et des dossiers.
-
son lien avec un autre fichier ; un fichier lié correspond à la représentation d'un autre fichier. Les fichiers liés vous permettent de faire apparaître un fichier dans un ou plusieurs dossiers.
Remarque :
Les procédures suivantes supposent que vous disposiez d'une autorisation d'écriture sur les fichiers ou les répertoires. Reportez-vous à la section Autorisations de base.
Création d'un fichier ou d'un dossier
-
Dans le menu Fichier, choisissez Nouveau fichier ou Nouveau dossier.
-
Saisissez un nom dans la zone Nouveau nom de fichier ou Nom du nouveau dossier.
-
Cliquez sur OK ou appuyez sur Retour.
Pour fermer la boîte de dialogue Nouveau fichier ou Nouveau dossier sans appliquer les modifications, cliquez sur Annuler ou appuyez sur Esc.
Il existe deux autres manières de créer des objets :
-
copier un objet, puis renommer la copie (reportez-vous à la section Copie d'un fichier ou d'un dossier (souris)).
-
créer un fichier dans une application : par exemple, l'Editeur de texte crée un fichier lorsque vous sauvegardez un nouveau document.
-
Déplacement d'un fichier ou d'un dossier (souris)
-
Affichez les dossiers source et de destination : pour cela, ouvrez une fenêtre du Gestionnaire de fichiers affichant le contenu du dossier de destination ou l'icône du dossier de destination fermé.
-
Sélectionnez le fichier ou le dossier à déplacer, faites-le glisser et posez-le sur le dossier de destination.
Si vous déplacez un dossier, son contenu est également déplacé.
Déplacement d'un fichier ou d'un dossier (clavier)
-
Utilisez la touche Tab et les touches de déplacement du curseur pour mettre en surbrillance le fichier ou le dossier à déplacer.
-
Appuyez sur la barre d'espacement pour sélectionner l'objet.
-
Dans le menu Sélectionné(s), choisissez Déplacer dans.
-
Saisissez un nom dans la zone de texte Dossier de destination.
Par exemple, si vous souhaitez déplacer le fichier rapport dans le dossier /u/jean, tapez /u/jean.
-
Cliquez sur OK ou appuyez sur Retour.
Si vous déplacez un dossier, son contenu est également déplacé.
Copie d'un fichier ou d'un dossier (souris)
-
Affichez les dossiers source et de destination.
Ouvrez une fenêtre du Gestionnaire de fichiers affichant le contenu du dossier de destination ou l'icône du dossier de destination fermé.
-
Sélectionnez le fichier ou le dossier à copier.
-
Appuyez sur la touche Control et maintenez-la enfoncée.
-
Faites glisser le fichier ou le dossier et posez-le sur le dossier de destination.
Assurez-vous de bien relâcher le bouton de la souris avant la touche Control. Sinon, vous risquez de déplacer le fichier ou le dossier au lieu de le copier.
Copie d'un fichier ou d'un dossier (clavier)
-
Sélectionnez l'icône.
-
Dans le menu Sélectionné(s), choisissez Copier dans.
-
Saisissez un nom dans la zone de texte Dossier de destination.
Notez qu'il doit s'agir du nouveau chemin d'accès complet du fichier. Par exemple, si vous souhaitez copier le fichier rapport dans le dossier /u/jean, tapez /u/jean.
-
Cliquez sur OK ou appuyez sur Retour.
Pour fermer la boîte de dialogue Copier un fichier sans effectuer de copie, cliquez sur Annuler ou appuyez sur Esc.
Liens symboliques
Une icône de lien est la copie d'une icône désignant le même fichier ou dossier que l'icône d'origine. Toute modification apportée après l'ouverture de cette icône apparaît également lorsque vous ouvrez le fichier ou le dossier à partir de l'icône d'origine.
Création d'un lien symbolique (souris)
-
Affichez les dossiers source et de destination.
-
Ouvrez une fenêtre du Gestionnaire de fichiers affichant le contenu du dossier de destination.
-
Ou ouvrez une fenêtre du Gestionnaire de fichiers affichant l'icône du dossier de destination fermé.
-
-
Sélectionnez le fichier ou le dossier à copier.
-
Appuyez sur les touches Maj et Control et, tout en les maintenant enfoncées, faites glisser l'icône du fichier ou du dossier et posez-la sur celle du nouveau dossier.
Lorsque vous posez l'icône, le Gestionnaire de fichiers crée un lien symbolique dans le nouveau dossier qui désigne le fichier ou le dossier d'origine. Assurez-vous de bien relâcher le bouton de la souris avant les touches Maj et Control. Sinon, vous risquez de déplacer le fichier ou le dossier au lieu de le lier.
Création d'un lien symbolique (clavier)
-
Utilisez la touche Tab et les touches de déplacement du curseur pour mettre en surbrillance l'icône du fichier ou du dossier vers lequel vous souhaitez créer un lien.
-
Appuyez sur la barre d'espacement pour sélectionner l'icône.
-
Choisissez Copier sous forme de lien dans le menu Sélectionné(s).
-
Dans la zone de texte Dossier de destination, saisissez le chemin d'accès du dossier dans lequel vous souhaitez que cette icône de lien apparaisse.
-
(Facultatif) Si vous souhaitez qu'elle porte un nom différent de l'original, saisissez le nouveau nom dans la zone de texte Nom de la copie.
-
Cliquez sur OK ou appuyez sur Retour.
Consultation de dossiers et de sous-dossiers
Chaque fenêtre du Gestionnaire de fichiers (également appelée vue) affiche le contenu d'un dossier.
Si le système de fichiers hiérarchique ne vous est pas familier, reportez-vous à la section Concepts de base des systèmes de fichiers.
Affichage d'un autre dossier
Vous pouvez afficher un autre dossier de l'une des manières suivantes :
-
Cliquez deux fois sur l'icône du dossier.
-
Sélectionnez l'icône du dossier et choisissez Ouvrir nouvelle vue dans le menu Sélectionné(s) pour l'ouvrir dans une nouvelle fenêtre.
-
Choisissez l'option Ouvrir nouvelle vue dans le menu instantané du dossier. Ce menu s'affiche lorsque vous appuyez sur Maj+F10 ou sur le bouton 3 de la souris.
-
Cliquez deux fois sur le dossier dans le chemin d'icônes pour l'afficher dans la vue.
-
Sélectionnez (cliquez sur) la ligne du dossier en cours pour la transformer en zone de texte. Saisissez le nom du chemin souhaité et appuyez sur Retour.
-
Sur la ligne du dossier en cours, cliquez deux fois sur un segment du chemin correspondant. Par exemple, si le dossier en cours est /users/jeand/.dt/types, vous pouvez passer au dossier /users/jeand en cliquant deux fois sur le mot jeand.
-
Choisissez Aller à dans le menu Fichier. Entrez le chemin d'accès complet au dossier dans la zone de texte Dossier de destination de la fenêtre Aller à.
Accès à votre dossier personnel
Accès au dossier parent
-
Choisissez Précédent dans le menu Fichier.
Ouverture d'une fenêtre de terminal dans le dossier en cours
Cette procédure ouvre une fenêtre d'émulateur de terminal ayant le même dossier en cours que la fenêtre du Gestionnaire de fichiers. Il s'agit d'un moyen rapide de saisir une commande affectant le contenu du dossier affiché.
Choisissez Ouvrir terminal dans le menu Fichier.
Remarque :
Vous devez disposer d'une autorisation d'exécution sur un dossier pour pouvoir ouvrir une fenêtre de terminal à partir de celui-ci.
Pour savoir comment utiliser les émulateurs de terminal, reportez-vous au Chapitre 14.
Exécution d'une action sur un fichier ou un dossier
Les actions affectent les objets et permettent de les utiliser. Par exemple, l'impression du contenu d'un objet utilise l'action Imprimer. Le lancement de l'application d'un objet fichier de données utilise l'action Ouvrir ou une autre action de l'application.
Le menu Sélectionné(s) contient une liste des options et des actions applicables à l'icône sélectionnée. Les actions disponibles dans le menu Sélectionné(s) varient selon le type d'icône sélectionné.
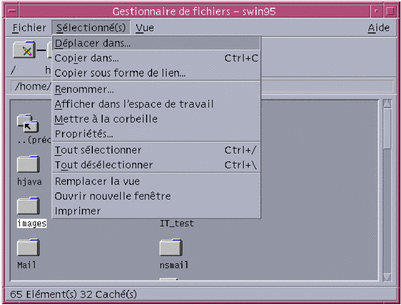
L'action située au début de la partie Actions du menu (action par défaut) correspond à l'action effectuée lorsque vous cliquez deux fois sur un fichier ou un dossier. Dans l'illustration, l'action par défaut est Ouvrir.
Exécution de l'action par défaut
L'action par défaut correspond à la première action répertoriée dans la partie Actions du menu Sélectionné(s).
Exécution d'autres actions
-
Sélectionnez l'icône de l'objet.
-
Sélectionnez l'action que vous souhaitez exécuter dans le menu Sélectionné(s) ou le menu instantané de l'objet.
Envoi d'objets vers la corbeille
La corbeille rassemble les fichiers et les dossiers que vous supprimez. Ils ne sont pas véritablement supprimés du système de fichiers, tant que vous ne “videz” pas la corbeille. Si vous changez d'avis, vous pouvez restaurer un fichier placé dans la corbeille à condition de ne pas avoir vidé cette dernière.
Ouverture de la fenêtre Corbeille
Cliquez sur l'icône de la corbeille dans le Tableau de bord.
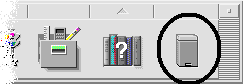
Envoi d'un objet vers la corbeille
-
Choisissez “Mettre à la corbeille” dans le menu instantané de l'objet. Ce menu s'affiche lorsque vous appuyez sur Maj+F10 ou sur le bouton 3 de la souris.
-
Ou sélectionnez l'icône de l'objet, puis choisissez “Mettre à la corbeille” dans le menu Sélectionné(s).
-
Ou faites glisser l'icône de l'objet et posez-la sur l'icône de la corbeille dans le Tableau de bord.
-
Ou faites glisser l'icône de l'objet vers la fenêtre ouverte de la corbeille.
Restauration d'un fichier ou d'un dossier à partir de la corbeille
-
Faites glisser l'objet de la fenêtre de la corbeille vers celle du Gestionnaire de fichiers.
-
Ou dans la fenêtre de la corbeille, sélectionnez l'objet que vous voulez restaurer, puis choisissez Redéposer dans le menu Fichier.
-
Ou choisissez Redéposer dans le menu instantané de l'objet. Ce menu s'affiche lorsque vous appuyez sur Maj+F10 ou sur le bouton 3 de la souris.
Suppression définitive d'un fichier ou d'un dossier
Lorsque vous supprimez définitivement un fichier, il ne peut pas être récupéré (sauf si vous disposez d'un dispositif de sauvegarde).
-
Sélectionnez les objets que vous voulez supprimer de la corbeille.
Sélectionnez-les un par un ou choisissez Tout sélectionner dans le menu Fichier.
-
Choisissez Broyer dans le menu Fichier ou dans le menu instantané de l'objet. Ce menu s'affiche lorsque vous appuyez sur Maj+F10 ou sur le bouton 3 de la souris.
-
Cliquez sur OK dans la boîte de dialogue de confirmation.
Propriété et sécurité des fichiers et des dossiers
Le schéma de protection traditionnel des fichiers et des dossiers sous UNIX comprend les autorisations de lecture, d'écriture et d'exécution pour trois groupes d'utilisateurs : le propriétaire, le groupe et les autres. Il s'agit des autorisations de base.
Les listes de contrôle d'accès permettent un contrôle plus strict des autorisations des fichiers et des dossiers que les autorisations de base. Ces listes vous permettent de définir des autorisations pour le propriétaire, les groupes, les autres utilisateurs, les utilisateurs et les groupes spécifiques, ainsi que des autorisations par défaut pour chacune de ces catégories.
Autorisations de base
Les autorisations définies pour un fichier ou un dossier déterminent son mode d'accès. Elles s'appliquent aux catégories d'utilisateurs de base ainsi qu'aux types de listes de contrôle d'accès par défaut décrits à la section Définition des autorisations par défaut à l'aide d'une liste de contrôle d'accès.
-
Lire : permet d'extraire, de copier ou de visualiser le contenu de l'objet.
-
Ecrire : permet de modifier le contenu d'un fichier ou de créer des objets dans un dossier (ou de les supprimer).
-
Exécuter : permet d'exécuter un fichier (fichiers exécutables, scripts et actions) ou d'effectuer des recherches dans un dossier et de visualiser son contenu.
Si vous ne disposez pas d'une autorisation d'écriture sur un dossier, celui-ci se présentera de la façon suivante :
Si vous ne disposez pas d'une autorisation de lecture ou d'exécution sur un dossier, celui-ci se présentera de la façon suivante :
Catégories d'utilisateurs de base
Les trois catégories d'utilisateurs de base disponibles pour un fichier ou un dossier sont les suivantes :
-
Propriétaire : utilisateur propriétaire du fichier ou du dossier. Seul l'administrateur système (utilisateur root) peut modifier le propriétaire d'un fichier ou d'un dossier.
-
Groupe : plusieurs utilisateurs qui ont été regroupés par l'administrateur système. Par exemple, les membres d'un même service peuvent appartenir au même groupe. Il s'agit du groupe propriétaire qui comprend généralement le propriétaire du fichier ou du dossier.
-
Autres : tous les autres utilisateurs du système autres que le propriétaire et le groupe propriétaire.
Exemples
Pour rendre un dossier confidentiel :
-
Modifiez les caractéristiques du dossier en vous octroyant (propriétaire) les autorisations de lecture, d'écriture et d'exécution et en n'attribuant aucune autorisation au groupe et aux autres utilisateurs. Cela signifie que seuls le propriétaire (vous) et l'utilisateur root (administrateur système) peuvent visualiser le contenu du dossier.
Pour permettre à tous les utilisateurs d'accéder à un objet que vous avez créé, tout en le protégeant contre une éventuelle suppression :
-
Modifiez les caractéristiques du fichier en attribuant des autorisations de lecture et d'exécution au propriétaire, au groupe et aux autres utilisateurs. N'attribuez à personne l'autorisation d'écriture.
Visualisation des autorisations d'un fichier ou d'un dossier
-
Dans le Gestionnaire de fichiers, sélectionnez l'icône du fichier ou du dossier dont vous voulez visualiser les autorisations.
-
Choisissez Caractéristiques dans le menu Sélectionné(s) du Gestionnaire de fichiers ou dans le menu instantané de l'icône. Ce menu s'affiche lorsque vous appuyez sur Maj+F10 ou sur le bouton 3 de la souris.
La boîte de dialogue Autorisations correspond à la vue par défaut.
-
Consultez les autorisations de base du fichier ou du dossier dans la colonne Effective (“r” indique des droits en lecture, “w” en écriture et “x” en exécution).
-
Propriétaire : autorisations attribuées au propriétaire du fichier ou du dossier.
-
Groupe : autorisations attribuées au groupe du fichier ou du dossier.
-
Autres : autorisations attribuées à tous les utilisateurs autres que le propriétaire et le groupe.
Remarque :les colonnes de lecture, d'écriture et d'exécution figurant dans la boîte de dialogue représentent les autorisations demandées et peuvent être différentes des autorisations actives (indiquées dans la colonne Effective). Les autorisations demandées peuvent ne pas être effectives à cause du masque (reportez-vous à la section Masque des autorisations).
Si vous voulez visualiser les autorisations d'un autre fichier ou dossier, sélectionnez l'objet et choisissez Caractéristiques dans le menu Sélectionné(s). Si vous affichez la boîte de dialogue Caractéristiques en saisissant sdtfprop& sur la ligne de commande, vous pouvez cliquer sur Consulter dans la boîte de dialogue et sélectionner le nom du fichier ou du dossier dont vous voulez visualiser les caractéristiques.
-
Modifications des autorisations de base
-
Dans le Gestionnaire de fichiers, sélectionnez l'icône du fichier ou du dossier dont vous voulez modifier les autorisations.
-
Choisissez Caractéristiques dans le menu Sélectionné(s) du Gestionnaire de fichiers ou dans le menu instantané de l'icône. Ce menu s'affiche lorsque vous appuyez sur Maj+F10 ou sur le bouton 3 de la souris.
La boîte de dialogue Autorisations apparaît.
-
Cliquez sur les cases à cocher en regard des autorisations Propriétaire, Groupe et Autres que vous voulez définir.
Le masque limite les autorisations de groupe mais n'affecte pas celles du propriétaire ni celles des autres utilisateurs. Les autorisations de lecture, d'écriture et d'exécution attribuées au propriétaire, au groupe et aux autres utilisateurs sont affichées dans la colonne Effective.
-
Utilisez le bouton d'option Appliquer les modifications à pour déterminer l'étendue des modifications.
Pour les fichiers, les options sont Ce fichier uniquement (par défaut), Tous les fichiers du dossier parent et Tous les fichiers du dossier parent et de ses sous-dossiers. Pour les dossiers, les options sont Ce dossier uniquement (par défaut) et Ce dossier et ses sous-dossiers.
-
Cliquez sur OK dans la boîte de dialogue Autorisations pour appliquer les nouveaux paramètres et fermer la boîte de dialogue. Cliquez sur Appliquer pour appliquer les paramètres sans fermer la boîte de dialogue Autorisations.
Si vous voulez modifier les autorisations d'un autre fichier ou dossier, sélectionnez l'objet et choisissez Caractéristiques dans le menu Sélectionné(s). Si vous affichez la boîte de dialogue Caractéristiques en saisissant sdtfprop& sur la ligne de commande, vous pouvez cliquer sur Consulter dans la boîte de dialogue et sélectionner le nom du fichier ou du dossier dont vous voulez modifier les caractéristiques.
Reportez-vous à la section Masque des autorisationspour obtenir une description du masque.
Modification du propriétaire d'un fichier ou d'un dossier
Remarque :
Si vous n'avez pas l'autorisation de modifier les caractéristiques, certaines options de la boîte de dialogue Autorisations ne sont pas disponibles.
-
Dans le Gestionnaire de fichiers, sélectionnez l'icône du fichier ou du dossier dont vous voulez modifier le propriétaire.
-
Choisissez Caractéristiques dans le menu Sélectionné(s) du Gestionnaire de fichiers ou dans le menu instantané de l'icône. Ce menu s'affiche lorsque vous appuyez sur Maj+F10 ou sur le bouton 3 de la souris.
La boîte de dialogue Autorisations apparaît.
-
Pour modifier le propriétaire, entrez le nom du nouveau propriétaire dans la zone de texte Nom du propriétaire. Pour modifier le groupe, saisissez le nom du nouveau groupe dans la zone Nom du groupe.
Vous ne pouvez spécifier un autre groupe que si vous êtes également membre de ce groupe, même si vous n'êtes pas le propriétaire du fichier ou du dossier.
-
Cliquez sur OK pour appliquer les nouveaux paramètres et fermer la boîte de dialogue. Cliquez sur Appliquer pour appliquer les paramètres sans fermer la boîte de dialogue Autorisations.
Affichage et modification des caractéristiques de plusieurs fichiers et dossiers
-
Ouvrez la boîte de dialogue Caractéristiques en saisissant sdtfprop& sur la ligne de commande.
Vous pouvez modifier la zone de texte Nom de fichier et cliquer sur Consulter pour ouvrir la boîte de dialogue Sélection de fichiers. N'utilisez cette option que si vous avez ouvert la boîte de dialogue Caractéristiques à partir de la ligne de commande.
-
Cliquez sur Consulter ou entrez le nom d'un fichier ou d'un dossier dans la zone de texte Nom de fichier.
-
Consultez ou modifiez les caractéristiques du fichier ou du dossier.
-
Cliquez sur OK pour appliquer les nouveaux paramètres et fermer la boîte de dialogue. Cliquez sur Appliquer pour appliquer les paramètres et poursuivre la procédure de navigation et de modification.
Listes de contrôle d'accès
Ces listes vous permettent de définir des autorisations pour le propriétaire, les groupes, les autres utilisateurs, les utilisateurs et les groupes spécifiques, ainsi que des autorisations par défaut pour chacune de ces catégories. Vous ne pouvez définir qu'une seule liste de contrôle d'accès par fichier ou dossier. Une liste de contrôle d'accès comprend des entrées. Chaque entrée est associée à un type d'utilisateur, tout comme les autorisations de base sont associées à un propriétaire, à un groupe ou à d'autres utilisateurs.
Si vous voulez octroyer des droits d'accès à un fichier ou à un dossier à un utilisateur ou à un groupe spécifique, utilisez respectivement l'entrée de liste de contrôle d'accès de type utilisateur ou groupe. Vous devez indiquer le nom de l'utilisateur ou du groupe lorsque vous créez l'entrée de la liste de contrôle d'accès. Par exemple, vous pouvez utiliser une liste de contrôle d'accès pour attribuer une autorisation de lecture de votre C.V à un ami, tout en le protégeant de tous les autres utilisateurs (excepté vous).
Pour que vous puissiez créer, modifier ou visualiser les listes de contrôle d'accès sur un fichier ou un dossier, ce dernier doit résider sur un système ou un serveur exécutant l'environnement d'exploitation Solaris 2.5 (ou une version compatible) et vous devez exécuter la version Solaris 2.5 ou une version compatible. Ces fichiers et dossiers sont activés par la liste de contrôle d'accès. Pour définir, modifier et afficher les autorisations de base et les listes de contrôle d'accès à l'aide de l'interface utilisateur Caractéristiques, vous devez exécuter CDE 1.1 ou une version ultérieure.
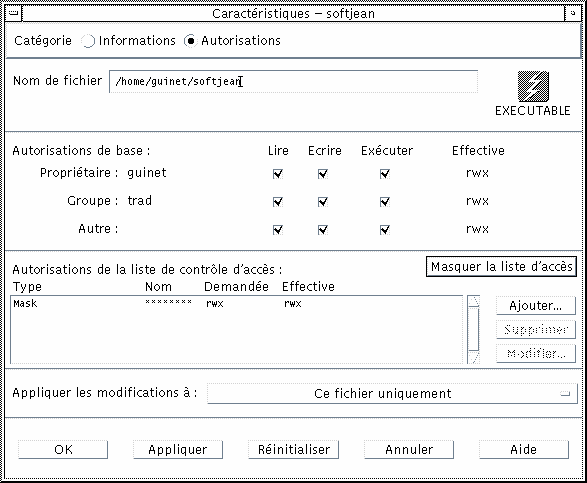
Vous devez être le propriétaire d'un fichier ou d'un dossier pour pouvoir créer ou modifier les autorisations de base ou les listes de contrôle d'accès. Si vous n'en êtes pas le propriétaire, toutes les zones figurant dans la boîte de dialogue Caractéristiques sont en lecture seule.
Remarque :
Les termes utilisés dans cette section font référence à la terminologie utilisée dans la boîte de dialogue Caractéristiques. Il est possible que la terminologie utilisée dans la ligne de commande soit légèrement différente.
Visualisation d'une liste de contrôle d'accès
-
Dans le Gestionnaire de fichiers, sélectionnez l'icône du fichier ou du dossier dont vous voulez visualiser la liste de contrôle d'accès.
-
Choisissez Caractéristiques dans le menu Sélectionné(s) du Gestionnaire de fichiers ou dans le menu instantané de l'icône. Ce menu s'affiche lorsque vous appuyez sur Maj+F10 ou sur le bouton 3 de la souris.
La boîte de dialogue Caractéristiques apparaît.
Si le fichier ou le dossier comporte une liste de contrôle d'accès, elle apparaît dans la zone Autorisations de la liste de contrôle d'accès. Si le fichier ou le dossier ne comporte pas de liste de contrôle d'accès, la zone de liste est masquée.
La colonne Demandée indique les autorisations demandées par le propriétaire pour chaque entrée de la liste de contrôle d'accès. Ces autorisations sont limitées par le masque ; les autorisations des entrées de la liste de contrôle d'accès apparaissent dans la colonne Effective. Reportez-vous à la section Masque des autorisations pour obtenir une description du masque.
Remarque :Pour que vous puissiez créer, modifier ou visualiser les listes de contrôle d'accès sur un fichier ou un dossier, ce dernier doit résider sur un système ou un serveur exécutant l'environnement d'exploitation Solaris 2.5 (ou un système compatible) et vous devez exécuter l'environnement d'exploitation Solaris 2.5 ou un système compatible.
Ajout d'une entrée à la liste de contrôle d'accès
Remarque :
le fait d'ajouter la première entrée crée la liste de contrôle d'accès.
-
Dans le Gestionnaire de fichiers, sélectionnez l'icône du fichier ou du dossier dont vous voulez modifier la liste de contrôle d'accès.
-
Choisissez Caractéristiques dans le menu Sélectionné(s) du Gestionnaire de fichiers ou dans le menu instantané de l'icône. Ce menu s'affiche lorsque vous appuyez sur Maj+F10 ou sur le bouton 3 de la souris.
La boîte de dialogue Autorisations apparaît.
-
Si la partie Autorisations de la liste de contrôle d'accès n'est pas visible, cliquez sur Afficher la liste de contrôle d'accès.
-
Cliquez sur le bouton Ajouter.
La boîte de dialogue Ajouter une entrée à la liste de contrôle d'accès apparaît.
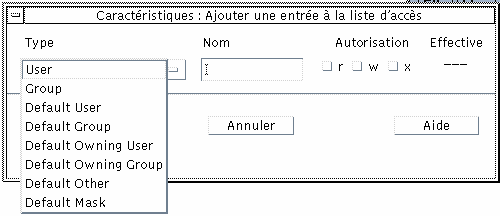
-
Sélectionnez l'une des options figurant sous le bouton d'option Type.
-
La cas échéant, entrez le nom associé au type de votre choix dans la zone Nom.
-
Cliquez sur les cases à cocher Autorisations pour définir les valeurs voulues pour la nouvelle entrée de la liste de contrôle d'accès.
La ligne d'état figurant dans la partie inférieure de la boîte de dialogue vous indique si les autorisations demandées sont limitées par le masque.
-
Dans la boîte de dialogue Ajouter une entrée à la liste de contrôle d'accès, cliquez sur Ajouter.
-
Utilisez le bouton Appliquer les modifications à pour déterminer l'étendue des modifications.
Pour les fichiers, les options sont Ce fichier uniquement (par défaut), Tous les fichiers du dossier parent et Tous les fichiers du dossier parent et de ses sous-dossiers. Pour les dossiers, les options sont Ce dossier uniquement (par défaut) et Ce dossier et ses sous-dossiers.
-
Cliquez sur OK pour appliquer les nouveaux paramètres et fermer la boîte de dialogue. Cliquez sur Appliquer pour appliquer les paramètres sans fermer la boîte de dialogue.
Modification d'une entrée de la liste de contrôle d'accès
-
Dans le Gestionnaire de fichiers, sélectionnez l'icône du fichier ou du dossier pour lequel vous voulez modifier une entrée de la liste de contrôle d'accès.
-
Choisissez Caractéristiques dans le menu Sélectionné(s) du Gestionnaire de fichiers ou dans le menu instantané de l'icône. Ce menu s'affiche lorsque vous appuyez sur Maj+F10 ou sur le bouton 3 de la souris.
La boîte de dialogue Autorisations apparaît.
-
Dans la zone Autorisations de la liste de contrôle d'accès, sélectionnez l'entrée que vous voulez modifier.
-
Cliquez sur Modifier.
La boîte de dialogue Modifier une entrée de la liste de contrôle d'accès apparaît.
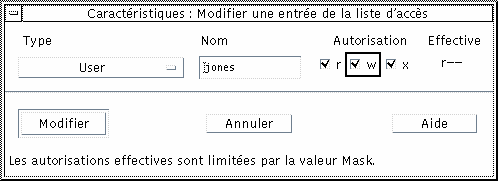
-
Cliquez sur les cases à cocher Autorisations pour définir les valeurs voulues pour la nouvelle entrée de la liste de contrôle d'accès.
La ligne d'état figurant dans la partie inférieure de la boîte de dialogue vous indique si les autorisations demandées sont limitées par le masque.
-
Dans la boîte de dialogue Modifier une entrée de la liste de contrôle d'accès, cliquez sur le bouton Modifier.
-
Utilisez le bouton Appliquer les modifications à pour déterminer l'étendue des modifications.
Pour les fichiers, les options sont Ce fichier uniquement (par défaut), Tous les fichiers du dossier parent et Tous les fichiers du dossier parent et de ses sous-dossiers. Pour les dossiers, les options sont Ce dossier uniquement (par défaut) et Ce dossier et ses sous-dossiers.
-
Cliquez sur OK pour appliquer les nouveaux paramètres et fermer la boîte de dialogue. Cliquez sur Appliquer pour appliquer les paramètres sans fermer la boîte de dialogue.
Suppression d'une entrée de la liste de contrôle d'accès
-
Dans le Gestionnaire de fichiers, sélectionnez l'icône du fichier ou du dossier pour lequel vous voulez supprimer une entrée de la liste de contrôle d'accès.
-
Choisissez Caractéristiques dans le menu Sélectionné(s) du Gestionnaire de fichiers ou dans le menu instantané de l'icône. Ce menu s'affiche lorsque vous appuyez sur Maj+F10 ou sur le bouton 3 de la souris.
La boîte de dialogue Autorisations apparaît.
-
Dans la zone Autorisations de la liste de contrôle d'accès, sélectionnez l'entrée que vous voulez supprimer.
-
Cliquez sur le bouton Supprimer.
Une boîte de dialogue vous demandant de confirmer cette suppression s'affiche. Si vous supprimez une des quatre entrées obligatoires par défaut de la liste de contrôle d'accès, toutes les entrées par défaut seront supprimées. Reportez-vous à la section Définition des autorisations par défaut à l'aide d'une liste de contrôle d'accèspour obtenir une description des entrées par défaut obligatoires et facultatives de la liste de contrôle d'accès.
Remarque :La suppression de toutes les entrées (à l'exception du masque) supprime la liste de contrôle d'accès dans sa totalité.
-
Utilisez le bouton Appliquer les modifications à pour choisir l'étendue des modifications.
Pour les fichiers, les options sont Ce fichier uniquement (par défaut), Tous les fichiers du dossier parent et Tous les fichiers du dossier parent et de ses sous-dossiers. Pour les dossiers, les options sont Ce dossier uniquement (par défaut) et Ce dossier et ses sous-dossiers.
-
Cliquez sur OK pour appliquer les nouveaux paramètres et fermer la boîte de dialogue. Cliquez sur Appliquer pour appliquer les paramètres sans fermer la boîte de dialogue.
Définition des autorisations par défaut à l'aide d'une liste de contrôle d'accès
Lorsque vous créez un fichier ou un dossier dans un dossier, ce dernier hérite des autorisations de base définies par l'administrateur système (pour connaître les valeurs actuelles proposées par défaut, créez un nouveau fichier ou dossier puis, choisissez Caractéristiques dans le menu Sélectionné(s) pour visualiser les autorisations).
Vous pouvez utiliser une liste de contrôle d'accès pour définir des autorisations de base par défaut pour tout fichier ou dossier créé dans un dossier. La liste de contrôle d'accès de ce dossier doit contenir des entrées pour l'ensemble des quatre types d'entrées obligatoires par défaut : Utilisateur propriétaire par défaut, Groupe propriétaire par défaut, Autre par défaut et Masque par défaut. Une liste de contrôle d'accès ne peut contenir qu'une seule entrée pour chaque type obligatoire.
Le fichier ou le dossier hérite des valeurs Propriétaire, Groupe et Autres de la personne qui le crée et des autorisations de base des types d'entrées obligatoires par défaut de la liste de contrôle d'accès du dossier qui le contient. Les entrées de la liste de contrôle d'accès de ce type ne portent pas de nom.
Vous pouvez également définir des types d'entrées facultatifs par défaut (Utilisateur par défaut et Groupe par défaut) pour tout fichier ou dossier créé au sein d'un dossier. Vous pouvez créer autant d'entrées Utilisateur par défaut ou Groupe par défaut que vous le souhaitez. Vous devez indiquer le nom de l'utilisateur ou du groupe lorsque vous créez l'entrée de la liste de contrôle d'accès.
Toute liste de contrôle d'accès dans laquelle vous souhaitez placer une entrée Utilisateur par défaut ou Groupe par défaut doit également comprendre une entrée pour chacun des types obligatoires.
Exemple
Supposons que les valeurs Propriétaire et Groupe pour un utilisateur appelé Carla soient respectivement otto et otto_staff. La valeur pour Autres (à savoir, otto_other) s'applique à toutes les personnes travaillant dans l'entreprise de Carla à l'exception de Carla et des membres du groupe otto_staff. Carla crée les entrées obligatoires par défaut de la liste de contrôle d'accès dans son dossier intitulé Projet1 :
-
Utilisateur propriétaire par défaut avec autorisations rwx (lecture, écriture, exécution) ;
-
Groupe propriétaire par défaut avec autorisations rx (lecture, exécution) ;
-
Autre par défaut sans aucune autorisation ;
-
Masque par défaut avec autorisations rw (lecture, écriture).
Par conséquent, tout fichier ou dossier placé dans le dossier Projet1 hérite des autorisations de base de Projet1 :
-
La valeur Propriétaire du fichier ou du dossier est otto, otto disposant des autorisations de lecture, d'écriture et d'exécution sur ce fichier ou dossier.
-
La valeur Groupe du fichier ou du dossier est otto_staff, otto_staff disposant des autorisations de lecture et d'exécution sur ce fichier ou dossier.
-
La valeur Autres du fichier ou du dossier est otto_other, otto_other ne disposant d'aucune autorisation de lecture, d'écriture ni d'exécution sur ce fichier ou dossier.
En outre, le fichier ou le dossier comprend une entrée Mask dans la liste Autorisations de la liste de contrôle d'accès avec la valeur rw (lire, écrire).
Si Carla ajoute également une entrée facultative de liste de contrôle d'accès de type Utilsateur par défaut (Groupe par défaut) pour le dossier Projet1, tout fichier ou dossier placé ultérieurement dans le dossier Projet1 hérite d'une liste de contrôle d'accès de type User (Group).
Définition des types d'entrées obligatoires par défaut
-
Dans le Gestionnaire de fichiers, sélectionnez l'icône du dossier pour lequel vous voulez définir les types d'entrées obligatoires par défaut de la liste de contrôle d'accès.
-
Choisissez Caractéristiques dans le menu Sélectionné(s) du Gestionnaire de fichiers ou dans le menu instantané de l'icône. Ce menu s'affiche lorsque vous appuyez sur Maj+F10 ou sur le bouton 3 de la souris.
-
Si aucune liste de contrôle d'accès n'est définie pour le dossier, cliquez sur le bouton en regard de Afficher la liste de contrôle d'accès.
Si une liste de contrôle d'accès est définie pour le dossier, elle sera visible dès l'ouverture de la boîte de dialogue Autorisations.
-
Cliquez sur Ajouter et sélectionnez une entrée de liste de contrôle d'accès de type Utilisateur propriétaire par défaut, Groupe propriétaire par défaut, Autre par défaut ou Masque par défaut.
Un message vous rappelle que les autres entrées obligatoires par défaut de la liste de contrôle d'accès seront également ajoutées.
-
Cliquez sur les cases à cocher Autorisations pour définir les autorisations de l'entrée par défaut.
-
Dans la boîte de dialogue Ajouter une entrée à la liste de contrôle d'accès, cliquez sur Ajouter.
Les trois autres entrées obligatoires par défaut de la liste de contrôle d'accès sont automatiquement créées sans aucune autorisation.
-
(Facultatif) Modifiez les autorisations des entrées obligatoires par défaut de la liste de contrôle d'accès automatiquement créées à l'Étape 6ci-dessus.
-
Utilisez le bouton d'option Appliquer les modifications à pour choisir l'étendue des modifications.
Les options disponibles sont les suivantes : Ce dossier uniquement (par défaut) et Ce dossier et ses sous-dossiers.
-
Cliquez sur OK pour appliquer les nouveaux paramètres et fermer la boîte de dialogue. Cliquez sur Appliquer pour appliquer les paramètres sans fermer la boîte de dialogue.
Suppression des types d'entrées obligatoires par défaut
-
Dans le Gestionnaire de fichiers, sélectionnez l'icône du dossier pour lequel vous voulez supprimer une entrée obligatoire par défaut de la liste de contrôle d'accès.
-
Choisissez Caractéristiques dans le menu Sélectionné(s) du Gestionnaire de fichiers ou dans le menu instantané de l'icône. Ce menu s'affiche lorsque vous appuyez sur Maj+F10 ou sur le bouton 3 de la souris.
-
Sélectionnez l'entrée obligatoire par défaut de la liste de contrôle d'accès et cliquez sur Supprimer.
Un message vous rappelle que si vous supprimez une des entrées obligatoires par défaut de la liste de contrôle d'accès, les trois autres entrées obligatoires seront automatiquement supprimées.
-
Dans la boîte de dialogue de confirmation, cliquez sur Supprimer.
-
Utilisez le bouton Appliquer les modifications à pour choisir l'étendue des modifications.
Les options sont Ce dossier uniquement (par défaut) et Ce dossier et ses sous-dossiers.
-
Cliquez sur OK pour appliquer les nouveaux paramètres et fermer la boîte de dialogue. Cliquez sur Appliquer pour appliquer les paramètres sans fermer la boîte de dialogue.
Définition des types d'entrées facultatifs par défaut de la liste de contrôle d'accès
-
Dans le Gestionnaire de fichiers, sélectionnez l'icône du dossier pour lequel vous voulez définir un type d'entrée facultatif par défaut de la liste de contrôle d'accès.
-
Choisissez Caractéristiques dans le menu Sélectionné(s) du Gestionnaire de fichiers ou dans le menu instantané de l'icône. Ce menu s'affiche lorsque vous appuyez sur Maj+F10 ou sur le bouton 3 de la souris.
-
Si aucune liste de contrôle d'accès n'est définie pour le dossier, cliquez sur le bouton en regard de Afficher la liste de contrôle d'accès.
Si une liste de contrôle d'accès est définie pour le dossier, elle sera visible dès l'ouverture de la boîte de dialogue Autorisations.
-
Cliquez sur Ajouter et sélectionnez une entrée de liste de contrôle d'accès de type Utilisateur par défaut ou Groupe propriétaire par défaut.
Si la liste de contrôle d'accès ne contient pas les entrées facultatives par défaut, elles seront également créées sans aucune autorisation.
-
Cliquez sur les cases à cocher Autorisations pour définir les autorisations de l'entrée par défaut.
-
Dans la boîte de dialogue Ajouter une entrée à la liste de contrôle d'accès, cliquez sur Ajouter.
-
Vous pouvez ajouter autant d'entrées de liste de contrôle d'accès de type Utilisateur par défaut ou Groupe propriétaire par défaut que vous le souhaitez.
-
Utilisez le bouton d'option Appliquer les modifications à pour choisir l'étendue des modifications.
Les options disponibles sont les suivantes : Ce dossier uniquement (par défaut) et Ce dossier et ses sous-dossiers.
-
Cliquez sur OK pour appliquer les nouveaux paramètres et fermer la boîte de dialogue. Cliquez sur Appliquer pour appliquer les paramètres sans fermer la boîte de dialogue.
Masque des autorisations
Les fichiers et les dossiers activés par la liste de contrôle d'accès comportent un masque dont les autorisations par défaut sont les autorisations de groupe du fichier ou du dossier. Le masque représente le nombre maximum d'autorisations possibles attribuées à un utilisateur sur l'ensemble des entrées de la liste de contrôle d'accès et les autorisations de base du groupe. Il ne limite pas les autorisations de base du propriétaire, ni celles des autres utilisateurs. Par exemple, si le masque d'un fichier est en lecture seule, vous ne pouvez pas créer de liste de contrôle d'accès avec des autorisations d'écriture ou d'exécution pour un utilisateur sans modifier la valeur du masque.
L'utilisation du masque est la manière la plus rapide de limiter les autorisations des utilisateurs et des groupes.
Modification du masque
-
Dans le Gestionnaire de fichiers, sélectionnez l'icône du fichier ou du dossier dont vous voulez modifier le masque.
-
Choisissez Caractéristiques dans le menu Sélectionné(s) du Gestionnaire de fichiers ou dans le menu instantané de l'icône. Ce menu s'affiche lorsque vous appuyez sur Maj+F10 ou sur le bouton 3 de la souris.
La boîte de dialogue Autorisations apparaît.
-
Si aucune liste de contrôle d'accès n'est définie pour le dossier, cliquez sur le bouton en regard de Afficher la liste de contrôle d'accès.
Si une liste de contrôle d'accès est définie pour le dossier, elle sera visible dès l'ouverture de la boîte de dialogue Autorisations.
-
Dans la zone de liste Autorisations de la liste de contrôle d'accès, sélectionnez l'entrée Mask.
Les autorisations actuelles du masque sont affichées dans la colonne Effective.
-
Cliquez sur le bouton Modifier.
-
Cliquez sur les cases à cocher Autorisations pour définir les valeurs voulues pour le masque.
-
Dans la boîte de dialogue Modifier une entrée de la liste de contrôle d'accès, cliquez sur le bouton Modifier.
-
Utilisez le bouton Appliquer les modifications à pour déterminer l'étendue des modifications des autorisations.
Pour les fichiers, les options disponibles sont les suivantes : Ce fichier uniquement (par défaut), Tous les fichiers du dossier parent et Tous les fichiers du dossier parent et de ses sous-dossiers. Pour les dossiers,les options disponibles sont les suivantes : Ce dossier uniquement (par défaut) et Ce dossier et ses sous-dossiers.
-
Cliquez sur OK pour appliquer les nouveaux paramètres et fermer la boîte de dialogue. Cliquez sur Appliquer pour appliquer les paramètres sans fermer la boîte de dialogue.
Utilisation des objets du Gestionnaire de fichiers dans l'espace de travail
L'espace de travail permet de poser n'importe quelle icône de fichier ou de dossier directement sur le fond de l'espace de travail actuel afin d'en faciliter l'accès. Toute icône posée sur l'espace de travail demeure à l'endroit où vous l'avez posée.
Le Gestionnaire de fichiers permet de visualiser tous les objets du système de fichiers. Cependant, ceux-ci sont uniquement visibles lorsque vous visualisez le dossier dans lequel ils se trouvent.
Pour faciliter l'accès à un objet, vous pouvez le placer directement sur le fond de l'espace de travail. L'espace de travail est la zone dans laquelle les fenêtres sont affichées. Tout objet placé sur cette zone est appelé objet de l'espace de travail. Chaque espace de travail du Bureau CDE est différent.
Le fait de placer un objet sur l'espace de travail ne modifie pas le fichier ou le dossier d'origine. En fait, l'icône qui apparaît sur l'espace de travail représente simplement un raccourci pour accéder au fichier ou au dossier réel. Toute action effectuée sur l'objet de l'espace de travail est en fait appliquée au fichier ou au dossier qu'il représente.
Espaces de travail du Bureau
Vous pouvez disposer de plusieurs espaces de travail sur votre Bureau. Vous pouvez donc configurer votre environnement de travail en plaçant les fichiers et les dossiers dans l'espace où vous en aurez le plus besoin ou dans plusieurs espaces, si nécessaire.
Menus instantanés
Chaque objet de l'espace de travail est associé à un menu instantané que vous pouvez afficher à l'aide du bouton 3 de la souris ou en appuyant sur Maj+F10 lorsque l'icône est sélectionnée. Ce menu contient des options permettant de manipuler l'objet, notamment toutes les actions qui apparaissent dans le menu Sélectionné(s) du Gestionnaire de fichiers. Le menu instantané de l'espace de travail, bien que semblable à celui qui est disponible dans les fenêtres du Gestionnaire de fichiers, diffère toutefois de ce dernier par certaines options.
Pose d'un fichier ou d'un dossier sur le fond de l'espace de travail
Cette procédure crée une copie de l'icône sur le fond de l'espace de travail. Toute modification apportée à cette copie sur le fond de l'espace de travail sera répercutée sur l'original, dans le Gestionnaire de fichiers.
-
Activez l'espace de travail dans lequel vous voulez afficher l'objet.
-
Puis :
-
Faites glisser l'icône de l'objet et posez-la sur l'espace de travail.
-
Ou sélectionnez l'icône, puis choisissez l'option Afficher dans l'espace de travail dans le menu Sélectionné(s) ou dans le menu instantané de l'icône. Ce menu s'affiche lorsque vous appuyez sur Maj+F10 ou sur le bouton 3 de la souris.
Vous pouvez procéder ainsi autant de fois que vous le souhaitez.
-
Affichage du menu instantané d'un objet de l'espace de travail (souris)
-
Pointez sur l'icône de l'objet.
-
Appuyez sur le bouton 3 de la souris.
-
Choisissez une option dans le menu en faisant glisser la souris sur l'option, puis en relâchant le bouton.
Affichage du menu instantané d'un objet de l'espace de travail (clavier)
-
Mettez en surbrillance l'icône de l'objet en appuyant sur les touches Alt+Tab.
-
Appuyez sur Maj+F10.
-
Choisissez une option dans le menu en utilisant les touches de déplacement du curseur pour la mettre en surbrillance et appuyez sur Retour.
Pour fermer le menu sans choisir d'option, appuyez sur Esc.
Suppression d'un objet de l'espace de travail
-
Activez l'espace de travail sur lequel l'objet est affiché.
-
Sélectionnez l'icône de l'objet sur l'espace de travail.
-
Choisissez Supprimer de l'espace de travail dans le menu instantané de l'objet.
La suppression d'un objet de l'espace de travail ne modifie pas l'original. Cela signifie que l'objet existe toujours dans le Gestionnaire de fichiers.
Utilisation de l'outil de recherche de fichiers
L'outil de recherche de fichiers est une application qui recherche, dans un dossier et ses sous-dossiers, les fichiers ou les dossiers correspondant à un critère de recherche spécifié et les affiche dans une liste. Les fichiers et les dossiers sont parfois désignés sous le terme général d'objets.
Lorsque vous spécifiez un critère de recherche, vous saisissez en principe un nom de fichier ou de dossier, ou une chaîne de texte susceptible d'apparaître dans le fichier recherché. Vous pouvez également spécifier la taille, le propriétaire, la date de modification, le type et les autorisations.
Ouverture de l'outil de recherche de fichiers
Vous pouvez ouvrir l'outil de recherche de fichiers à partir du Tableau de bord ou du Gestionnaire de fichiers.
Cliquez sur l'icône de l'outil de recherche de fichiers dans le panneau secondaire Fichiers du Tableau de bord.
L'outil de recherche de fichiers s'ouvre avec, comme chemin de recherche par défaut, votre dossier personnel.
Ou choisissez Rechercher dans le menu Fichier du Gestionnaire de fichiers.
L'outil de recherche de fichiers s'ouvre avec, comme chemin de recherche par défaut, le dossier affiché dans le Gestionnaire de fichiers.
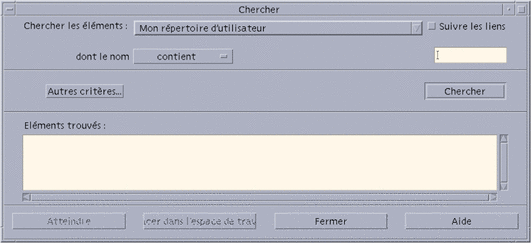
Recherche d'un fichier ou d'un dossier par son nom
-
Ouvrez l'outil de recherche de fichiers.
La boîte de dialogue Rechercher s'affiche.
-
Sélectionnez le dossier susceptible de contenir les fichiers ou les dossiers recherchés en utilisant le tableau suivant pour accéder aux options de menu de la boîte de dialogue Rechercher.
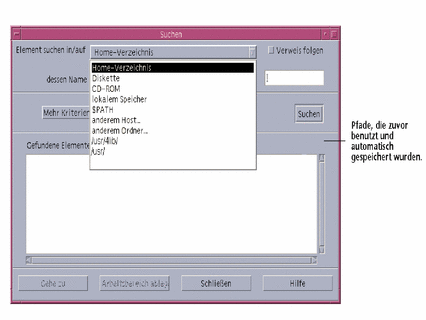
Option de menu Emplacement de recherche utilisé par l'outil de recherche de fichiers Mon répertoire d'utilisateur Votre répertoire personnel (également appelé $HOME dans ce chapitre), par exemple, /home/jeand. Disquette Contenu de la disquette. CD-ROM Contenu du CD-ROM. Espace de stockage local Tous les dossiers de la station de travail utilisée. $PATH Tous les dossiers du chemin par défaut de la station de travail. Autre machine Permet de spécifier le nom d'hôte d'une station de travail différente. Autre dossier Permet de spécifier un autre dossier de la station de travail utilisée. Les fichiers sont organisés selon une structure hiérarchique (Concepts de base des systèmes de fichiers). Par défaut, l'opération de recherche portera sur le dossier que vous spécifiez et sur tous ses sous-dossiers.
-
Si vous voulez suivre les liens symboliques rencontrés sur votre chemin de recherche, sélectionnez la case à cocher Suivre liens.
Astuce :Si l'emplacement réel d'un dossier lié englobe de nombreux dossiers, la recherche peut prendre beaucoup de temps. Vérifiez les emplacements auxquels les dossiers sont liés avant de commencer la recherche.
-
Indiquez si vous voulez rechercher un nom de fichier contenant, égal à ou ne contenant pas votre chaîne de texte en sélectionnant l'option appropriée dans le sélecteur "dont le nom".
-
Saisissez le nom complet ou partiel du fichier ou du dossier à rechercher dans la zone de texte située sur la même ligne que le sélecteur "dont le nom".
Remarque :Les règles suivantes s'appliquent lorsque vous sélectionnez “est égal à” dans le sélecteur "dont le nom" :
Lorsque vous spécifiez un nom de fichier ou de dossier, vous pouvez utiliser des caractères génériques, tels que l'astérisque (*) et le point d'interrogation (? ). Un * représente une chaîne de zéro ou plusieurs caractères et un ? un caractère unique. Par exemple :
ba* : recherche tous les noms commençant par la chaîne ba.
ba?: recherche tous les noms de trois lettres commençant par la chaîne ba.
*.dt : recherche tous les noms dont l'extension est .dt.
*.???: recherche tous les noms dont l'extension comporte trois caractères.
Le nom et le contenu du fichier peuvent être indiqués à l'aide de la syntaxe d'expression régulière utilisée par la commande find (reportez-vous aux pages de manuel
findetgreppour de plus amples informations).
-
Cliquez sur Lancer.
Le Gestionnaire de fichiers commence par rechercher dans le dossier spécifié et ses sous-dossiers les fichiers correspondant au critère de recherche spécifié. La liste des éléments correspondants trouvés est affichée dans la liste Eléments trouvés. Vous pouvez arrêter la recherche à tout moment en cliquant sur le bouton Arrêter.
Astuce :Si la liste contient beaucoup trop d'objets, vous pouvez spécifier des critères plus restrictifs et recommencer.
-
(Facultatif) Pour accéder à un objet de la liste, sélectionnez-le et cliquez sur Aller à pour ouvrir le Gestionnaire de fichiers et afficher son dossier, ou cliquez sur Afficher dans l'espace de travail pour afficher une icône correspondante sur l'espace de travail.
Recherche d'un fichier par son contenu
-
Ouvrez l'outil de recherche de fichiers.
-
Cliquez sur Autres critères pour afficher la boîte de dialogue Autres critères.
-
Sélectionnez la case à cocher Contenu et cliquez sur OK.
La ligne "et le contenu" est ajoutée à la boîte de dialogue Rechercher.
-
Spécifiez le dossier de recherche et les contraintes de nom de la recherche sur les lignes "éléments trouvés dans" et "dont le nom".
-
Si vous ne renseignez pas la zone Nom du fichier ou du dossier, le Gestionnaire de fichiers effectue la recherche dans chaque fichier du dossier de recherche.
Les noms peuvent être indiqués à l'aide de la syntaxe d'expression régulière utilisée par la commande grep (reportez-vous à la page de manuel
greppour de plus amples informations). -
Dans la zone Contenu, saisissez la chaîne de texte à rechercher.
Si vous sélectionnez “ et le contenu/contient (toute casse), la casse est ignorée pour cette chaîne (les minuscules et les majuscules sont équivalentes). Il n'est pas nécessaire d'utiliser des mots entiers. Par exemple, si vous tapez fi, vous trouverez fish et File.
-
Cliquez sur Lancer pour commencer la recherche.
Le Gestionnaire de fichiers commence par rechercher dans le dossier de recherche et ses sous-dossiers tout fichier contenant la chaîne de recherche. La liste des éléments correspondants trouvés est affichée dans la liste Eléments trouvés. Une fois que vous avez trouvé un fichier, vous pouvez le sélectionner dans la liste, puis cliquer sur Aller à pour ouvrir le Gestionnaire de fichiers et afficher son dossier. Vous pouvez arrêter la recherche à tout moment en cliquant sur Arrêter.
Astuce :Si la liste contient beaucoup trop de fichiers, spécifiez des critères plus restrictifs.
Recherche d'un fichier par ses caractéristiques
Les procédures précédentes décrivent comment rechercher un fichier ou un dossier par son nom et comment rechercher un fichier en spécifiant certains de ses éléments. Vous pouvez également spécifier les caractéristiques d'objet suivantes comme critères de recherche :
-
Et la taille : permet de spécifier la taille du fichier en octets. Ajoutez la lettre “c” à la taille spécifiée pour obtenir une taille en octets (comme dans le Gestionnaire de fichiers). Si vous affichez cette ligne sans la renseigner, tous les objets correspondants seront affichés, quelle que soit leur taille.
-
Propriétaire : permet de spécifier le nom exact d'utilisateur UNIX du propriétaire de l'objet. Si vous affichez cette ligne sans la renseigner, tous les objets correspondants seront affichés, quels que soient les utilisateurs auxquels ils appartiennent.
-
Et la date de modification : permet de spécifier une date au format [[CC]YY]MMDD[hhmm][.SS]. Les entrées entre crochets sont facultatives. Si vous affichez cette ligne sans la renseigner ou sans modifier la chaîne d'invite ci-dessus, tous les objets correspondants seront affichés, quelle que soit leur date de modification.
-
Type : permet de choisir si vous voulez afficher des fichiers ou des dossiers. Si vous affichez cette ligne, seuls les objets correspondant au type sélectionné seront affichés. Dans le cas contraire, les objets correspondant aux deux types seront affichés.
-
Autorisations : Si vous affichez cette ligne, seuls les objets correspondant au type sélectionné seront affichés. Dans le cas contraire, les objets correspondant à tous les types seront affichés (gérés par d'autres contraintes).
Par défaut, l'outil de recherche de fichiers n'affiche que la ligne permettant de spécifier le critère du nom. Cliquez sur Autres critères pour afficher les lignes d'autres critères.
Figure 5–3 Outil de recherche de fichiers avec tous les critères de recherche affichés
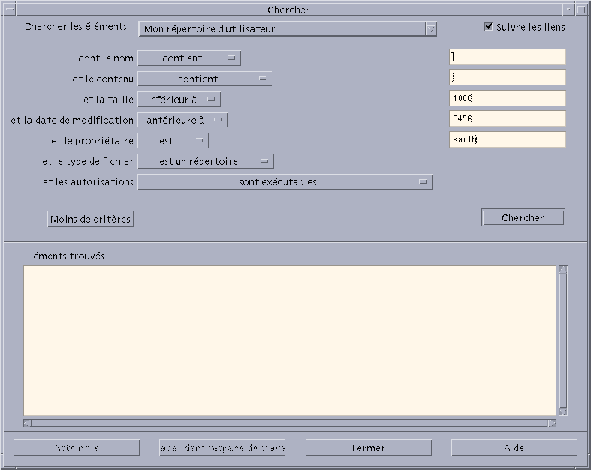
Recherche d'un fichier par ses caractéristiques
-
Ouvrez l'outil de recherche de fichiers.
L'écran et les paramètres par défaut apparaissent.
-
Cliquez sur Autres critères pour afficher la boîte de dialogue Autres critères.
-
Sélectionnez les cases à cocher des critères que vous voulez spécifier dans votre recherche.
L'outil de recherche de fichiers met à jour la boîte de dialogue Rechercher en ajoutant une ligne correspondante pour chaque critère sélectionné.
-
(Facultatif) Spécifiez le dossier sur lequel portera la recherche, le nom du fichier ou du dossier et le contenu du fichier recherché à l'aide des instructions indiquées dans les sections Recherche d'un fichier ou d'un dossier par son nom et Recherche d'un fichier par son contenu.
-
Spécifiez des critères relatifs aux caractéristiques du fichier ou du dossier sur les lignes fournies.
Chaque ligne de contraintes sera évaluée comme indiqué précédemment. Si vous utilisez plusieurs jeux de critères, l'outil de recherche de fichiers n'affichera que les objets satisfaisant tous les critères de recherche.
-
Lorsque le critère que vous avez entré vous convient, cliquez sur Lancer.
L'outil de recherche de fichiers effectue la recherche dans les dossiers et les sous-dossiers spécifiés et affiche la liste de tous les fichiers et dossiers qui satisfont tous les critères de recherche indiqués. Vous pouvez arrêter la recherche à tout moment en cliquant sur Arrêter.
Astuce :Si la liste contient beaucoup trop de fichiers, vous pouvez spécifier des critères plus restrictifs et recommencer.
Personnalisation des vues du Gestionnaire de fichiers
Le Gestionnaire de fichiers vous permet de visualiser le contenu des dossiers de différentes façons. Vous pouvez :
-
modifier la structure de visualisation de base d'un dossier pour obtenir une vue en arborescence (reportez-vous à la section Affichage de la vue en arborescence).
-
déterminer l'ordre de tri des objets (reportez-vous à la section Modification de l'ordre de tri des icônes ).
-
masquer (filtrer) certains objets (reportez-vous à la section Affichage ou masquage des fichiers ou des dossiers).
-
modifier le style utilisé pour les objets (noms et grandes ou petites icônes, noms seuls ou liste détaillée des noms et des caractéristiques).
Configuration des en-têtes
-
Choisissez Définir les options de vue dans le menu Vue.
-
Définissez les en-têtes à afficher :
-
Sélectionnez Chemin d'icônes pour afficher, dans la partie supérieure de la fenêtre, le chemin du dossier en cours sous forme d'une chaîne d'icônes de dossiers.
-
Sélectionnez Chemin texte pour afficher le nom complet du chemin du dossier dans une zone de texte au-dessus du volet d'affichage.
-
Sélectionnez Ligne de message pour afficher le nombre de fichiers du dossier. Cette ligne apparaît dans la partie inférieure de la fenêtre.
-
-
Pour appliquer l'option choisie et fermer la boîte de dialogue Définition des options de vue, cliquez sur OK.
Pour appliquer une option sans fermer la boîte de dialogue Définition des options de vue, cliquez sur Appliquer.
Configuration de l'emplacement des icônes
-
Définissez la façon dont vous souhaitez disposer les icônes :
-
Sélectionnez Aléatoire pour laisser les icônes à l'endroit où elles sont posées.
-
Sélectionnez Rangées et colonnes pour aligner automatiquement les icônes posées dans une grille.
-
-
Pour appliquer l'option choisie et fermer la boîte de dialogue Définition des options de vue, cliquez sur OK. Pour appliquer une option sans fermer la boîte de dialogue Définition des options de vue, cliquez sur Appliquer.
Utilisation de la vue en arborescence
La vue en arborescence offre une vue d'ensemble. Les fichiers et les sous-dossiers d'un dossier sont affichés sous ce dernier sous forme de liste indentée.
Figure 5–4 Vue en arborescence du Gestionnaire de fichiers
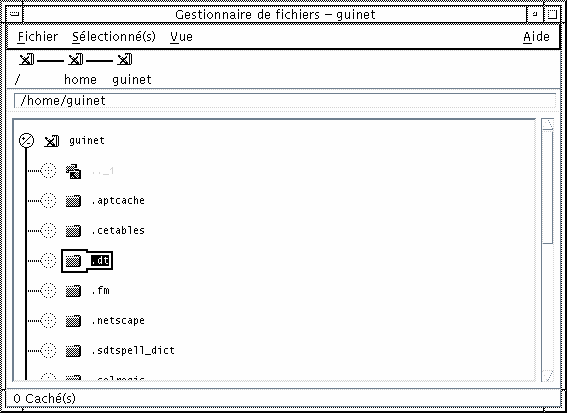
Dans cette vue, un dossier peut se présenter sous trois états différents. Ces états sont indiqués et modifiés à l'aide des boutons situés à gauche du dossier. Vous pouvez également réduire ou développer l'arborescence en sélectionnant un dossier et en appuyant sur les touches + et - de votre clavier (il s'agit des touches du pavé alphabétique et non du pavé numérique).
+()- Le dossier est fermé. Le contenu du dossier n'est pas affiché. Lorsque vous cliquez sur ce bouton, le contenu du dossier s'affiche, partiellement ou totalement, selon l'option d'arborescence active.
-()- Le contenu du dossier est intégralement affiché. Tous les éléments du dossier sont affichés. Si vous cliquez sur le bouton, le dossier se ferme.
+/-()- Le dossier est partiellement ouvert. Seuls les dossiers qu'il contient sont affichés. (cette vue n'est possible que si vous visualisez les “dossiers, puis les fichiers”). Si vous cliquez sur le bouton, le dossier est développé, affichant le nom des fichiers.
Vous pouvez modifier l'aspect des fichiers et des dossiers dans l'arborescence en modifiant les paramètres de la zone Afficher dans la boîte de dialogue Définition des options de vue. Ces modifications ne s'appliquent qu'à la session en cours. Pour les rendre permanentes, reportez-vous à la section Sauvegarde des options actuelles comme valeurs par défaut.
Si vous cliquez deux fois sur un dossier dans la vue par structure hiérarchique, une nouvelle vue de ce dossier apparaît, qui n'est pas une vue hiérarchique.
Affichage de la vue en arborescence
Cette vue affiche un dossier, ainsi que tous les fichiers et dossiers qu'il contient, sous la forme d'un arbre.
-
Placez-vous sur le dossier dont vous souhaitez obtenir une vue en arborescence.
-
Choisissez Définir les options de vue dans le menu Vue.
-
Sélectionnez Par structure hiérarchique dans la zone Afficher.
-
Sélectionnez l'une des trois options de vue en arborescence :
-
Dossiers uniquement : l'arborescence n'affiche que les dossiers. Pour visualiser les fichiers, cliquez deux fois sur le nom d'un dossier. Il s'agit de la vue par défaut.
-
Dossiers, puis Fichiers : les dossiers apparaissent en premier. Cliquez sur le bouton [+] en regard de chaque dossier pour visualiser son contenu. Le premier clic affiche les sous-dossiers. Le second clic affiche les fichiers qu'ils contiennent. Lorsque vous cliquez une troisième fois sur le bouton, le dossier se referme.
-
Dossiers et fichiers : l'arborescence affiche automatiquement les dossiers et les fichiers.
-
-
Pour appliquer les options et fermer la boîte de dialogue Définition des options de vue, cliquez sur OK. Pour appliquer les options sans fermer la boîte de dialogue Définition des options de vue, cliquez sur Appliquer.
Affichage de la vue par dossiers
La vue par dossiers affiche un dossier, ainsi que tous les fichiers et les sous-dossiers qu'il contient.
-
Placez-vous sur le dossier que vous souhaitez visualiser.
-
Choisissez Définir les options de vue dans le menu Vue.
-
Sélectionnez l'option Par dossier dans la zone Afficher.
-
Pour appliquer les options et fermer la boîte de dialogue Définition des options de vue, cliquez sur OK. Pour appliquer les options sans fermer la boîte de dialogue Définition des options de vue, cliquez sur Appliquer.
Vous pouvez modifier l'aspect des fichiers et des dossiers dans la vue par dossier en modifiant les paramètres de la zone Afficher dans la boîte de dialogue Définition des options de vue. Ces modifications ne s'appliquent qu'à la session en cours. Pour les rendre permanentes, reportez-vous à la section Sauvegarde des options actuelles comme valeurs par défaut.
Modification de la représentation des objets
-
Choisissez Définir les options de vue dans le menu Vue.
-
Sélectionnez la représentation que vous préférez dans la zone Représentation.
-
Par nom uniquement : les icônes ne s'affichent pas dans le Gestionnaire de fichiers. Ce dernier indique que des objets sont des dossiers en ajoutant une barre oblique (/) à la fin de leur nom. Un astérisque (*) est ajouté au nom des programmes exécutables.
-
Par grandes icônes : il s'agit du réglage par défaut. Le nom et la grande icône des éléments du Gestionnaire de fichiers apparaissent.
-
Par petites icônes : le nom et la petite icône des éléments du Gestionnaire de fichiers apparaissent.
-
Par nom, date, taille, ... : outre le nom du fichier et son icône, cette représentation affiche la date, la taille, etc. des éléments du Gestionnaire de fichiers.
-
Modification de l'ordre de tri des icônes
-
Choisissez Définir les options de vue dans le menu Vue.
-
Sélectionnez l'ordre de tri dans la zone Tri et le sens dans la zone Ordre.
-
Alphabétique : de A à Z (croissant) ou de Z à A (décroissant). Les icônes dont le nom commence par une majuscule apparaissent en premier. Les icônes dont le nom commence par une minuscule apparaissent à la fin de la liste.
-
Par type de fichier : par type d'élément. Par exemple, les fichiers, les dossiers et les actions représentent différents types d'objets. A l'intérieur de chaque groupe, les icônes sont triées par ordre alphabétique (selon l'ordre dans lequel les types de données sont lus dans la base de données).
-
Par date : en fonction de la date à laquelle les fichiers ont été modifiés pour la dernière fois, du plus ancien au plus récent (ordre croissant) ou inversement (ordre décroissant).
-
Par taille : par taille, du plus petit au plus grand (croissant) ou du plus grand au plus petit (décroissant).
-
-
Cliquez sur OK ou sur Appliquer.
Si l'option Position a pour valeur Aléatoire, les icônes sont uniquement triées lorsque vous sélectionnez Ranger dans le menu Vue ou que vous cliquez sur Appliquer dans la boîte de dialogue Définition des options de vue. Si sa valeur est Rangées et colonnes, les icônes sont triées à chaque fois que le contenu du dossier est modifié ou lorsque vous sélectionnez Mettre à jour dans le menu Vue.
Rangement (tri) des objets
L'option Ranger trie les objets de la vue en cours (en fonction des paramètres définis dans la boîte de dialogue Définition des options de vue) et les aligne dans une grille. Les paramètres des autres fenêtres du Gestionnaire de fichiers ne sont pas affectés.
Sélectionnez Ranger dans le menu Vue.
L'option Ranger n'est pas disponible si l'option Position a pour valeur Rangées et colonnes.
Sauvegarde des options actuelles comme valeurs par défaut
Lorsque vous appliquez des modifications à l'aide de la boîte de dialogue Définition des options de vue, celles-ci ne s'appliquent qu'à la session en cours. Pour sauvegarder ces options, procédez de la façon suivante :
-
Définissez les valeurs souhaitées et appliquez-les (à l'aide des options Définir les options de vue et Définir les options de filtre du menu Vue).
-
Sélectionnez Sauvegarder comme option par défaut dans le menu Vue.
-
Cliquez sur OK.
Ces modifications de la vue par défaut entreront en vigueur au prochain lancement du Gestionnaire de fichiers.
Toutes les vues du Gestionnaire de fichiers seront alors présentées en fonction des nouvelles options.
Masquage des fichiers et des dossiers
Les fichiers et les dossiers masqués sont ceux dont les types sont sélectionnés dans la liste des filtres.
Le critère de masquage ou d'affichage des fichiers ou des dossiers dépend de leur type de données. Utilisez l'option Définir les options de filtre pour modifier les types de données affichés et masqués. (Reportez-vous à la section Spécification des types de données masquésci-dessous). Les types de données masqués par défaut sont DOT_FILE, DOT_FOLDER et CURRENT_FOLDER.
Affichage ou masquage des fichiers ou des dossiers
Sélectionnez Afficher objets cachés dans le menu Vue.
Si vous sélectionnez à nouveau cette option, vous inversez le paramètre (les objets affichés sont masqués et vice-versa).
Le critère de masquage ou d'affichage des fichiers ou des dossiers dépend de leur type de données. Utilisez l'option Définir les options de filtre pour modifier les types de données affichés et masqués. (Reportez-vous à la section Spécification des types de données masquésci-dessous). Les types de données masqués par défaut sont DOT_FILE, DOT_FOLDER et CURRENT_FOLDER.
Spécification des types de données masqués
-
Sélectionnez Définir les options de filtre dans le menu Vue.
Les types de données déjà sélectionnés pour le masquage sont mis en surbrillance.
-
Sélectionnez les types de données que vous voulez masquer dans la boîte de dialogue correspondante. Les types déjà sélectionnés pour le masquage sont mis en surbrillance.
Pour revenir à la liste des filtres par défaut (DOT_FILE, DOT_FOLDER et CURRENT_FOLDER), cliquez sur Par défaut.
-
(Facultatif) Entrez un masque de nom dans la zone Masquer également (facultatif) pour indiquer d'autres noms de fichiers et de dossiers à masquer.
La liste de filtres indique les fichiers à masquer. Si vous sélectionnez tous les types d'éléments ou que vous tapez * dans la zone Chaîne de filtrage, aucun fichier ne s'affiche. Si vous entrez *.txt, tout fichier dont le nom se termine par .txt sera ajouté à la liste des filtres et ne s'affichera pas.
Utilisateurs confirmés : la chaîne de filtrage peut être une expression régulière. Pour de plus amples informations, reportez-vous à la page de manuel regexp(5).
-
Cliquez sur OK ou sur Appliquer pour afficher les résultats avant de fermer la boîte de dialogue.
Pour revenir à la liste des filtres par défaut, sélectionnez Par défaut. Notez cependant que les valeurs par défaut ne seront pas appliquées tant que vous n'aurez pas cliqué sur Appliquer ou sur OK.
Visualisation des icônes
Les fichiers dont le nom se termine par .pm ou par .bm contiennent des icônes. Il s'agit des fichiers utilisés par le Gestionnaire de fichiers pour créer des icônes. Par défaut, vous devez ouvrir ces fichiers pour visualiser les icônes qu'ils contiennent. Si vous activez la visualisation des icônes, le Gestionnaire de fichiers affiche le contenu des fichiers .pm ou .bm et il n'est pas donc pas nécessaire de les ouvrir.
Figure 5–5 Activation (gauche) ou désactivation (droite) de la visualisation des icônes
Activation de la visualisation des icônes
-
Copiez le fichier /usr/dt/examples/types/langue/IconBrowse.dt dans votre dossier /$HOME/.dt/types.
-
Ouvrez le Gestionnaire d'applications et cliquez deux fois sur Recharger actions dans le groupe d'applications Commandes_Bureau.
-
Relancez le Gestionnaire de fichiers.
Remarque :La taille maximale de la zone d'affichage par défaut des icônes est de 38x38 pixels. Donc, si la taille d'un fichier image est supérieure, l'image sera tronquée et seuls les 38x38 pixels de la partie supérieure gauche s'afficheront. Vous pouvez augmenter la taille de la zone d'affichage des icônes si vous souhaitez afficher totalement de plus grandes images (reportez-vous à la section Modification de la taille de la zone d'affichage des icônes). Cependant, une zone plus grande ralentit l'ouverture des dossiers et les icônes empiètent sur les fenêtres des dossiers.
Désactivation de la visualisation des icônes
-
Ouvrez le Gestionnaire d'applications et cliquez deux fois sur Recharger actions dans le groupe d'applications Commandes_Bureau.
Modification de la taille de la zone d'affichage des icônes
-
Ouvrez une fenêtre de terminal et entrez dtpad ~/.Xdefaults.
-
Lorsque le fichier s'affiche, il peut être vide ou contenir du texte. Dans les deux cas, ajoutez les quatre lignes de texte suivantes :
Dtfile*smallIconWidth:24
Dtfile*smallIconHeight:24
Dtfile*largeIconWidth:38
Dtfile*largeIconHeight:38
Lorsque vous entrez ces lignes, remplacez les valeurs par défaut à la fin de chaque ligne par la taille de la zone d'affichage souhaitée.
-
Dans le menu Fichier, choisissez Sauvegarder.
-
Dans le menu Fichier, choisissez Fermer.
Remarque :La modification ne sera effective qu'à la prochaine connexion. Si vous souhaitez revenir à la taille de la zone d'affichage par défaut, tapez à nouveau les valeurs par défaut ou supprimez les quatre lignes que vous avez ajoutées, puis quittez et relancez le Bureau.
Utilisation de supports amovibles dans le Gestionnaire de fichiers
Le Gestionnaire de fichiers vous permet d'utiliser des supports amovibles, tels que les disquettes et les CD-ROM. Si vous disposez d'un système équipé d'un lecteur de disquette ou de CD-ROM et que vous exécutez Solaris CDE 1.1 (ou une version ultérieure), vous pouvez visualiser le contenu de vos disquettes ou de vos CD-ROM.
Les supports amovibles sont montés sur votre système de fichiers dans les dossiers des supports amovibles. Le Gestionnaire de fichiers vous permet de visualiser le contenu des supports amovibles même si vous ne connaissez pas l'emplacement de ces dossiers.
Le Gestionnaire de fichiers limite la vue d'une fenêtre de disquette ou de CD-ROM au dossier des supports amovibles et à ses sous-dossiers. Vous ne pouvez pas naviguer en dehors du dossier /floppy/nom_disquette lorsque vous visualisez le contenu de la disquette intitulée /nom_disquette, ni naviguer en dehors du dossier /cdrom/nom_cdrom lorsque vous visualisez le contenu du CD-ROM /nom_cdrom.
Remarque :
La boîte de dialogue Sélection de fichiers vous permet d'effectuer certaines tâches (Ouvrir ou Sauvegarder sous, par exemple) sur les fichiers des systèmes de fichiers pour l'ensemble des CD-ROM et des disquettes montés, ainsi que pour votre dossier racine. Vous pouvez fermer votre dossier personnel ou vos CD-ROM et disquettes montés en actionnant le bouton droit de la souris en regard du champ Entrez le chemin d'accès ou le nom du dossier.
Faire glisser et poser des fichiers et des dossiers
Lorsque vous faites glisser l'icône d'un fichier ou d'un dossier à partir d'une fenêtre de dossier, le comportement par défaut est le suivant :
-
une opération de copie lorsque vous posez l'icône dans une fenêtre de disquette ;
-
une opération de déplacement lorsque vous posez l'icône dans une fenêtre de dossier ;
-
une opération de déplacement lorsque vous posez l'icône sur l'icône de la corbeille ou dans la fenêtre de la corbeille.
Lorsque vous faites glisser l'icône d'un fichier ou d'un dossier à partir d'une fenêtre de disquette, le comportement par défaut est le suivant :
-
une opération de copie lorsque vous posez l'icône dans une autre fenêtre de disquette ;
-
une opération de copie lorsque vous posez l'icône dans une fenêtre de dossier.
-
une opération de déplacement lorsque vous posez l'icône sur l'icône de la corbeille ou dans la fenêtre de la corbeille.
Lorsque vous faites glisser l'icône d'un fichier ou d'un dossier à partir d'une fenêtre de CD-ROM, le comportement par défaut est le suivant :
-
une opération de copie lorsque vous posez l'icône dans une fenêtre de disquette ;
-
une opération de copie lorsque vous posez l'icône dans une fenêtre de dossier.
Remarque :Vous ne pouvez ni faire glisser ni poser des fichiers ou des dossiers sur un CD-ROM.
Formats pris en charge
Le Bureau CDE lit et écrit les formats de système de fichiers suivants :
-
format DOS haute densité (couramment utilisé par les PC sous Windows ou DOS) ;
-
format NEC-DOS densité moyenne (utilisé parfois par les anciens PC) ;
-
format UNIX (version Solaris, écrite par CDE exécuté sur une station de travail basée SPARC) ;
-
UNIX (version IA, écrite par CDE exécuté sur une station de travail basée IA).
CDE prend en charge les formats DOS haute densité et NEC-DOS densité moyenne sur station de travail basée SPARC ou IA. Sachez que les restrictions suivantes s'appliquent pour le format UNIX :
-
une station de travail basée SPARC ne peut pas lire des disquettes, ni écrire sur des disquettes formatées au format "UNIX" sur un système IA ;
-
une station de travail basée IA ne peut pas lire des disquettes, ni écrire sur des disquettes formatées au format "UNIX" sur un système SPARC.
Astuce :
Si vous devez utiliser les mêmes disquettes sur un système basé SPARC et un système basé IA, utilisez le format DOS haute densité.
Manipulation des supports amovibles
Cette section décrit les tâches que vous pouvez effectuer dans le Gestionnaire de fichiers avec des disquettes et des CD-ROM.
Consultation des fichiers et des dossiers d'une disquette
-
Insérez la disquette dans le lecteur de disquette.
-
Sélectionnez Ouvrir disquette dans le panneau secondaire Fichiers du Tableau de bord ou dans le menu Fichier du Gestionnaire de fichiers.
Si la disquette est formatée et lisible par le système (reportez-vous à la section Formats pris en charge), le Gestionnaire de fichiers affiche le contenu de la disquette. Si la disquette n'est pas formatée ou que le système ne peut pas la lire, le Gestionnaire de fichiers affiche la boîte de dialogue Formater disquette.
Remarque :Si votre système est équipé de plusieurs lecteurs, le Gestionnaire de fichiers ouvre une fenêtre pour chaque disquette lisible que vous insérez lorsque vous choisissez Ouvrir disquette dans le menu Fichier.
Consultation des fichiers et des dossiers d'un CD-ROM
Insérez le CD-ROM dans le lecteur de CD-ROM.
Le Gestionnaire de fichiers affiche une fenêtre contenant une vue du contenu du CD-ROM.
Si vous fermez la fenêtre du CD-ROM, vous pouvez l'ouvrir à nouveau en sélectionnant Ouvrir CD-ROM dans le panneau secondaire Dossiers du Tableau de bord ou dans le menu Fichier.
Formatage d'une disquette
-
Dans le menu Fichier de la fenêtre de la disquette, choisissez Formater disquette.
La boîte de dialogue Formater disquette apparaît.
-
Sélectionnez l'une des options de formatage (reportez-vous à la section Formats pris en charge).
-
Cliquez sur Formater ou appuyez sur Retour.
-
(Facultatif) Pour renommer la disquette, tapez le nouveau nom dans la zone Nom de la disquette et appuyez sur la touche Retour.
Modification du nom d'une disquette
-
Dans le menu Fichier de la fenêtre de la disquette, choisissez Renommer disquette.
La boîte de dialogue Renommer disquette apparaît.
-
Entrez le nouveau nom dans la zone de texte Nom de la disquette.
-
Cliquez sur Renommer ou appuyez sur Retour.
Ejection d'une disquette ou d'un CD-ROM
Copie de fichiers ou de dossiers sur une disquette
-
Sélectionnez l'icône du fichier ou du dossier que vous voulez copier.
-
Dans le menu Sélectionné(s), choisissez Copier dans.
La boîte de dialogue Copie d'objet apparaît.
-
Entrez le chemin d'accès complet dans la zone de texte Dossier de destination.
Utilisez /disquette comme nom de dossier. Par exemple, si vous voulez copier le fichier rapport sur une disquette intitulée Jean, vous taperez /disquette/Jean.
-
Entrez le nom du fichier ou du dossier dans la zone de texte Nom de la copie.
Dans l'exemple ci-dessus, vous saisiriez rapport.
-
Cliquez sur OK ou appuyez sur Retour.
Remarque :Vous ne pouvez pas copier de fichiers, ni de dossiers sur un CD-ROM.
Déplacement de fichiers ou de dossiers vers une disquette
-
Sélectionnez l'icône du fichier ou du dossier que vous voulez déplacer.
-
Dans le menu Sélectionné(s), choisissez Déplacer dans.
La boîte de dialogue Déplacement d'objet apparaît.
-
Entrez le chemin d'accès complet dans la zone de texte Dossier de destination.
Utilisez /disquette comme nom de dossier. Par exemple, si vous voulez déplacer le fichier rapport vers une disquette intitulée Jean, vous taperez /disquette/Jean.
-
Cliquez sur OK ou appuyez sur Retour.
Remarque :Vous ne pouvez pas déplacer de fichiers, ni de dossiers sur un CD-ROM.
Suppression de fichiers et de dossiers d'une disquette
-
Dans le menu instantané de l'icône du dossier ou du fichier (qui s'affiche en appuyant sur Maj+F10 ou sur le bouton 3 de la souris), choisissez la commande Mettre à la corbeille.
-
Ou sélectionnez l'icône du fichier ou du dossier, puis choisissez Mettre à la corbeille dans le menu Sélectionné(s).
-
Ou faites glisser l'icône du fichier ou du dossier et posez-la sur l'icône de la corbeille dans le Tableau de bord.
-
Ou faites glisser l'icône du fichier ou du dossier dans la fenêtre ouverte de la corbeille.
Création de fichiers et de dossiers sur une disquette
-
Dans le menu Fichier, choisissez Nouveau fichier ou Nouveau dossier.
-
Entrez un nom dans la zone Nouveau nom de fichier de la boîte de dialogue Nouveau fichier ou dans la zone Nom du nouveau dossier de la boîte de dialogue Nouveau dossier.
-
Cliquez sur OK ou appuyez sur Retour.
Pour fermer la boîte de dialogue Nouveau fichier ou Nouveau dossier sans créer de nouveau fichier ou dossier, cliquez sur Annuler ou appuyez sur Esc.
Remarque :Vous ne pouvez pas créer de fichiers ni de dossiers sur un CD-ROM.
- © 2010, Oracle Corporation and/or its affiliates
