Envoi de messages électroniques
Une adresse électronique est similaire à une adresse postale pour la réception de messages électroniques. Les adresses permettent également d'envoyer des messages à d'autres utilisateurs de la messagerie. Le format utilisé pour les adresses est : nom_utilisateur@nom_hôte. L'administrateur système utilise ce format pour configurer des adresses électroniques pour les utilisateurs.
Cette section fournit toutes les informations nécessaires à la composition et à l'envoi d'un message à un autre utilisateur.
Utilisation des alias
Un alias est un autre nom servant à identifier un ou plusieurs utilisateurs ou leurs adresses. En créant une liste de distribution des adresses utilisateurs auxquelles vous envoyez souvent des messages et en lui attribuant un nom, vous pouvez sélectionner l'alias dans la zone A : ou Cc : au lieu d'entrer chaque adresse à chaque fois que vous envoyez un message (reportez-vous à la Figure 18–1 ).
Le nom que vous attribuez à l'alias peut décrire un groupe d'utilisateurs ou un nom dont vous vous souviendrez. Ces alias s'affichent également sous forme de cartes d'alias personnels dans le Gestionnaire d'adresses (reportez-vous à la section Cartes d'alias).
Création, modification ou suppression d'un alias
-
Sélectionnez Alias dans le menu Options de la fenêtre principale, dans le menu Formater de la fenêtre de composition ou dans le menu du bouton A ou Cc de la fenêtre de composition.
La boîte de dialogue Alias s'affiche.
-
Entrez l'alias choisi dans la zone correspondante.
-
Entrez les adresses des utilisateurs auxquels l'alias fait référence dans la zone Adresses.
Chaque adresse doit avoir le format nom_utilisateur@nom_hôte et être séparée des autres par une virgule et/ou un espace.
-
Cliquez sur Ajouter pour intégrer les informations des zones Alias et Adresses dans la liste des alias.
-
(Facultatif) Pour modifier un alias, sélectionnez-le et modifiez les zones Alias ou Adresses, puis cliquez sur Modifier.
-
(Facultatif) Pour supprimer un alias, sélectionnez-le et cliquez sur Supprimer.
-
Cliquez sur OK ou Appliquer pour activer les paramètres.
Remarque :
Vous pouvez également utiliser des alias à l'aide du Gestionnaire d'adresses (reportez-vous à la section Création d'une carte d'alias personnels).
Diffusion, composition et envoi d'un message électronique
Lorsque vous disposez d'une adresse utilisateur, vous pouvez envoyer un message.
Remarque :
Si vous utilisez le Programme courrier pour la première fois et que vous connaissez votre adresse électronique, vous pouvez utiliser les procédures suivantes pour vous envoyer un message test.
-
Si le Programme courrier n'est pas déjà lancé, cliquez sur son icône dans le Tableau de bord.
La boîte aux lettres en entrée apparaît.
-
Sélectionnez Nouveau message dans le menu Composer.
La fenêtre de composition (Nouveau message) s'affiche.
Figure 10–6 Fenêtre de composition du Programme courrier
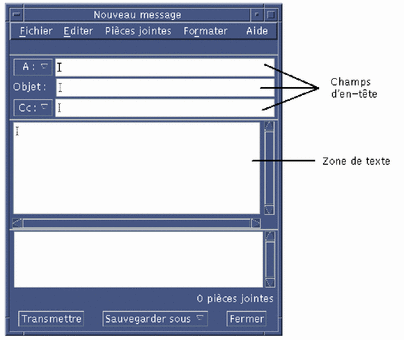
-
Entrez l'adresse électronique du destinataire dans la zone A : et appuyez sur Retour.
Vous pouvez envoyer un message à un utilisateur unique, à plusieurs utilisateurs ou à un alias.
Si une ou plusieurs adresses électroniques contiennent un espace, vous devez les séparer à l'aide de virgules ; dans le cas contraire, vous pouvez les séparer par des virgules ou des espaces.
Si vous avez créé des alias, vous pouvez également utiliser le menu du bouton A pour y accéder.
Pour plus d'informations sur les alias, reportez-vous à la section Utilisation des alias.
-
(Facultatif) Entrez le sujet ou le titre du message dans la zone Objet et appuyez sur Retour.
-
(Facultatif) Entrez l'adresse électronique des personnes auxquelles vous souhaitez envoyer une copie du message dans la zone Cc ou si vous avez créé des alias, utilisez le menu du bouton Cc pour accéder aux alias que vous avez définis.
-
Lorsque la liste de diffusion est complète, appuyez sur Retour pour accéder à la zone de texte et composer le message.
Pour insérer un fichier texte, reportez-vous à la section Inclusion d'un fichier texte dans un message électronique. Reportez-vous également aux sections Inclusion d'un modèle dans un message électroniqueet Utilisation d'un brouillon dans la composition d'un message électronique.
Pour savoir comment modifier le texte de votre message, reportez-vous à la section Edition du texte dans un messageou Formatage du texte dans un message
Vous pouvez sauvegarder le texte composé à tout moment en sélectionnant l'option Sauv. sous forme de texte dans le menu Fichier ou en cliquant sur le bouton correspondant situé en bas de la fenêtre de composition.
-
(Facultatif) Choisissez Inclure la signature dans le menu Formater de la fenêtre de composition pour intégrer votre signature à la zone de texte si vous avez désélectionné “Inclure la signature dans chaque message” dans la boîte de dialogue Signature du menu Options.
Reportez-vous à la section Utilisation d'une signaturepour obtenir plus d'informations.
-
(Facultatif) Pour formater le texte à la largeur de la fenêtre de composition, sélectionnez le texte et choisissez Renvoi à la ligne dans le menu Formater de la fenêtre de composition.
-
(Facultatif) Le cas échéant, ajoutez des fichiers au message en pièces jointes.
Reportez-vous à la section Ajout d'une pièce jointe.
-
(Facultatif) Choisissez Sauv. courrier sortant dans le menu Fichier de la fenêtre de composition pour sauvegarder une copie du message dans le fichier où sont stockés vos messages sortants (RépPersonnel/Mail/sent.mail par défaut).
Pour modifier le nom du fichier par défaut, sélectionnez Basique dans le menu Options et éditez la zone “Sauvegarder une copie du courrier envoyé dans”.
-
Cliquez sur le bouton Transmettre, choisissez Transmettre sous forme de dans le menu Fichier de la fenêtre de composition ou appuyez sur F3.
La fenêtre de composition se ferme et le message est envoyé.
Remarque :Si vous cliquez sur Fermer, la fenêtre de composition disparaît et le message est supprimé. Avant de fermer la fenêtre, n'oubliez pas de sauvegarder votre texte si vous souhaitez l'utiliser ultérieurement.
Modification du jeu de caractères d'un message sortant
Si vous devez envoyer un message à une machine qui utilise un codage différent de celui de votre machine, vous pouvez convertir le texte du message pour qu'il corresponde au codage de votre destinataire.
-
Après avoir saisi votre message dans la fenêtre de composition, sélectionnez Modifier le jeu de caractères du menu Formater ou utilisez le raccourci clavier Control+Y.
Le Programme courrier affiche le nom d'un jeu de caractères (par exemple, ISO-2022-JP) dans la zone inférieure de la fenêtre de composition.
-
Sélectionnez l'option de menu Modifier le jeu de caractères ou appuyez à nouveau sur Control+Y pour faire défiler les options jusqu'à ce que le jeu approprié s'affiche.
Si vous sélectionnez le jeu de caractères par défaut, votre message est envoyé dans le codage paramétré par défaut pour votre machine.
L'affichage du message dans votre fenêtre de composition ne change pas ; toutefois, le Programme courrier l'envoie dans le jeu de caractères sélectionné lorsque vous cliquez sur Transmettre.
Remarque :Le Programme courrier ne convertit que le texte du message sortant, mais ne modifie ni son en-tête, ni ses pièces jointes.
Inclusion d'un modèle dans un message électronique
Vous pouvez sauvegarder un message comme modèle pour une utilisation répétée, tel qu'un rapport d'état que vous envoyez tous les mois. Ce modèle de rapport peut contenir par exemple les destinataires, l'objet et les en-têtes relatifs au corps du message. Ainsi, vous n'avez qu'à remplir certaines zones avant d'envoyer votre rapport mensuel.
Création d'un modèle
-
Sélectionnez Modèles dans le menu Options de la boîte de dialogue Options.
La boîte de dialogue Modèles apparaît.
-
Cliquez sur le bouton Nouveau modèle.
Une fenêtre de composition s'affiche.
-
Saisissez les en-têtes et le corps du modèle.
-
Choisissez Modèle dans le menu du bouton Sauvegarder sous figurant dans la partie inférieure de la fenêtre ou dans le sous-menu correspondant du menu Fichier.
La boîte de dialogue Programme courrier - Sauv. sous forme de modèle apparaît.
-
Entrez le nom du modèle dans la zone de texte et cliquez sur Sauvegarder.
Le modèle est sauvegardé dans le répertoire par défaut RépPersonnel/MailTemplates. Son nom et son chemin d'accès sont affichés dans la liste déroulante des modèles.
Vous pouvez sauvegarder une pièce jointe comme partie d'un modèle. Cela revient à copier la pièce jointe. L'édition ou le déplacement de la source de la pièce jointe une fois celle-ci incluse dans le modèle n'affecte pas la pièce jointe du modèle.
Utilisation d'un modèle
-
Dans le menu Composer de la fenêtre principale, sélectionnez Nouveau, Utiliser le modèle, puis à partir du sous-menu, sélectionnez le modèle que vous voulez utiliser.
La fenêtre de composition s'ouvre et présente le modèle.
Remarque :Si la fenêtre de composition est déjà ouverte, vous pouvez charger le modèle en choisissant son nom dans le sous-menu Utiliser le modèle du menu Formater.
-
Le cas échéant, modifiez les en-têtes et le corps du texte et procédez de la manière habituelle pour envoyer le message.
Pour de plus amples informations, reportez-vous à la section Edition et formatage des messages sortants.
Utilisation d'un brouillon dans la composition d'un message électronique
Lorsque vous composez un message, il arrive parfois que vous souhaitiez le sauvegarder comme brouillon pour pouvoir le retravailler ultérieurement avant de l'envoyer comme message. Un brouillon est conçu pour n'être utilisé qu'une seule fois. Si vous cliquez sur Transmettre après avoir travaillé sur un brouillon dans la fenêtre de composition, le Programme courrier le supprime de votre système de fichiers.
Création d'un brouillon
-
Sélectionnez Nouveau message dans le menu Composer.
Une fenêtre de composition s'affiche.
-
Composez votre message de la manière habituelle.
-
Choisissez Brouillon dans le menu du bouton Sauvegarder sous figurant dans la partie inférieure de la fenêtre ou dans le sous-menu correspondant du menu Fichier.
La boîte de dialogue Programme courrier - Sauv. sous forme de brouillon apparaît.
-
Entrez un nom de fichier sous Nom du brouillon.
-
Cliquez sur Sauvegarder.
Le Programme courrier sauvegarde le brouillon dans la boîte aux lettres par défaut RépPersonnel/MailDrafts.
Remarque :Vous pouvez également sauvegarder le corps du message sous forme de texte en choisissant l'option Texte du menu Sauvegarder sous.
Utilisation d'un brouillon
-
Dans le menu Composer, choisissez Continuer la composition du brouillon, puis dans le sous-menu, choisissez le brouillon sur lequel vous voulez travailler.
La fenêtre de composition s'ouvre et présente un brouillon.
Remarque :Si la fenêtre de composition est déjà ouverte, vous pouvez charger le brouillon en sélectionnant son nom dans le sous-menu Utiliser le brouillon du menu Formater.
-
Poursuivez vos modifications et envoyez votre message de la manière habituelle.
Lorsque vous cliquez sur Transmettre, le Programme courrier affiche un message qui vous demande si vous voulez supprimer ce brouillon du système de fichiers une fois le message transmis.
Suppression d'un brouillon
Utilisez cette procédure si vous avez sauvegardé un message sous forme de brouillon et que vous ne souhaitez plus l'utiliser.
-
Choisissez Continuer la composition du brouillon dans le menu Composer.
La boîte de dialogue Nouveau message s'affiche, ainsi que le brouillon du message.
-
Modifiez l'adresse du message et envoyez-le à votre adresse, puis cliquez sur Transmettre.
La boîte de dialogue Nouveau message disparaît.
-
Lorsque le message arrive dans votre boîte aux lettres en entrée, supprimez-le.
Remarque :
Si votre station de travail "plante" pendant l'exécution du Programme courrier, vous pouvez voir apparaître des brouillons nommés DeadLetter1, DeadLetter2 , etc. Vous pouvez supprimer ces brouillons en supprimant les fichiers correspondants dans le dossier $HOME /MailDrafts.
Inclusion de plusieurs messages dans un nouveau message
-
Dans la liste des en-têtes de message, sélectionnez les messages électroniques à inclure dans votre nouveau message.
Vous pouvez sélectionner plusieurs messages consécutifs en appuyant sur la touche Maj et en cliquant sur le message souhaité tout en déplaçant la mise en surbrillance dans la liste des en-têtes de message. Vous pouvez sélectionner des messages non contigus les uns après les autres en appuyant sur la touche Control et en cliquant sur les messages souhaités dans la liste.
-
Dans le menu Composer, choisissez Faire suivre.
-
Procédez de la façon habituelle pour composer et envoyer votre message.
Inclusion d'un fichier texte dans un message électronique
Vous pouvez faire glisser et poser un fichier texte du Gestionnaire de fichiers dans la fenêtre de composition d'un message ou suivre les étapes ci-dessous.
-
Sélectionnez Nouveau message dans le menu Composer.
Une fenêtre de composition s'affiche.
-
Sélectionnez l'option Inclure du menu Fichier dans la fenêtre de composition.
-
Sélectionnez le fichier texte à inclure dans le message électronique.
-
Cliquez sur Inclure.
Le fichier est intégré à la zone de texte du message.
-
Procédez de la façon habituelle pour composer et envoyer votre message.
Utilisation d'une signature
Une signature est un texte que vous pouvez inclure dans chaque message électronique que vous envoyez. Par exemple, une signature typique peut inclure votre nom, l'intitulé de votre poste, le nom de votre entreprise, etc. :
Jean Personne Directeur Marketing Produits ABC E-mail : jean.personne@mamachine Téléphone : (100) 555-1234
Vous pouvez inclure cette signature dans tous les messages électroniques ou au cas par cas.
Création d'une signature
-
Dans le menu Options de la fenêtre principale ou dans le menu Formater de la fenêtre de composition, choisissez Signature.
La boîte de dialogue correspondante apparaît.
-
Dans la zone Texte de la signature, entrez le texte de votre choix.
-
Cliquez sur OK ou sur Appliquer.
La signature est sauvegardée dans le fichier par défaut RépPersonnel/.signature. Vous pouvez modifier cet emplacement par défaut en entrant un nouveau chemin d'accès dans la zone Sauvegarder la signature dans Chemin/Fichier.
Inclusion d'une signature dans tous les messages
-
Dans le menu Options de la fenêtre principale ou dans le menu Formater de la fenêtre de composition, choisissez Signature.
La boîte de dialogue correspondante apparaît.
-
Sélectionnez l'option “Inclure la signature dans chaque message”.
-
Cliquez sur OK ou sur Appliquer.
Inclusion d'une signature dans des messages spécifiques
-
Dans le menu Options de la fenêtre principale ou dans le menu Formater de la fenêtre de composition, choisissez Signature.
La boîte de dialogue correspondante apparaît.
-
Désélectionnez l'option “Inclure la signature dans chaque message”.
-
Cliquez sur OK ou sur Appliquer.
-
Dans la fenêtre de composition du message dans lequel vous voulez inclure votre signature, choisissez l'option Inclure la signature du menu Formater.
Création d'un message automatique (message de congé)
Si vous pensez vous absenter pendant un certain temps, pour des congés par exemple, vous pouvez définir une réponse automatique pour avertir les expéditeurs de votre absence.
-
Dans le menu Options, choisissez Message de réponse automatique.
La boîte de dialogue correspondante apparaît.
-
Sélectionnez Activée.
-
Entrez la date à laquelle vous voulez partir en congé sous Date de début.
La date par défaut est la date du jour.
-
Saisissez la date de fin.
Votre message prend effet à partir de 12:01 le jour de la date de début et finit à 12:01 le jour de la date de fin. Si les dates de début et de fin sont identiques, alors le message prend fin à minuit le jour indiqué.
-
(Facultatif) Sous Intervalle entre réponses aux expéditeurs, indiquez un nombre pour définir l'intervalle pendant lequel l'expéditeur recevra une réponse automatique de votre part.
L'intervalle par défaut est de sept jours, ce qui signifie que les expéditeurs ne recevront qu'un seul message de réponse automatique par semaine, quel que soit le nombre de messages qu'ils vous envoient pendant cette période.
-
Entrez l'objet et le texte de votre message de réponse automatique.
La valeur par défaut de cette zone est “Absent du bureau”. Si vous utilisez la variable
$SUBJECTdans votre message, l'utilisateur verra apparaître l'objet de son message dans votre réponse. Par exemple :Je suis en vacances. Je lirai votre message relatif à “
$SUBJECT” à mon retour. -
Cliquez sur OK ou sur Appliquer.
Une fois votre message de réponse automatique activé, le Programme courrier ajoute [Vacation] au nom de la boîte aux lettres sur les barres de titre de votre boîte en entrée et des autres boîtes aux lettres jusqu'à ce que ce message soit désactivé.
Remarque :Pour interrompre l'envoi de votre message de congé avant la date de fin, sélectionnez Désactiver, puis cliquez sur OK ou sur Appliquer.
Envoi de messages électroniques au format MIME ou Sun Mail Tool
Le Programme courrier envoie les messages au format MIME (norme publique connue sous le nom officiel RFC 1521 ou RFC-MIME). Si les destinataires obtiennent des codes déroutants tels que =20 ou =09 dans les messages que vous leur envoyez, c'est que leurs applications de messagerie ne sont pas conformes à la norme MIME.
Vous pouvez résoudre ce problème en demandant à vos destinataires d'utiliser une application de messagerie conforme à la norme MIME. Si ce n'est pas possible, vous pouvez leur envoyer des messages au format Sun Mail Tool. Toutefois, la plupart des messageries conformes à la norme MIME ne comprennent pas ce format propriétaire.
Envoi de messages électroniques au format MIME ou Sun Mail Tool
-
Dans le menu Fichier de la fenêtre de composition, choisissez Transmettre sous forme de.
-
Dans le sous-menu, choisissez Internet MIME ou Sun Mail Tool.
Votre message est envoyé dans le format sélectionné.
Si vous ne spécifiez pas de format, le format par défaut est Internet MIME. Pour changer ce format par défaut, procédez comme suit :
- © 2010, Oracle Corporation and/or its affiliates
