Personalizzazione del comportamento del sistema
Il CDE permette di personalizzare i seguenti aspetti del sistema:
-
Volume del clic della tastiera e ripetizione dei caratteri
-
Funzioni del clic sui pulsanti del mouse, velocità del doppio clic, accelerazione del puntatore e soglia di spostamento del puntatore
-
Volume, tono e durata del segnale acustico
-
Oscuramento dello schermo durante i periodi di non utilizzo
-
Modalità di attivazione e spostamento delle finestre e comportamento delle icone
Modificare il comportamento della tastiera

-
Fare clic sul controllo Tastiera della Gestione degli stili.
-
Selezionare l'opzione desiderata:
-
Ripetizione automatica: Abilita la ripetizione dei caratteri in risposta alla pressione continua dei tasti
-
Volume del clic: Determina il volume del clic dei tasti (il valore 0% equivale alla disabilitazione del clic)
-
-
Per salvare le modifiche, fare clic su OK. Per tornare ai valori originari, fare clic su “Impostazioni predefinite”.
Modificare il comportamento del mouse

-
Fare clic sul controllo Mouse della Gestione degli stili.
-
Selezionare l'opzione desiderata:
-
Mano: Permette di invertire le funzioni dei pulsanti 1 e 3.
-
Pulsante 2: Permette di stabilire se il pulsante centrale del mouse debba essere usato per estendere le selezioni (Regolazione) o per trascinare e rilasciare gli oggetti (Trasferimento). Selezionando Regolazione, le azioni di trascinamento dovranno essere eseguite con il pulsante 1.
-
Doppio clic: Permette di impostare l'intervallo massimo che può trascorrere tra due pressioni di un pulsante perché il sistema le interpreti come un doppio clic. (Provare la velocità facendo doppio clic nell'apposita area di test.) La nuova impostazione avrà effetto dalla sessione successiva del desktop.
-
Accelerazione: Determina la velocità di spostamento del puntatore sullo schermo.
-
Soglia: Indica la distanza, in pixel, entro cui il puntatore si sposta a velocità ridotta prima di accelerare per spostamenti più grandi.
-
-
Per salvare le modifiche, fare clic su OK. Per tornare ai valori originari, fare clic su “Impostazioni predefinite”.
Nota –
È anche possibile impostare il limite della soglia di spostamento (la distanza minima tra il puntatore del mouse e un oggetto prima che quest'ultimo diventi selezionabile). Vedere la pagina man dtwm.
Modificare il segnale acustico
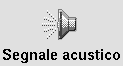
-
Fare clic sul controllo “Segnale acustico” della Gestione degli stili.
-
Selezionare l'opzione desiderata:
-
Volume: Determina il volume del segnale acustico (l'impostazione 0% equivale alla disattivazione del segnale)
-
Tono: Determina l'altezza del segnale acustico, da 82 a 9000 Hertz
-
Durata: Determina la durata del segnale acustico
-
-
Per salvare le modifiche, fare clic su OK. Per tornare ai valori originari, fare clic su “Impostazioni predefinite”.
Schermo senza estensioni di blocco
 È
possibile personalizzare l'oscuramento dello schermo o il blocco del Pannello
principale, oppure tornare alle impostazioni predefinite. Se il sistema supporta
il blocco dello schermo con un timeout, vedere Schermo con estensioni di blocco.
È
possibile personalizzare l'oscuramento dello schermo o il blocco del Pannello
principale, oppure tornare alle impostazioni predefinite. Se il sistema supporta
il blocco dello schermo con un timeout, vedere Schermo con estensioni di blocco.
Se si utilizza un monitor a colori, si noti che la persistenza di colori brillanti sullo schermo può danneggiare con il tempo il tubo catodico. L'abilitazione dell'oscuramento dello schermo o di un salvaschermo riduce questo rischio.
Gestione dell'energia
Se si seleziona come salvaschermo lo schermo vuoto e l'hardware supporta la funzionalità di risparmio energetico, il sistema verrà spento per ridurre i consumi.
Per disabilitare la gestione dell'energia con il CDE Solaris utilizzare un motivo per l'oscuramento dello schermo, modificando l'impostazione predefinita. In alternativa, questa funzionalità può essere disabilitata digitando in una riga di comando:
% xset s noblank |
Modificare le impostazioni di oscuramento dello schermo
-
Selezionare l'opzione desiderata:
-
Oscuramento dello schermo: abilita (Sì) o disabilita (No) l'oscuramento dello schermo immediatamente, senza bisogno di fare clic su OK. Impostando questa opzione su Sì, verrà attivato anche il cursore “Avvia l'oscuramento dello schermo dopo”.
-
Avvia l'oscuramento dello schermo dopo: specifica i minuti che devono trascorrere dall'ultimo utilizzo del mouse o della tastiera prima che venga oscurato lo schermo. Se il numero dei minuti viene modificato, il nuovo valore verrà applicato immediatamente, senza bisogno di fare clic su OK.
-
-
Per salvare le modifiche, fare clic su OK. Per tornare ai valori originari, fare clic su “Impostazioni predefinite”.
Modificare le impostazioni di blocco del pannello principale
-
Selezionare l'opzione desiderata:
-
Blocco con sfondi: abilita l'uso degli sfondi durante il blocco dello schermo.
-
Blocco senza sfondi: disabilita l'uso degli sfondi durante il blocco dello schermo.
-
Elenco degli sfondi: presenta l'elenco degli sfondi disponibili. È possibile selezionare o deselezionare uno o più sfondi facendo clic sui nomi corrispondenti. L'ultimo sfondo selezionato verrà mostrato nel riquadro a destra dell'elenco.
-
Durata di ciascuno sfondo: specifica la durata in minuti di ogni sfondo prima che venga attivato il successivo. Gli sfondi verranno attivati ciclicamente nell'ordine in cui compaiono nell'elenco. Impostando il valore 0 (zero) verrà utilizzato solo l'ultimo sfondo selezionato (quello correntemente mostrato nel riquadro a destra dell'elenco).
-
-
Per salvare le modifiche, fare clic su OK. Per tornare ai valori originari, fare clic su “Impostazioni predefinite”.
Schermo con estensioni di blocco
È possibile personalizzare il salvaschermo o il blocco dello schermo, oppure tornare alle impostazioni predefinite. Se il sistema non supporta il blocco dello schermo con un timeout, vedere Schermo senza estensioni di blocco.
Se si utilizza un monitor a colori, si noti che la persistenza di colori brillanti sullo schermo può danneggiare con il tempo il tubo catodico. L'abilitazione dell'oscuramento dello schermo o di un salvaschermo riduce questo rischio.
Gestione dell'energia
Se si seleziona come salvaschermo lo schermo vuoto e l'hardware supporta la funzionalità di risparmio energetico, il sistema verrà spento per ridurre i consumi.
Per disabilitare la gestione dell'energia con il CDE Solaris utilizzare un motivo per l'oscuramento dello schermo, modificando l'impostazione predefinita. In alternativa, questa funzionalità può essere disabilitata digitando in una riga di comando:
% xset s noblank |
Modificare le impostazioni del salvaschermo
-
Fare clic sul controllo Schermo della Gestione degli stili.
-
Selezionare l'opzione desiderata:
-
Salvaschermo: abilita (Sì) o disabilita (No) il salvaschermo immediatamente, senza bisogno di fare clic su OK. Impostando questa opzione su Sì, verrà attivata anche la guida a scorrimento “Avvia il salvaschermo dopo”.
-
Elenco dei salvaschermo: presenta l'elenco dei salvaschermo disponibili. È possibile selezionarli o deselezionarli facendo clic sul loro nome. L'ultimo salvaschermo selezionato verrà mostrato nel riquadro a destra dell'elenco.
-
Avvia il salvaschermo dopo: specifica i minuti che devono trascorrere dall'ultimo utilizzo del mouse o della tastiera prima che venga avviato il salvaschermo. Se il numero dei minuti viene modificato, il nuovo valore verrà applicato immediatamente, senza bisogno di fare clic su OK.
-
Durata di ogni salvaschermo: specifica la durata, in minuti, di ogni salvaschermo selezionato prima che venga avviato il successivo.
-
-
Per salvare le modifiche, fare clic su OK. Per tornare ai valori originari, fare clic su “Impostazioni predefinite”.
Modificare le impostazioni di blocco dello schermo
Se sono stati abilitati sia il salvaschermo che il blocco dello schermo e il valore di “Avvia il blocco dello schermo dopo” è inferiore a quello di “Avvia il salvaschermo dopo”, alla scadenza del tempo stabilito per il blocco dello schermo verranno avviati i salvaschermo selezionati. Se invece il valore di “Avvia il blocco dello schermo dopo” è maggiore di quello di “Avvia il salvaschermo dopo”, l'attivazione del blocco dello schermo automatico non avrà effetto sull'uso del salvaschermo corrente.
Se il salvaschermo è disabilitato (No) e il blocco dello schermo automatico è abilitato (Sì), alla scadenza del tempo stabilito per il blocco dello schermo non verrà attivato alcun salvaschermo.
-
Selezionare l'opzione desiderata:
-
Blocco dello schermo: abilita (Sì) o disabilita (No) il blocco dello schermo una volta trascorso il timeout specificato. Modificando questo valore, la nuova impostazione avrà effetto immediatamente.
-
-
Per salvare le modifiche, fare clic su OK. Per tornare ai valori originari, fare clic su “Impostazioni predefinite”.
Finestre
 Il desktop
permette di personalizzare la modalità di attivazione delle finestre,
il modo di visualizzazione delle finestre attive e la posizione delle icone.
Il desktop
permette di personalizzare la modalità di attivazione delle finestre,
il modo di visualizzazione delle finestre attive e la posizione delle icone.
Modificare il comportamento delle finestre
-
Fare clic sul controllo Finestra della Gestione degli stili.
-
Selezionare l'opzione desiderata:
-
Attiva con spostamento del puntatore: Le finestre vengono attivate spostando il puntatore del mouse al loro interno
-
Attiva con clic del mouse: Le finestre vengono attivate facendo clic al loro interno con il pulsante del mouse 1
-
-
Per salvare le modifiche, fare clic su OK.
-
Alla richiesta di riavviare la Gestione dello spazio di lavoro, fare clic su OK.
Modificare la visualizzazione delle finestre attive
-
Fare clic sul controllo Finestra della Gestione degli stili.
-
Selezionare l'opzione desiderata:
-
Porta la finestra attiva in primo piano: selezionare questa opzione se si desidera che la finestra attivata venga sempre portata in primo piano
-
Lascia le finestre primarie in primo piano: selezionare questa opzione se si desidera che le finestre primarie compaiano sempre sopra le finestre secondarie
-
Visualizza la finestra completa durante lo spostamento: selezionare questa opzione se si desidera che durante gli spostamenti venga visualizzata l'intera finestra anziché il solo profilo
-
-
Per salvare le modifiche, fare clic su OK.
-
Alla richiesta di riavviare la Gestione dello spazio di lavoro, fare clic su OK.
Modificare la posizione delle icone sullo schermo
-
Fare clic sul controllo Finestra della Gestione degli stili.
-
Selezionare l'opzione desiderata:
-
Usa riquadro delle icone: visualizza le icone in uno speciale riquadro
-
Disponi nello spazio di lavoro: visualizza le icone sullo sfondo dello spazio di lavoro
-
-
Per salvare le modifiche, fare clic su OK.
-
Alla richiesta di riavviare la Gestione dello spazio di lavoro, fare clic su OK.
- © 2010, Oracle Corporation and/or its affiliates
