Visualizzazione dei file PostScript
Oltre ai file grafici, la Gestione immagini permette anche di visualizzare i file PostScript. Per informazioni sulla visualizzazione dei file grafici, vedere Visualizzazione delle immagini.
Aprire un file PostScript dal menu File
-
Per spostarsi tra le cartelle e visualizzarne il contenuto, fare doppio clic sui nomi che compaiono nell'elenco Cartelle.
-
Selezionare un file PostScript dall'elenco File, oppure digitarne direttamente il nome nel campo “Nome del file”.
-
Fare clic su OK per aprire il file PostScript.
Il file PostScript verrà aperto nella finestra di visualizzazione della Gestione immagini.
Aprire un file PostScript con la tecnica di trascinamento e rilascio
Se la Gestione immagini è già in esecuzione, rilasciare l'icona del file PostScript sulla finestra dell'applicazione.
Se l'applicazione non è in esecuzione:
-
Trascinare l'icona del file PostScript dalla Gestione di file e rilasciarla sullo spazio di lavoro.
-
Premere il pulsante del mouse 3 sull'icona del file PostScript sullo spazio di lavoro e scegliere Apri dal menu “Oggetto dello spazio di lavoro”.
La Gestione immagini viene avviata con il file PostScript caricato nella finestra di visualizzazione.
-
Per rimuovere l'icona del file dallo spazio di lavoro, fare clic sull'icona con il pulsante 3 del mouse e scegliere “Elimina dallo spazio di lavoro” dal menu a scomparsa.
Visualizzare un file PostScript in bianco e nero o a colori
-
Selezionare “In bianco e nero” o “A colori” per l'opzione “Visualizzare i file PostScript”.
-
Fare clic su OK o su Applica.
Sfogliare un file PostScript
Usare il cursore Pagina o i pulsanti a freccia.

Con la tastiera è possibile visualizzare:
-
La prima pagina premendo il tasto Home
-
La pagina successiva premendo il tasto PgDn o Return
-
La pagina precedente premendo il tasto PgUp o Back Space o Del[ete]
-
L'ultima pagina premendo il tasto End
Visualizzare una pagina specifica di un file PostScript
-
Scegliere Provini dal menu Visualizza.
La finestra Provini presenta una serie di pulsanti che rappresentano in forma stilizzata le pagine del documento. Possono essere visualizzate fino a 16 pagine alla volta. Facendo clic sulla barra di scorrimento vengono visualizzate 12 pagine nuove.
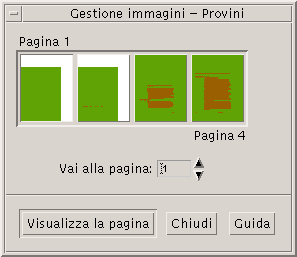
Nota –Se l'opzione Provini non è disponibile, significa che la Gestione immagini sta caricando le informazioni per visualizzare la finestra di dialogo. Se il documento è molto lungo, questa operazione può richiedere alcuni minuti.
-
Individuare la pagina che si desidera visualizzare.
-
Fare doppio clic sul pulsante che rappresenta quella pagina.
-
Oppure, digitare il numero della pagina nel campo di testo e fare clic su “Visualizza la pagina”.
-
Invertire l'ordine delle pagine
Se il file PostScript è stato preparato per la stampa, è possibile che l'ordine delle pagine sia stato invertito; questa inversione consente infatti di fascicolare il documento in modo corretto quando le pagine vengono prodotte con il lato stampato verso l'alto. Per invertire l'ordine delle pagine del documento visualizzato:
-
Scegliere “Controlli di visualizzazione delle pagine” dal menu Visualizza.
Viene aperta una finestra di dialogo con le opzioni per la modifica della visualizzazione.
-
Selezionare l'ordine desiderato per la visualizzazione delle pagine del documento (“Dalla prima pagina” o “Dall'ultima pagina”).
-
Fare clic su OK per applicare le modifiche e chiudere la finestra di dialogo.
Cambiare la dimensione della pagina visualizzata
Alcuni linguaggi di descrizione della pagina usati per la creazione dei documenti non includono informazioni sulle dimensioni della pagina. Questo può causare una visualizzazione non corretta dei bordi delle pagine. Per cambiare la dimensione della pagina visualizzata:
-
Scegliere “Controlli di visualizzazione delle pagine” dal menu Visualizza.
Viene aperta una finestra di dialogo con le opzioni per la modifica della visualizzazione.
-
Selezionare la dimensione della pagina da utilizzare per il documento corrente.
-
Fare clic su OK per applicare le modifiche e chiudere la finestra di dialogo.
Per informazioni su come modificare la dimensione delle pagine stampate, vedere Finestra di dialogo Stampa.
Salvare una pagina PostScript come immagine a mappa di bit
-
Scegliere “Salva pagina come immagine” dal menu File.
Verrà aperta la finestra di dialogo “Salva come immagine”.
-
Selezionare il file da salvare.
Se non viene specificato un file, la Gestione immagini salva la pagina correntemente visualizzata.
Per restringere l'elenco File, è possibile specificare una condizione per i nomi nel campo Filtro e quindi fare clic su Aggiorna. Ad esempio, digitando *.ps verranno mostrati solo i file il cui nome termina in .ps.
-
Selezionare il formato in cui si desidera salvare la pagina.
Per l'elenco dei formati disponibili, vedere la Tabella 16–2.
-
(Opzionale) Dal menu del pulsante Compressione, scegliere il metodo di compressione desiderato.
-
(Opzionale) Dal menu del pulsante Colori, scegliere il numero di colori con cui salvare il file.
Il valore predefinito è 256.
-
Digitare il nome del file da salvare nel campo “Nome del file”.
-
Fare clic su OK.
- © 2010, Oracle Corporation and/or its affiliates
