Uso di Istantanea
La funzione Istantanea permette di scattare un'”istantanea” di una finestra, di un'area del desktop o dell'intero schermo; l'immagine catturata può quindi essere visualizzata, salvata o modificata nella finestra di visualizzazione della Gestione immagini.
Avviare la funzione Istantanea
Scegliere Istantanea dal menu File della Gestione immagini
Oppure, avviare la Gestione immagini con l'opzione -snapshot:
Figura 16–5 Finestra di Istantanea
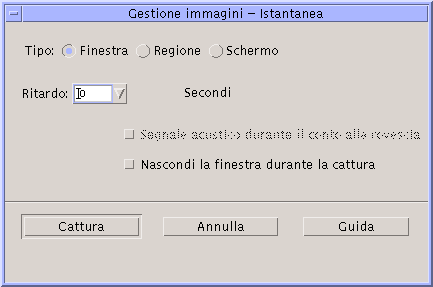
Catturare un'immagine di una finestra
-
Fare clic sul pulsante Cattura.
Il puntatore del mouse assumerà la forma di un più (+).
-
Posizionare il puntatore sulla finestra da catturare e fare clic con il pulsante del mouse 1.
Una volta scattata l'istantanea, in fondo alla finestra compare il messaggio “Cattura riuscita”.
Catturare un'immagine di una regione dello schermo
-
Fare clic sul pulsante Cattura.
Il puntatore del mouse assumerà la forma di un più (+).
-
Posizionare il puntatore ad un angolo della regione da catturare, premere il pulsante 1 del mouse, trascinare diagonalmente fino all'angolo opposto della regione e rilasciare il pulsante 1 del mouse.
Una volta scattata l'istantanea, in fondo alla finestra compare il messaggio “Cattura riuscita”.
Catturare un'immagine dello schermo
-
Fare clic sul pulsante Cattura.
Una volta scattata l'istantanea, in fondo alla finestra compare il messaggio “Cattura riuscita”.
Catturare un'immagine con un ritardo
Per scattare un'istantanea di un menu o di un altro elemento a scomparsa, può essere utile impostare un ritardo tra il clic sul pulsante Cattura e l'effettiva cattura dell'immagine.
-
Scegliere Istantanea dal menu File della Gestione immagini.
-
Determinare i secondi per il ritardo scegliendo un valore dal menu o digitando un numero nel campo di testo.
Facendo clic su Cattura, lo scatto dell'istantanea verrà ritardato del numero di secondi specificato.
-
(Opzionale) Per avere una segnalazione acustica del ritardo e dello scatto dell'istantanea, selezionare la casella “Segnale acustico durante il conto alla rovescia”.
-
Selezionare il tipo di istantanea e fare clic su Cattura.
Se è stata selezionata l'opzione Regione, trascinare il pulsante del mouse 1 per selezionare la regione da catturare.
-
Durante il ritardo, regolare l'immagine nel modo appropriato.
Ad esempio, visualizzare un menu facendo clic sul pulsante corrispondente.
Trascorso il numero di secondi specificato, verrà scattata l'immagine della finestra, della regione o dello schermo e nella parte inferiore della finestra comparirà il messaggio “Cattura riuscita”.
Nascondere la finestra di Istantanea durante la cattura
In alcuni casi può essere utile catturare un'immagine dello schermo senza includervi la finestra di Istantanea.
-
Scegliere Istantanea dal menu File della Gestione immagini.
-
Selezionare la casella “Nascondi la finestra durante la cattura”.
Viene impostato un ritardo di 8 secondi e nella parte inferiore della finestra compare il messaggio “Timer regolato per garantire un funzionamento corretto”
-
Fare clic su Cattura per scattare l'istantanea.
Tutte le finestre della Gestione immagini vengono nascoste e ricompaiono dopo lo scatto dell'istantanea.
Salvare un'istantanea
Per istruzioni su come salvare un'immagine catturata, vedere Salvare un'immagine in un nuovo file.
- © 2010, Oracle Corporation and/or its affiliates
