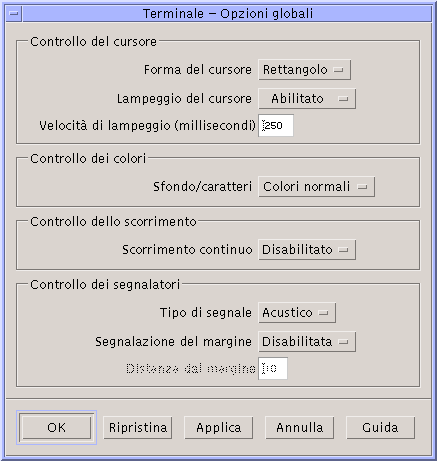Opzioni globali di dtterm
La finestra di dialogo “Opzioni globali” permette di controllare quattro aspetti dell'emulatore di terminale:
-
Il cursore
-
I colori
-
Lo scorrimento
-
Il segnale acustico
Controllo del cursore
È possibile personalizzare tre aspetti del cursore di dtterm, la forma e il lampeggio del cursore e la velocità del lampeggio.
Determinare la forma del cursore
-
Scegliere Globali dal menu Opzioni per aprire la finestra di dialogo “Opzioni globali”.
-
Fare clic sul pulsante “Forma del cursore” e scegliere l'opzione desiderata:
-
Rettangolo (impostazione predefinita)
-
Trattino
-
Invisibile (il cursore sarà invisibile)
-
-
Per salvare le modifiche e chiudere la finestra di dialogo, fare clic su OK o premere Return.
Per salvare le modifiche e lasciare aperta la finestra di dialogo, fare clic su Applica.
Le modifiche verranno applicate immediatamente alle finestre di dtterm.
Abilitare/disabilitare il lampeggio del cursore
Nell'impostazione predefinita, il cursore di dtterm è lampeggiante. È possibile tuttavia disabilitare il lampeggio o cambiare la velocità del lampeggio (vedere Impostare la velocità di lampeggio del cursore).
-
Scegliere Globali dal menu Opzioni per aprire la finestra di dialogo “Opzioni globali”.
-
Fare clic sul pulsante “Lampeggio del cursore” nella sezione “Controllo del cursore” e scegliere l'opzione Abilitato o Disabilitato.
-
Per salvare le modifiche e chiudere la finestra di dialogo, fare clic su OK o premere Return.
Per salvare le modifiche e lasciare aperta la finestra di dialogo, fare clic su Applica.
Quando il lampeggio del cursore è disabilitato, l'opzione “Velocità del lampeggio” e il relativo campo di testo sono inattivi.
Impostare la velocità di lampeggio del cursore
La velocità di lampeggio predefinita del cursore di dtterm è di 250 millisecondi. Per cambiare questo valore, procedere come segue:
-
Scegliere Globali dal menu Opzioni per aprire la finestra di dialogo “Opzioni globali”.
-
Nel campo di testo “Velocità del lampeggio”, digitare il valore desiderato (in millisecondi).
-
Per salvare le modifiche e chiudere la finestra di dialogo, fare clic su OK o premere Return.
Per salvare le modifiche e lasciare aperta la finestra di dialogo, fare clic su Applica.
Le modifiche verranno applicate immediatamente alle finestre di dtterm.
Invertire i colori di primo piano e di sfondo
-
Scegliere Globali dal menu Opzioni per aprire la finestra di dialogo “Opzioni globali”.
-
Fare clic sul pulsante “Sfondo/caratteri” nella sezione “Controllo dei colori” e scegliere l'opzione desiderata:
-
Colori normali: i colori di primo piano e di sfondo vengono visualizzati normalmente.
-
Colori invertiti: i colori di primo piano e di sfondo vengono invertiti.
-
-
Per salvare le modifiche e chiudere la finestra di dialogo, fare clic su OK o premere Return.
Per salvare le modifiche e lasciare aperta la finestra di dialogo, fare clic su Applica.
Impostare la modalità dello scorrimento
Lo scorrimento continuo visualizza immediatamente ogni riga inviata alla finestra del Terminale, senza memorizzarle in un buffer. Questo tipo di scorrimento è più gradevole alla vista ma è anche più lento. Per abilitarlo o disabilitarlo, procedere come segue:
-
Scegliere Globali dal menu Opzioni per aprire la finestra di dialogo “Opzioni globali”.
-
Fare clic sul pulsante “Scorrimento continuo” e scegliere l'opzione desiderata:
-
Disabilitato (impostazione predefinita).
-
Abilitato.
-
-
Per salvare le modifiche e chiudere la finestra di dialogo, fare clic su OK o premere Return.
Per salvare le modifiche e lasciare aperta la finestra di dialogo, fare clic su Applica.
Controllo dei segnalatori
L'emulatore di terminale dtterm permette di impostare le seguenti opzioni di segnalazione:
-
Tipo di segnale
-
Segnalazione del margine
-
Distanza dal margine
Impostare il tipo di segnale
-
Scegliere Globali dal menu Opzioni per aprire la finestra di dialogo “Opzioni globali”.
-
Fare clic sul pulsante “Tipo di segnale” nella sezione “Controllo dei segnalatori” e scegliere l'opzione desiderata:
-
Acustico (impostazione predefinita): produce un segnale acustico.
-
Visivo: produce un lampeggio del colore di sfondo.
-
-
Per salvare le modifiche e chiudere la finestra di dialogo, fare clic su OK o premere Return.
Per salvare le modifiche e lasciare aperta la finestra di dialogo, fare clic su Applica.
Abilitare/disabilitare la segnalazione del margine
Le opzioni “Segnalazione del margine” e “Distanza dal margine” vengono usate per avvertire l'utente, con un segnale acustico o visivo, che il cursore si trova a una determinata distanza dal margine destro della finestra. Per impostare la segnalazione del margine, procedere come segue:
-
Scegliere Globali dal menu Opzioni per aprire la finestra di dialogo “Opzioni globali”.
-
Fare clic sul pulsante “Segnalazione del margine” nella sezione “Controllo dei segnalatori”.
-
Scegliere Abilitato o Disabilitato.
-
Per salvare le modifiche e chiudere la finestra di dialogo, fare clic su OK o premere Return.
Per salvare le modifiche e lasciare aperta la finestra di dialogo, fare clic su Applica.
Quando la segnalazione del margine è disabilitata, l'opzione “Distanza dal margine” è inattiva (vedere Impostare la distanza dal margine).
Impostare la distanza dal margine
L'opzione “Distanza dal margine” è attiva e disponibile solo quando è abilitata la segnalazione del margine. Questa opzione permette di impostare la distanza dal margine destro della finestra di dtterm raggiunta la quale si desidera ricevere un segnale acustico o visivo. Il valore predefinito è di 10 caratteri.
Per cambiare la distanza:
-
Scegliere Globali dal menu Opzioni per aprire la finestra di dialogo “Opzioni globali”.
-
Fare clic nel campo di testo “Distanza dal margine” nella sezione “Controllo dei segnalatori” e inserire la distanza in caratteri dal margine destro raggiunta la quale dovrà essere attivato il segnale.
-
Per salvare le modifiche e chiudere la finestra di dialogo, fare clic su OK o premere Return.
Per salvare le modifiche e lasciare aperta la finestra di dialogo, fare clic su Applica.
Le modifiche verranno applicate immediatamente alle finestre di dtterm.
- © 2010, Oracle Corporation and/or its affiliates