アプリケーションの実行
次のいずれかの方法で CDE でアプリケーションを実行します。
-
フロントパネルとワークスペース・メニューから、よく使用するアプリケーションにアクセスできます。
-
フロントパネルとワークスペース・メニューにないアプリケーションは、アプリケーション・マネージャからアクセスできます。
-
特定のアプリケーションについては、ファイルまたはデータをフロントパネルのドロップ領域にドロップすることで実行できます。
-
ファイル・マネージャや端末エミュレータを使ってアプリケーションを実行できますが、この場合はコマンド、ファイル、およびフォルダについてより詳しい知識が必要です。
注 –
アプリケーションは、フロントパネル、ワークスペース・メニュー、およびアプリケーション・マネージャにも追加できます。
フロントパネルからのアプリケーションの実行
フロントパネルには、「コントロール」と呼ばれるプログラム・アイコンが構成されています。コントロールは、メインパネル (デフォルトで表示されます) またはサブパネル (コントロール上部の三角形をクリックして表示できます) に表示されます。
アプリケーションを実行するには、アプリケーションのコントロールをマウス・ボタン 1 でクリックします。
フロントパネルからアプリケーションを実行する方法とフロントパネルのコントロールを追加および操作する方法については、フロントパネルのアプリケーションと フロントパネルのカスタマイズを参照してください。
ワークスペース・メニューからのアプリケーションの実行
ワークスペースの未使用領域でマウス・ボタン 3 をクリックすると、ワークスペース・メニューが表示されます。次に、メニュー内の項目を選択してマウス・ボタンを離すと、そのアプリケーションを実行できます。
アプリケーション・マネージャからのアプリケーションの実行
アプリケーション・マネージャを開くには、フロントパネルの [アプリケーション] サブパネルからコントロールをクリックします。アプリケーション・マネージャには、デスクトップ・ツールなどいくつかのアプリケーション・グループが含まれます。これらのグループを開くには、アプリケーション・マネージャのメイン・ウィンドウで対応するアイコンをクリックします。
図 1–3 フロントパネルとアプリケーション・マネージャ
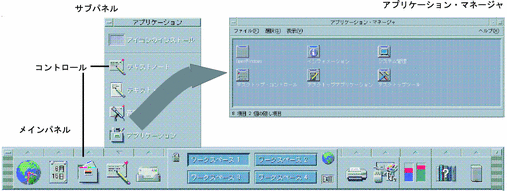
[アプリケーション・マネージャ] ウィンドウからアプリケーションを実行するには、そのプログラム・アイコンをダブルクリックします。
フロントパネルのドロップ領域からのアプリケーションの実行
[プリンタ] コントロール、[メール] コントロール、[Web ブラウザ] コントロールなどのフロントパネルの特定のコントロールは、ドロップ領域 (フロントパネルのドロップ領域を参照) として機能します。テキストまたはファイルをドロップ領域にドラッグ&ドロップすると、関連するアプリケーションが起動されます。たとえば、ファイルを [メール] コントロールにドロップすると、メール・プログラムは [新規メッセージ] ウィンドウを表示し、そのファイルは新しいメッセージに添付されます。
ドロップ領域の使い方については、フロントパネルのドロップ領域と フロントパネルの内容を参照してください。
ファイル・マネージャからのアプリケーションの実行
[ファイル・マネージャ] ウィンドウでアプリケーション・アイコンをクリックすると、そのアプリケーションを実行できます。たとえば、フォルダ /var/dt/appconfig/appmanager/user-hostname-0/Desktop_Apps/ にある SDTimage ファイルをクリックすると、イメージ・ビューアを実行できます。この場合 user-hostname-0 は、ユーザ ID 固有のフォルダです。
アプリケーションでデータ・ファイルを使用する場合は、そのデータ・ファイルのいずれか 1 つをクリックすると、ファイル・マネージャからそのアプリケーションが起動するように設定することもできます。たとえば、ビットマップ・ファイル (拡張子 .bm がつくファイル) をダブルクリックすると、アイコン・エディタが起動するように設定できます。
ファイル・マネージャからアプリケーションを実行する方法については、ファイルまたはフォルダのアクションの実行を参照してください。
[端末エミュレータ] ウィンドウからのアプリケーションの実行
端末エミュレータとは、ウィンドウが、オペレーティング・システムのコマンド、スクリプト名、アプリケーションを実行するコマンドなどのユーザのシステムとのコマンド行インタフェースを提供するアプリケーションです。
どのアプリケーションでも、入力すると起動できるコマンドがあります。コマンドの使い方については、アプリケーションのマニュアルを参照してください。
デスクトップには dtterm という端末エミュレータがあります。システムに他の端末エミュレータを組み込むこともできます。[端末エミュレータ] ウィンドウを開くには、[ホスト] サブパネルの [このホスト] コントロールをクリックします。
dtterm の使い方の詳細は、第 14 章「端末エミュレータの使い方」を参照してください。
- © 2010, Oracle Corporation and/or its affiliates
