アプリケーション・ウィンドウでのコントロールの使い方
ウィンドウとダイアログ・ボックスには、アプリケーションで作業するときに役立つコントロールがあります。コントロールを使用して、オブジェクトの処理、選択項目の選択、および情報の入力を行います。
この節では、デスクトップの使用中に必要なさまざまなコントロールを説明します。主なコントロールを次に示します。
-
ウィンドウの内容をスクロールできるようにする「スクロールバー」
プッシュボタン
プッシュ・ボタンを選択すると、すぐに関連するコマンドまたはアクションが実行されます。たとえば [了解] ボタンを選択すると、ダイアログ・ボックスで実行したすべての変更が適用されてから、ダイアログ・ボックスが閉じます。
ショートカットのため、多くのダイアログ・ボックスが自動的に [了解] ボタンにフォーカスが指定されるようになっています。このため、すばやく設定を指定して [Return] キーを押すと、[了解] を選択できます。
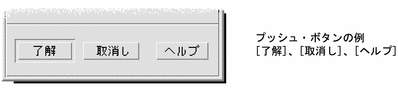
プッシュボタンを選択するには (マウス)
ボタンをクリックします。
プッシュボタンを選択するには (キーボード)
チェックボックスとラジオボタン
チェック・ボックスを選択して、オプションまたは設定を指定します。1 つのグループで 2 つ以上のチェック・ボックスを選択できます。
ラジオ・ボタン (選択ボタンとも呼ばれる) を使用して、オプションまたは設定を指定することもできますが、1 つのグループで一度に選択できるラジオ・ボタンは 1 つだけです。

チェックボックスまたはラジオボタンを選択するには (マウス)
選択するチェック・ボックスまたはラジオ・ボタンをクリックします。
チェックボックスまたはラジオボタンを選択するには (キーボード)
ウィンドウの内容をスクロールするには
ウィンドウの情報が、一度に見ることができない場合があります。その場合は、ウィンドウのスクロールバーを使用して、ウィンドウの内容を表示します。

スクロールするには (キーボード)
-
矢印キー、または [Prev]、[Next]、[Page Up]、[Page Down] キーのいずれかを押します。
すばやくスクロールするには、[Control] キーを押しながら矢印キーを押します。
スライダを使用するには (キーボード)
-
[Tab] キーまたは矢印キーを押して、強調表示をスライダに移動します。
-
上矢印キーまたは下矢印キーを押して、スライダを移動します。
すばやくスライダを移動するには、[Control] キーを押しながら矢印キーを押します。
リスト項目を選択するには
選択されたリスト項目は、強調表示されます。強調表示された項目は、[了解] などのボタンをクリックするとアクティブになります。
リスト項目を選択するには (マウス)
-
リスト項目をクリックします。
複数選択リストでは、[Shift] キーを押しながら項目をクリックします。
項目の選択を解除するには、再度項目をクリックします。
-
[了解] などのボタンをクリックします。
一部のリストでは、項目をダブルクリックすると項目が選択され、デフォルト・コマンドが選択されます。
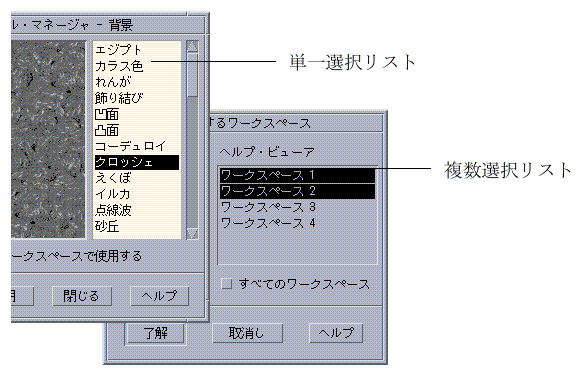
リスト項目を選択するには (キーボード)
-
[Tab] キーを押してリストに移動します。
-
-
単一選択リストでは、矢印キーを使用して選択項目を選択します。
-
複数選択リストでは、矢印キーを使用して最初の選択項目を指し、[Shift] キーと上矢印キー、または [Shift] キーと下矢印キーを押します。
項目の選択を解除するには、スペース・キーを押します。
-
-
[Tab] キーを押して [了解] または [適用] などのボタンに移動し、[Return] キーを押します。
テキストフィールド

テキストをフィールドに入れるには (マウス)
-
フィールドをクリックして、テキスト挿入カーソルを表示します。
-
テキストを入力します。
多くのダイアログ・ボックスでは、[Return] キーを押すとテキストの入力が完了し、[了解] または [適用] などのデフォルト・ボタンがアクティブになります。
テキストをフィールドに入れるには (キーボード)
-
テキスト・フィールドを指すまで、[Tab] キー、[Shift]+[Tab] キー、矢印キーのいずれかを押します。
点滅カーソルは、テキスト・フィールドにキーボード・フォーカスがあることを示します。
-
テキストを入力し、[Control]+[Tab] キーを押して、キーボード・フォーカスをテキスト・フィールドの外へ移動します。
フィールドでテキストを編集するには (マウス)
-
語 — 語をダブルクリックします。
行 — 行をトリプルクリックします。
複数行 — フィールドを 4 回クリックします。
テキストの選択を解除するには、ウィンドウの空領域をクリックします。
-
置き換えるテキストを入力します。
フィールドでテキストを編集するには (キーボード)
-
フィールドを指すまで、[Tab] キー、[Shift]+[Tab] キー、矢印キーのいずれかを押します。
-
編集キーを使用してフィールドの内容を編集し、置き換えるテキストを入力します。
矢印キー — テキスト挿入カーソルを移動します。
Backspace — カーソルの左にある文字を削除します。
Delete または Delete char — カーソルの右にある文字を削除します。
Control+Delete または Control+Delete char — カーソルから行末まで削除します。
-
[Control]+[Tab] キーを押して、キーボード・フォーカスをテキスト・フィールドの外に移動します。
- © 2010, Oracle Corporation and/or its affiliates
