パラメータの表示方法の選択
選択して表示するパラメータ数、デスクトップの利用可能なスペース、履歴値を表示するかどうかに応じて、パフォーマンスメータのウィンドウをさまざまにカスタマイズできます。
図 20–1 パフォーマンスメータですべてのパラメータを折れ線グラフで (横に) 表示する
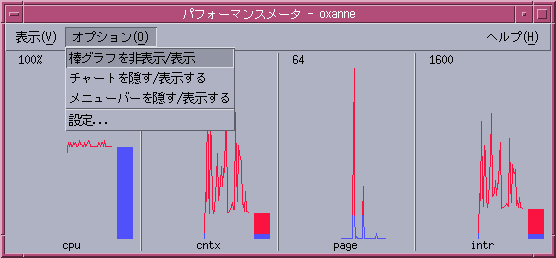
メニューバーを表示または隠すには
[オプション] メニューから [メニューバーを隠す/表示する] を選択します。
メニューバーは表示されません。
パフォーマンスメータのメイン・ウィンドウの表示領域を 1 回クリックすると、メニューバーを再表示できます。
折れ線グラフまたは棒グラフを表示または隠すには
[オプション] メニューから [チャートを隠す/表示する] を選択します。
表示対象のすべてのパラメータの折れ線または棒グラフが表示されている場合は隠され、表示されていない場合は表示されます。
表示する各パラメータについて、次のグラフが表示されます。
-
各パラメータの瞬時値を表示する棒グラフ
-
(省略可能) 時間の経過にともなう各パラメータのパフォーマンスを表示する折れ線グラフまたは棒グラフ
グラフの向きを変更するには
デフォルトでは、パフォーマンスメータはパフォーマンスのグラフを横方向に並べて表示します。監視するパラメータ数、デスクトップの利用可能なスペースによっては、パフォーマンスのグラフを縦方向に表示することもできます。
-
[オプション] メニューから [設定] を選択します。
[設定] ダイアログボックスが表示されます。
-
[縦に表示] または [横に表示] を選択して、必要なグラフのタイプを指定します。
-
(省略可能) グラフにしきい値を線で表示するときは、[しきい値を表示] チェックボックスを選択します。
-
変更し終わったら、[適用] をクリックします。
パフォーマンス情報が指定の向きに表示されます。
折れ線グラフまたは棒グラフを選択するには
各パラメータについて表示されるオプションのグラフは、次のいずれかのタイプになります。
-
折れ線グラフ (デフォルト) — 連続線を使って使用率を表します。
-
棒グラフ — 折れ線グラフと同じですが、線と水平軸に挟まれた領域は塗りつぶされています。

- © 2010, Oracle Corporation and/or its affiliates
