ログの設定
ログを設定するには、まず、[ログ] タブに移動します。次の図を参照してください。
図 22–14 ログの設定
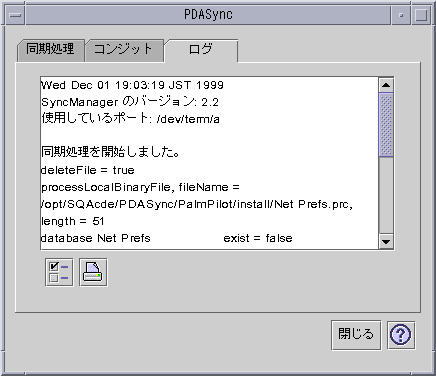
ログを設定するには、チェックボックスをクリックして、[ログの属性] ウィンドウにアクセスします。次の図を参照してください。
図 22–15 ログの属性の設定
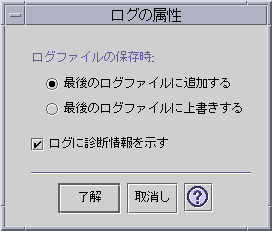
このウィンドウでは、次のことができます。
-
ログファイルの属性を設定します。ログ・ファイルはデフォルトで保存されます。
-
最後のログ・ファイルに追加します。
-
最後のログ・ファイルを上書きします。
-
ログに診断情報を出力します。デフォルトはオフです。
ログの表示
PDA sync アプリケーションの 3 番目のタブ [ログ] を使用すると、各同期のログを表示できます。この領域には、垂直方向および水平方向にスクロールする読み取り専用のテキスト・フィールドがあり、同期操作やインストール操作についてリアルタイムのログが表示されます。次の図を参照してください。
図 22–16 ログの表示
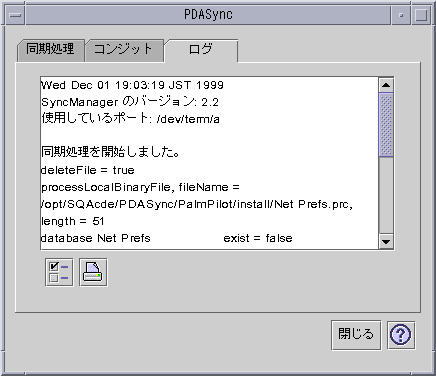
デフォルトでは、ログの先頭はテキスト・フィールドの一番上に表示されます。しかし、ログ・ファイルは追加されていくため (次項の [ログの属性] ウィンドウを参照)、現在のログの先頭はテキスト・フィールドの一番下まで移動します。つまり、ログの表示が完了したとき、垂直スクロールバーはテキスト・フィールドの一番下にあります。上方向にスクロールすると、以前のログを表示できます。
同期操作が実行される日付は、デフォルトで、現在のログの一番上と一番下に表示されます。タイム・スタンプ情報は適宜に追加されます。[ログの属性] ウィンドウのオプションを使用すれば、完全なデバッグ情報をログに表示することも可能です。
同期処理の実行中にエラーが発生すると、ログが自動的に表示されます。エラーが発生すると、システムのビープ音が鳴り、エラーの発生個所がログに記録され、同期処理が異常終了します。このとき、必要な情報がログに表示されます。障害追跡のために、[ログの属性] ウィンドウでデバッグ情報をオンに設定することも可能です。障害が発生した後、同期処理の属性の「同期処理後アプリケーションウィンドウをアイコン化する」の設定に関わらず、アプリケーションは自分自身を最小化 (アイコン化) しません。
ログの印刷
ログはテキスト・ファイルとしてディスクに保存されます。また、ログ・ファイルは印刷できます。次の図を参照してください。
図 22–17 ログの印刷
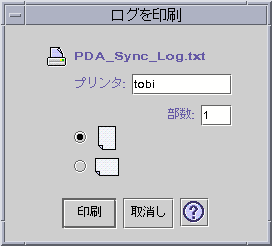
注 –
ログは UTF-8 のコードで出力されます。プリンタが未対応の場合、日本語は文字化けします。
- © 2010, Oracle Corporation and/or its affiliates
