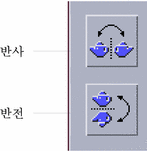16장 이미지 뷰어의 사용
이미지 뷰어는 흑백과 컬러 이미지의 파일 형식이나, 포스트스크립트 파일과 같은 여러 페이지의 문서를 보고 편집하고 인쇄하고 변환하기 위해 사용됩니다. 아이콘을 놓으면 파일 관리자가 원래 파일 또는 폴더를 가리키는 새 폴더에 심볼릭 링크를 작성합니다.
이미지 뷰어의 시작 및 종료
이미지 뷰어는 다음과 같이 여러가지 방법으로 시작할 수 있습니다.
-
작업 공간 프로그램 메뉴에서
-
응용프로그램 관리자에서
-
명령줄에서
작업 공간 프로그램 메뉴에서 이미지 뷰어를 시작하는 방법
-
데스크탑(작업 공간)의 배경에서 임의의 한 지점에 마우스 포인터를 놓고 마우스 버튼 3을 누르십시오.
작업 공간 메뉴가 표시됩니다.
-
프로그램을 선택하고 프로그램 부속메뉴에서 이미지 뷰어를 선택하십시오.
응용프로그램 관리자에서 이미지 뷰어를 시작하는 방법
-
응용프로그램 창에 있는 데스크탑_응용프로그램을 두 번 누르십시오.
응용프로그램 관리자에 데스크탑_응용프로그램 그룹이 표시됩니다.
-
데스크탑_응용프로그램 그룹에 있는 이미지 뷰어를 두 번 누르십시오.
이미지 뷰어가 열립니다.
그림 16–1 이미지 뷰어 아이콘
프론트 패널에 이미지 뷰어를 설치하십시오.
명령줄에서 이미지 뷰어를 시작하는 방법
이미지 뷰어는 명령줄에서 도구를 실행함으로써 액세스할 수 있는 새로운 기능을 가지고 있습니다. 명령줄에서 직접 이미지 뷰어를 시작하여 파일을 열려면,
또는 sdtimage파일 이름을 입력하여 이미지 뷰어를 시작하고 특정 파일을 여십시오.
이미지 뷰어를 종료하는 방법
파일 메뉴에서 종료를 선택하십시오.
이미지 보기
이미지 뷰어를 사용하여 흑백과 컬러 이미지의 파일 형식과 포스트스크립트 파일을 보고 편집하고 인쇄하며 변환할 수 있습니다. 이미지 뷰어가 열 수 있는 파일 형식의 목록은 이미지 뷰어 파일 형식를 참조하십시오. 포스트스크립트 파일을 보는 방법은 포스트스크립트 파일 보기를 참조하십시오.
이미지 파일을 여는 방법
-
파일 메뉴에서 열기를 선택하십시오.
열기 대화 상자가 나타납니다.
-
폴더에서 폴더로 이동하고 폴더의 내용을 표시하려면 폴더 목록에서 폴더를 두 번 누르십시오.
-
파일 목록에서 이미지 파일을 선택하거나 파일 이름 입력 필드에 파일명을 입력하십시오.
-
이미지 파일을 열려면 확인을 누르십시오.
끌어 놓기를 사용하여 이미지 파일을 여는 방법
이미지 뷰어가 이미 실행중인 경우에는 열려있는 이미지 뷰어 창에 이미지 파일 아이콘을 놓습니다.
이미지 뷰어가 실행중이지 않는 경우:
-
파일 관리자에서 이미지 파일 아이콘을 끌어다 작업 공간에 놓으십시오.
-
작업 공간의 이미지 파일 아이콘을 마우스 버튼 3으로 누르고 작업 공간 객체 메뉴에서 열기를 선택하십시오.
이미지 뷰어가 시작되고 이미지 파일은 이미지 뷰어의 보기 창에 표시됩니다.
-
작업을 종료할 때 작업 공간에서 아이콘을 제거하려면 아이콘을 마우스 버튼 3으로 누르고 팝업 메뉴에서 작업 공간에서 제거를 선택하십시오.
이미지를 회색조로 또는 컬러로 보는 방법
이미지를 회색조로 표시할 지 컬러로 표시할지의 여부를 결정하려면,
-
파일 메뉴에서 옵션을 선택하십시오.
-
컬러로 이미지를 표시하도록 선택하려면 컬러 옵션을 사용하고자 하는 색상의 수로 설정하십시오.
색상 설정은 사용자의 화면 표시 유형에 따라 달라집니다. 예를 들어, 256과 같이 옵션이 하나만 표시되면 화면상에서 사용할 수 있는 옵션은 하나라는 의미입니다.
-
대화 상자를 닫고 설정을 활성화하려면 확인을 누르십시오. 적용을 눌러 설정을 활성화하고 대화 상자를 표시한 채로 둡니다.
보기 창 내에서 이미지를 이동하는 방법
-
팔레트가 표시되어 있지 않은 경우 편집 메뉴에서 팔레트를 선택하십시오.
-
팔레트에서 화면 이동 도구를 누르십시오.
팔레트에 관한 내용은 팔레트 도구의 사용를 참조하십시오.
-
포인터를 보기 창에 있는 이미지나 페이지로 이동하십시오.
포인터가 손 모양으로 변경됩니다.
-
이미지나 페이지를 이동하고자 하는 방향으로 포인터를 끄십시오.
보기 창에서 이미지 방향을 변경하는 방법
표시된 이미지를 90도 이상의 각도로 회전시키려면(가로 또는 세로 방향):
-
보기 메뉴에서 페이지 보기 제어기를 선택하십시오.
-
회전하고자 하는 이미지의 회전율을 선택하십시오(90도, 180도 또는 270도).
-
이미지를 오른쪽으로 회전할지 왼쪽으로 회전할지를 선택하십시오.
-
대화 상자를 닫고 이미지를 회전하려면 확인을 누르고, 대화 상자를 표시된 채로 둔 상태에서 이미지를 회전하려면 적용을 누르십시오.
이미지에 관한 정보를 표시하는 방법
보기 메뉴에서 이미지 정보를 선택하십시오.
이미지 정보 대화 상자가 나타납니다.
그림 16–2 이미지 정보 대화 상자
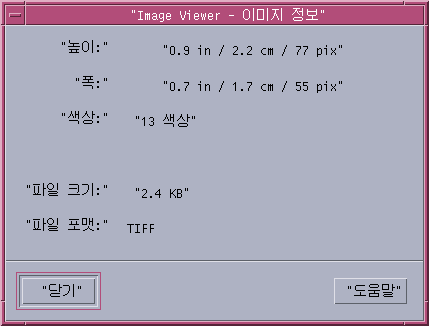
대화 상자는 이미지에 대하여 다음과 같은 정보를 표시합니다.
이미지 편집
이미지 뷰어를 사용하여 다음과 같이 여러 방법으로 이미지를 조작할 수 있습니다.
-
저장할 영역을 선택할 수 있습니다.
-
이미지를 회전하거나 반사시키거나 크기를 조정할 수 있습니다.
팔레트 도구의 사용
팔레트 대화 상자는 이미지를 조작할 수 있는 도구들을 제공합니다.
그림 16–3 팔레트 대화 상자
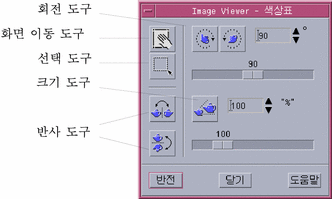
팔레트를 자동으로 표시하는 방법
일반적으로는 편집 메뉴에서 팔레트를 선택하여 이미지 뷰어 팔레트를 표시합니다. 그러나, 문서를 열 때마다 자동으로 팔레트를 표시할 수도 있습니다.
새 파일로 저장할 영역을 선택하는 방법
이미지나 페이지의 한 부분을 잘라내어 해당 영역을 새 파일로 저장할 수 있습니다.
-
팔레트가 표시되어 있지 않은 경우 편집 메뉴에서 팔레트를 선택하십시오.
-
팔레트에서 선택 도구를 누르십시오.
-
보기 창으로 포인터를 이동시키십시오.
-
새 이미지로 저장하고자 하는 영역의 모서리에 대상 포인터를 놓고 반대편 모서리로 마우스 버튼 1을 끄십시오.

이미지 뷰어는 사용자가 정의하는 영역 주위에 경계를 만듭니다.
-
파일 메뉴에서 다른 이름으로 선택 저장을 선택하십시오.
다른 이름으로 선택 저장 대화 상자가 나타납니다.
-
작성할 파일의 파일 형식을 선택하십시오.
형식 목록은 이미지 뷰어 파일 형식를 참조하십시오.
-
(선택) 압축 메뉴 버튼에서 압축 방법을 선택하십시오.
기본값은 없음(압축하지 않음)이며, 압축된 파일은 디스크 공간을 많이 차지하지 않습니다.
-
(선택) 색상 메뉴 버튼에서 저장하고자 하는 색상의 수를 선택하십시오.
선택은 사용자의 화면 유형에 따라 달라집니다.
-
확인을 누르십시오.
이미지를 회전시키는 방법
-
팔레트가 표시되어 있지 않은 경우 편집 메뉴에서 팔레트를 선택하십시오.

-
회전할 이미지나 페이지의 회전 각도를 지정하십시오.
기본값은 90도이며, 다음과 같은 방식으로 변경할 수 있습니다.
-
회전 각도 필드를 두 번 눌러서 숫자를 입력하십시오.
-
화살표 버튼을 누르십시오.
-
슬라이더를 끄십시오.
-
-
회전 도구 중의 하나를 눌러서 이미지나 페이지를 왼쪽 또는 오른쪽으로 회전시키십시오.
이미지 뷰어는 회전 각도 필드에 있는 값에 따라 이미지나 페이지를 회전시킵니다.
-
마지막에 저장한 방향으로 이미지를 복구하려면 되돌리기를 누르십시오.
이미지를 반사시키는 방법
이미지의 크기를 조정하는 방법
-
팔레트가 표시되어 있지 않은 경우 편집 메뉴에서 팔레트를 선택하십시오.

-
크기 조정 비율을 지정하십시오.
기본값은 100%이며, 그 값을 변경하는 방법은 다음과 같습니다.
-
비율 조정 필드를 두 번 눌러서 숫자를 입력하십시오.
-
화살표 버튼을 누르십시오.
-
슬라이더를 끄십시오.
-
-
크기 도구를 누르십시오.
이미지 뷰어는 크기 조정 비율 필드의 값에 따라 이미지를 확대하거나 축소합니다.
-
마지막에 저장한 크기로 이미지를 복원하려면 되돌리기를 누르십시오.
편집 작업의 실행을 취소하는 방법
이미지 뷰어에서는 저장하지 않은 편집 작업을 다음과 같이 두 가지 방법으로 취소할 수 있습니다.
-
편집 메뉴에서 실행 취소를 선택하여 이미지 또는 페이지에 마지막 저장하지 않은 편집 작업을 취소하십시오.
-
또는 이미지나 페이지에서 저장되지 않은 모든 변경 사항을 취소하고 저장된 마지막 버전을 표시하고자 할 때에는, 팔레트에 있는 되돌리기 버튼을 누르십시오.
이미지 저장
사용자는 변경 사항을 열었던 동일한 파일의 이미지 또는 페이지에 또는 새 파일에 저장할 수 있습니다. 새 파일에 저장하기를 이용하면 다른 형식이나 이름으로 저장할 수 있습니다.
편집된 이미지를 같은 파일에 저장하는 방법
-
저장 대화 상자가 나타납니다.
-
확인을 누르십시오.
기존 파일에 겹쳐쓸지를 묻는 대화 상자가 나타납니다.
-
기존 파일 겹쳐쓰기를 눌러서 변경사항을 기존 파일에 저장하십시오.
기존 파일을 겹쳐쓰지 않으려면 취소를 누르십시오. 새 파일에 변경 사항을 저장하려면 저장 대화 상자에서 파일 이름을 변경하거나 폴더를 변경하십시오.
이미지를 새 파일로 저장하는 방법
파일을 저장하고 파일의 형식, 폴더와 이름을 지정하려면:
-
파일 메뉴에서 다른 이름으로 저장을 선택하십시오.
-
폴더를 열려면 폴더 목록에서 폴더 이름을 두 번 누르십시오.
-
파일 이름 입력 필드에 파일의 이름을 입력하십시오.
-
작성할 파일의 파일 형식을 선택하십시오.
형식 목록은 이미지 뷰어 파일 형식를 참조하십시오.
-
압축 메뉴 버튼에서 압축 방법을 선택하십시오.
기본값은 없음(압축하지 않음)이며, 압축된 파일은 디스크 공간을 많이 차지하지 않습니다.
-
색상 메뉴 버튼에서 저장할 파일을 위한 색상의 수를 선택하십시오.
선택은 사용자의 화면 유형에 따라 달라집니다.
-
확인을 누르십시오.
이미지 뷰어는 지정된 형식으로 파일을 저장합니다.
포스트스크립트 파일 보기
이미지 뷰어를 사용하면 이미지 파일 뿐 아니라 포스트스크립트 파일도 보거나 조작할 수 있습니다. (이미지 파일을 보는 방법은 이미지 보기를 참조하십시오.)
파일 메뉴에서 포스트스크립트 파일을 여는 방법
-
폴더의 내용을 표시하고 폴더 간을 이동하려면 폴더 목록에서 폴더를 선택하십시오.
-
파일 목록에서 포스트스크립트 파일을 선택하거나 파일 이름 입력 필드에 포스트스크립트 파일명을 입력하십시오.
-
포스트스크립트 파일을 열려면 확인을 누르십시오.
포스트스크립트 파일은 이미지 뷰어의 보기 창에 표시됩니다.
끌어 놓기를 사용하여 포스트스크립트 파일을 여는 방법
이미지 뷰어가 이미 실행중인 경우에는 열려있는 이미지 뷰어 창에 포스트스크립트 파일 아이콘을 놓습니다.
이미지 뷰어가 실행중이지 않는 경우:
-
파일 관리자에서 포스트스크립트 파일 아이콘을 끌어다 작업 공간에 놓으십시오.
-
작업 공간의 포스트스크립트 파일 아이콘에서 마우스 버튼 3을 누르고 작업 공간 객체 메뉴에서 열기를 선택하십시오.
이미지 뷰어가 시작되고 포스트스크립트 파일이 이미지 뷰어의 보기 창에 표시됩니다.
-
아이콘 사용 후 작업 공간에서 아이콘을 제거하려면 아이콘을 마우스 버튼 3으로 누르고 팝업 메뉴에서 작업 공간에서 제거를 선택하십시오.
포스트스크립트 파일을 흑백 또는 컬러로 보는 방법
포스트스크립트 파일의 페이지 사이를 이동하는 방법
페이지 슬라이더나 화살표 버튼을 사용하십시오.

키보드를 사용하여 볼 수 있는 내용은 다음과 같습니다.
-
첫 페이지는 Home을 눌러서.
-
다음 페이지는 PgDn 또는 Return을 눌러서.
-
이전 페이지는 PgUp, Back Space, 또는 Del[ete] 등의 키를 눌러서.
-
마지막 페이지는 End를 눌러서.
포스트스크립트 파일의 특정 페이지를 보는 방법
-
페이지 개요 창은 문서에 있는 간단한 페이지의 모양을 보여주기 위해 작은 페이지 버튼을 사용합니다. 작은 페이지 버튼은 16개까지 한 세트로 표시됩니다. 스크롤 막대를 누르면 12개까지 새로운 작은 페이지 버튼을 표시할 수 있습니다.
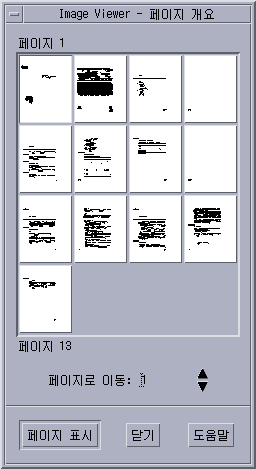
주 –페이지 개요 메뉴 항목을 사용할 수 없는 경우, 이미지 뷰어는 페이지 개요 대화 상자의 정보를 로드합니다. 긴 문서의 경우 약간의 시간이 소요됩니다.
-
보고자 하는 페이지를 결정하십시오.
-
작은 페이지 버튼을 두 번 누르십시오.
-
또는 텍스트 필드에 페이지 번호를 입력하고 페이지 표시를 누르십시오.
-
페이지 순서를 바꾸는 방법
파일을 인쇄할 준비가 되었을 때 가끔 문서의 페이지 순서가 바뀌는 수가 있는데, 이는 인쇄된 면이 보이도록 출력되는 프린터인 경우, 문서의 페이지 순서를 맞추는 데 편리한 방법입니다. 보고 있는 문서의 페이지 순서를 바꾸려면 다음과 같이 하십시오.
-
페이지 보기 제어기 대화 상자가 나타납니다.
-
현재 표시된 문서의 원하는 페이지 순서를 선택하십시오(첫 페이지 먼저 또는 마지막 페이지 먼저).
-
선택을 적용하려면 확인을 누르고 대화 상자를 닫으십시오.
표시된 페이지의 크기를 변경하는 방법
일부 문서를 작성하는 데 사용되는 페이지 설명어는 페이지 크기 정보를 포함하지 않을 수 있습니다. 따라서 페이지 경계가 잘못 표시될 수 있습니다. 표시된 페이지 크기를 변경하려면,
-
페이지 보기 제어기 대화 상자가 나타납니다.
-
현재 문서를 표시할 때 원하는 페이지의 크기를 선택하십시오.
-
선택을 적용하려면 확인을 누르고 대화 상자를 닫으십시오.
인쇄되는 페이지의 크기를 변경하는 것에 대한 내용은인쇄 대화 상자를 참조하십시오.
포스트스크립트 페이지를 비트맵 이미지로 저장하는 방법
-
페이지를 이미지로 저장 대화 상자가 나타납니다.
-
저장하고자 하는 파일을 선택하십시오.
파일을 지정하지 않으면 이미지 뷰어는 보기 창에 현재 표시되어 있는 페이지를 저장합니다.
필터 필드에 파일 이름 조건을 입력하고 갱신을 눌러 파일 목록을 걸러낼 수 있습니다. 예를 들어, *.ps를 입력하면 파일 목록에서 .ps로 끝나는 파일만 나열합니다.
-
파일 형식 목록에서 페이지를 저장할 형식을 선택하십시오.
이미지 뷰어가 이미지를 저장할 수 있는 파일 형식의 목록은 표 16–2를 참조하십시오.
-
(선택) 압축 버튼 메뉴로 압축 형식을 설정하십시오.
-
(선택) 색상 버튼 메뉴로 이미지의 색상 수를 선택하십시오.
기본값은 256입니다.
-
파일 이름 입력 필드에 저장하고자 하는 파일의 이름을 입력하십시오.
-
확인을 누르십시오.
인쇄
이미지 뷰어는 이미지나 포스트스크립트 파일을 인쇄하는 것은 물론이고 이미지 위치, 방향과 크기 그리고 페이지 크기나 인쇄 매수와 같은 표준 인쇄 설정값에 대한 매개변수를 설정할 수 있습니다.
인쇄 대화 상자
그림 16–4 인쇄 대화 상자
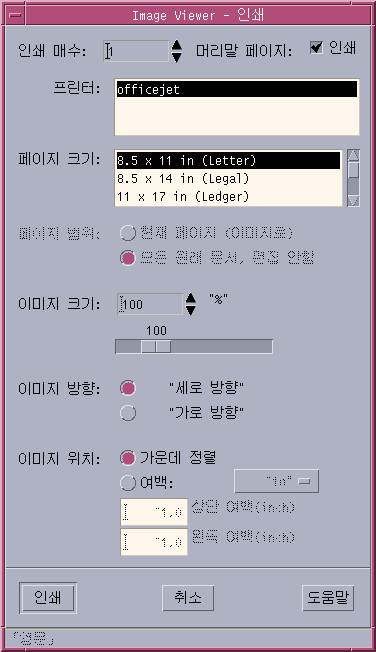 표 16–1 인쇄 대화 상자 옵션
표 16–1 인쇄 대화 상자 옵션| 옵션 | 사용 |
|---|---|
|
인쇄 매수 |
인쇄 매수를 늘리거나 줄입니다. |
|
머리말 페이지 |
머리말 페이지의 인쇄 여부를 선택합니다. |
|
프린터 |
이미지를 인쇄할 프린터를 프린터 목록에서 선택합니다. |
|
페이지 크기 |
표준 페이지 크기 목록에서 선택합니다. 이 값은 프린터의 용지 크기와 일치해야 합니다. |
|
페이지 범위 |
전체 문서를 인쇄할지 아니면 한 페이지를 인쇄할지 선택합니다. |
|
이미지 크기 |
페이지 범위가 (이미지로서) 이 페이지인 경우에는 이미지의 크기를 조절할지의 여부를 선택할 수 있습니다. |
|
이미지 방향 |
페이지에서 수직으로 인쇄할 것인지, 수평으로 인쇄할 것인지 선택합니다. |
|
이미지 위치 |
중앙(기본값으로서 이미지를 페이지의 중앙에 인쇄함)과 위 여백과 왼쪽 여백의 값을 입력하여 정하는 여백 중에서 선택합니다. “in” 또는 “cm” 버튼은 여백 값을 인치로 할지 센티미터로 할지 제어합니다. |
(옵션으로) 인쇄하는 방법
-
인쇄 작업 매개변수의 세부 사항을 지정하십시오.
응용프로그램 또는 기타 아이콘을 부속 패널에 추가하는 방법를 참조하십시오.
-
인쇄를 누르십시오.
인쇄하려는 파일을 미리 보기하는 방법
현재 인쇄 대화 상자의 설정값으로 인쇄하였을 때 보기 창의 내용이 어떻게 나타날지 보려면,
-
파일 메뉴에서 인쇄 미리 보기를 선택하십시오.
인쇄 미리 보기 대화 상자가 나타납니다.
이미지가 너무 커서 한 페이지에 다 들어가지 않는 경우, 인쇄 미리 보기 창에 있는 선이 인쇄된 페이지의 경계를 보여줍니다.
-
인쇄할 이미지나 페이지의 영역을 제어하려면, 포인터를 창으로 이동시킨 다음(포인터가 손 모양으로 바뀝니다) 마우스 버튼 1을 사용하여 이미지를 해당 위치로 끄십시오.
-
이미지를 인쇄하려면 인쇄를 누르고 표시되어 있는 인쇄 대화 상자의 인쇄를 누르십시오.
인쇄 설정에 대한 자세한 내용은 인쇄 대화 상자를 참조하십시오.
-
인쇄 미리 보기 대화 상자를 닫으려면 닫기를 누르십시오.
문서를 인쇄하는 방법
사용자가 보고 있는 한 장의 이미지나 여러 페이지의 문서를 인쇄하려면,
파일 메뉴에서 하나 인쇄를 선택하십시오.
이미지 뷰어는 현재 인쇄 대화 상자 설정을 사용하여 파일을 1매 인쇄합니다.
인쇄 설정에 대한 자세한 내용은 인쇄 대화 상자를 참조하십시오.
문서의 한 페이지를 인쇄하는 방법
이미지 파일을 인쇄하는 방법
이미지 뷰어 파일 형식
열려는 파일의 특정 형식이나 파일 형식을 식별하려 할 수 있습니다. 이미지 뷰어는 표 16–2에 나열되어 형식으로 파일을 열 수 있고 파일 메뉴에서 다른 이름으로 열기를 선택하여 지정할 수 있습니다.
표 16–2 이미지 뷰어 열기 파일 형식|
Andrew 툴킷 |
Kodak Photo CD (Base/4) |
|
Atari 압축 Spectrum* |
Lisp Machine Bit-Array |
|
Atari Degas 1* |
MGR |
|
Atari Degas 3* |
MTV/PRT Ray-Tracer |
|
Atari 압축되지 않은 Spectrum* |
MacPaint |
|
AutoCAD 슬라이드 |
PBM |
|
Benet Yee Face File |
PC PaintBrush |
|
CMU 창 관리자 |
PGM |
|
캡슐화된 포스트스크립트(EPSF) |
PICT |
|
FITS |
PPM |
|
GEM |
포스트스크립트 |
|
GIF |
QRT Ray-Tracer |
|
Gould 스캐너 |
Sun 아이콘 |
|
그룹 3 팩스 |
Sun 래스터 |
|
HIPS |
TIFF |
|
HP PaintJet |
TrueVision Targa |
|
IFF ILBM |
Usenix FaceSaver |
|
Img-Whatnot |
X 비트맵 |
|
JFIF(JPEG) |
X11 윈도우 덤프(XWD) |
|
Kodak Photo CD (4Base) |
XPM |
|
Kodak Photo CD (Base) |
Xerox Doodle Brush |
|
Kodak Photo CD (Base/16) |
Xim |
*SPARC에만 해당.
이미지 뷰어는 아래에 나와 있는 형식으로 파일을 저장할 수 있습니다.
|
캡슐화된 포스트스크립트(EPSF) |
GIF |
|
JFIF(JPEG) |
포스트스크립트 |
|
Sun 래스터 |
TIFF |
|
XPM |
|
스냅샷의 사용
스냅샷은 창, 데스크탑의 일부 영역 또는 데스크탑 화면 전체의 “스냅샷”을 찍습니다. 이미지 뷰어에서 스냅샷을 보거나 저장하고 편집할 수 있습니다.
이미지 뷰어 스냅샷을 시작하는 방법
이미지 뷰어 파일 메뉴에서 스냅샷을 선택하십시오.
또는, 다음과 같이 -snapshot 옵션으로 이미지 뷰어를 시작하십시오.
그림 16–5 스냅샷 창

창의 스냅샷을 찍는 방법
-
스냅 버튼을 누르십시오.
마우스 포인터가 플러스 표시로 변합니다.
-
마우스 포인터를 스냅할 창으로 이동하고 마우스 버튼 1을 누르십시오.
창이 스냅되면 스냅샷 대화 상자의 하단에 “스냅 성공”이라는 메시지가 나타납니다.
영역의 스냅샷을 찍는 방법
-
스냅 버튼을 누르십시오.
마우스 포인터가 플러스 표시로 변합니다.
-
마우스 포인터를 스냅될 영역의 모서리로 이동하여 마우스 버튼 1을 누른 채로 마우스를 대각선으로 끌어서 스냅될 영역을 둘러싸고 마우스 버튼 1을 놓으십시오.
영역이 스냅되면 창의 맨아래에 “스냅 성공”이라는 메시지가 나타납니다.
화면의 스냅샷을 찍는 방법
스냅샷을 지연시켜서 찍는 방법
메뉴나 팝업 또는 풀다운 요소의 스냅샷을 하는 경우 스냅을 누르는 시간과 스냅샷이 실행되는 시간 사이를 지연시킬 수 있습니다.
-
스냅샷이 실행중이 아니라면 이미지 뷰어 파일 메뉴에서 스냅샷을 선택하십시오.
-
아래쪽 화살표 버튼을 사용하여 값을 선택하거나 텍스트 필드에 값을 입력하여 지연시킬 시간을 초 단위로 결정하십시오.
다음에 스냅을 누르면 지정한 초만큼 스냅샷이 지연됩니다.
-
(선택) 스냅샷이 실행되기 전에 시간이 경과하는 소리를 들으려면 카운트다운 동안 경고음을 선택하십시오.
-
스냅 유형을 선택하고 스냅을 누르십시오.
스냅 유형이 영역이면 마우스 버튼 1을 끌어서 스냅될 영역을 선택하십시오.
-
스냅 지연 시간 동안 이미지에 조정이 필요하다면 조정하십시오.
예를 들어, 메뉴 표시줄에 있는 항목을 눌러 메뉴를 표시할 수 있습니다.
지정된 초가 경과되면 창, 영역, 또는 화면이 스냅되며 창 맨아래에 “스냅 성공” 이라고 하는 메시지가 나타납니다.
스냅샷을 찍는 동안 스냅샷 대화 상자를 숨기는 방법
이미지에 스냅샷 대화 상자를 포함하지 않고 전체 화면의 스냅샷을 하려면 스냅샷을 하는 동안 스냅샷 대화 상자를 숨길 수 있습니다.
-
스냅샷이 실행중이 아니라면 이미지 뷰어 파일 메뉴에서 스냅샷을 선택하십시오.
-
캡쳐할 때 창 숨기기 확인란을 선택하십시오.
스냅 지연이 8초로 변경되고 “제대로 작동하도록 타이머가 조정되었습니다.” 라는 메시지가 스냅샷 대화 상자의 하단에 나타납니다.
-
스냅샷을 하려면 스냅을 누르십시오.
모든 이미지 뷰어 창이 사라지고 스냅샷할 때까지 다시 나타나지 않습니다.
스냅샷을 저장하는 방법
포착된 스냅샷 이미지를 저장하는 방법은 이미지를 새 파일로 저장하는 방법를 참조하십시오.
- © 2010, Oracle Corporation and/or its affiliates