작업공간 관리 기능의 단축기를 작성하는 방법
-
단축기 편집기 창에서 새 단축기를 누르십시오.
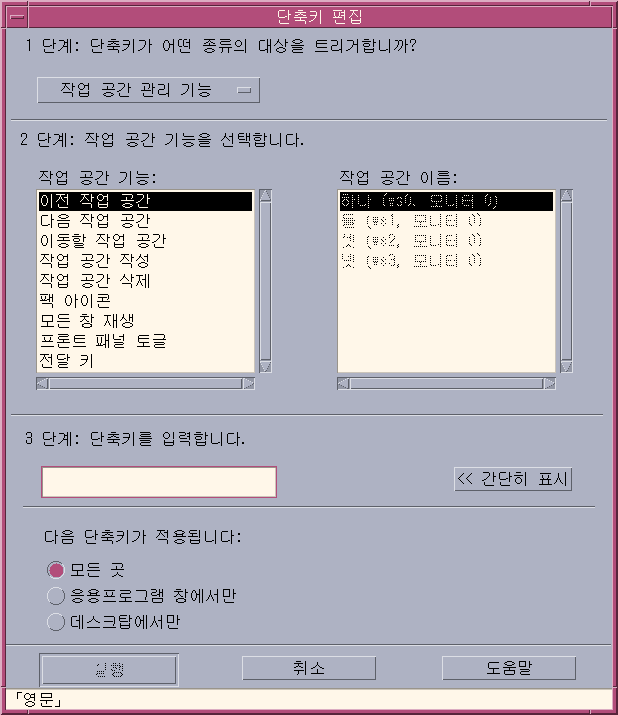
-
단계 1에서 풀다운 메뉴로부터 작업공간 관리 기능을 선택하십시오.
-
단계 2 작업공간 기능 아래의 다음과 같은 옵션 중에서 선택하십시오.
-
이전 작업공간 - 이전 작업공간으로 이동합니다.
-
다음 작업공간 - 다음 작업공간으로 이동합니다.
-
이동할 작업 공간 - 지정된 작업공간으로 이동합니다.
-
작업공간 작성 - 새로운 작업공간을 작성합니다.
-
작업공간 삭제 - 작업공간을 삭제합니다.
-
팩 아이콘 - 작업공간의 아이콘을 압축합니다.
-
모든 창 재생 - 사용자가 변경한 사항을 반영하여 모든 창을 갱신합니다.
-
프론트 패널 토글 - 프론트 패널의 열림 또는 닫힘 상태 사이에서 상호 전환합니다.
-
전달 키 - 전달 키를 정의하면 기존의 모든 단축기를 대체합니다. 전달 키 단축기를 전환하여 on/off 모드 사이에서 상호 전환하십시오.
작업공간 이름 목록상자에는 프론트 패널에 표시된 작업공간 이름이 포함되어 있습니다. 또한 이름을 이중으로 작성하는 경우에 사용하기 위한 시스템 ID가 포함되어 있습니다. 작업공간 이름 목록상자는 왼쪽의 작업공간 기능 목록에 작업공간 인수가 필요할 경우에만 사용 가능해 집니다. 새로운 단축기를 작성하는 경우에는 작업공간 기능 목록상자의 첫 번째 옵션이 이미 선택되어 있습니다.
-
-
단계 3의 텍스트 필드에서 단축기로 사용하기 위하여 선택한 키 조합을 입력하십시오.
단축기를 유효하게 적용할 영역을 정의하려면 자세히 보기를 누르십시오.
-
(선택사항) 단축기를 활성화할 영역을 지정하십시오.
-
모든 곳 - 작성한 단축기가 응용프로그램이 지정한 단축기에 우선합니다.
-
응용프로그램 창에서만 - 단축기가 응용프로그램 창에서만 유효합니다.
-
데스크탑에서만 - 단축기가 모니터의 배경에서만 유효합니다.
-
-
새 단축기로 저장을 누르십시오.
-
취소를 눌러서 대화 상자를 닫으십시오.
-
단축기 편집기 기본 창에서 파일 메뉴에서 저장을 선택하십시오.
단축기가 활성화됩니다.
단축기 작성을 종료한 후에는 현재 키 편집 대화상자를 종료하지 않고 다른 단축기를 새로 작성할 수 있습니다.
- © 2010, Oracle Corporation and/or its affiliates
