第 3 章 获取帮助
联机帮助对通用桌面环境 (CDE) 中的每个标准应用程序都是可用的。无论使用的是“文件管理器”、“日历”还是“邮件程序”,请求和显示帮助主题的方法都是一样的。也可以使用桌面“帮助管理器”浏览系统上的帮助信息。
安装在桌面上的其它应用程序可以利用桌面的“帮助系统”或以其它方式提供帮助。
请求帮助
-
按 F1 —(也称为“帮助键”—)获取 上下文相关帮助
-
从应用程序的“帮助”菜单中选择命令
-
从“前面板”中打开“帮助管理器”,浏览系统上的帮助
-
打开“帮助”子面板,选择关于桌面的帮助或选择“项目帮助”
按 F1 — 帮助键
有问题时,获取帮助的最快最容易的方法是按 F1 键。按 F1 键时,您使用的应用程序会显示与突出显示的组件(例如窗口或按钮)关系最密切的帮助主题。因为应用程序确定哪个帮助主题是最合适的,所以此类型的帮助称为上下文相关帮助。
F1 键是获取应用程序菜单或对话框帮助的快捷方法。例如,要请求关于文件管理器“文件”菜单的帮助,显示“文件”菜单并按 F1 键。“文件管理器”显示菜单中每一项的说明。或者,如果对话框是打开的,按 F1 键将显示该对话框的说明。 F1 键是单击对话框的帮助按钮的快捷键。
注意:
有些计算机的键盘上有专用的“帮助”键。该键可代替 F1 键。
使用应用程序的帮助菜单
大多数应用程序都有一个“帮助”菜单,它包含用于请求不同帮助类型(如介绍、应用程序任务或参考信息)的命令。
图形 3–1 CDE 应用程序帮助菜单
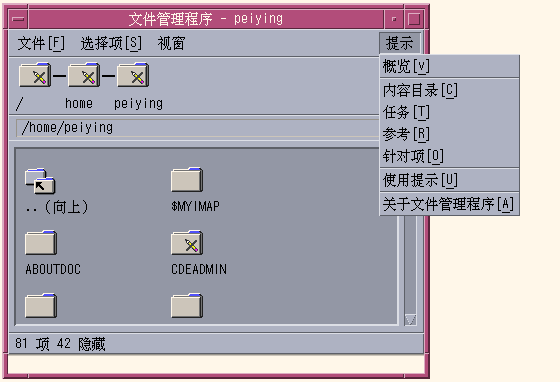
典型的 CDE 帮助菜单包括下列命令:
概述 — 显示应用程序的起始主题。起始主题是应用程序帮助主题结构的第一个主题。
任务 — 显示用应用程序执行的大多数操作的任务说明。
参考 — 显示各种组件的参考汇总,如窗口和对话框、菜单和应用程序资源。
项目 — 使您能够单击应用程序任何窗口中的项来查看该项的说明。
使用帮助 — 提供关于如何使用帮助窗口的帮助。
关于应用程序 — 显示应用程序的版本和版权信息。
应用程序可以包括其他选项。另外,非 CDE 应用程序的“帮助”菜单中可能有不同的命令。
应用程序的项目帮助
项目帮助是交互式的。它使您能够将指针移动到特定项(如菜单、按钮或对话框)上,单击该项以显示其相应的帮助。
选择项目帮助
使用帮助管理器
“帮助管理器”是一个特殊的帮助卷,它列出系统上注册的所有联机帮助。单击“前面板”中的“帮助管理器”控制可打开“帮助管理器”帮助卷。
图形 3–2 帮助管理器控制
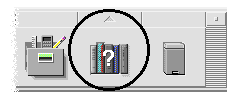
单击任何一个带下划线的标题,以查看相应的帮助信息。关于使用“帮助管理器”的其他说明,请参阅 在系统上浏览帮助.
为方便起见,“前面板”上的“帮助”子面板提供关于 CDE 和“前面板”的帮助(请参阅“帮助”子面板)。
图形 3–3 帮助子面板
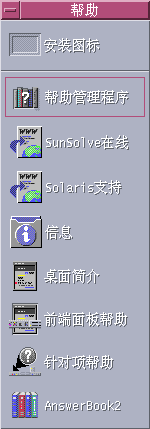
使用帮助窗口
“帮助系统”内置于每个 CDE 应用程序(可能还有系统上安装的其它应用程序)中。当您使用应用程序请求帮助时,应用程序会显示帮助窗口。
应用程序可以使用两种类型的帮助窗口来显示帮助主题:一般 帮助窗口 和快速 帮助窗口 ,显示在 图形 3–4中。
图形 3–4 帮助窗口的类型
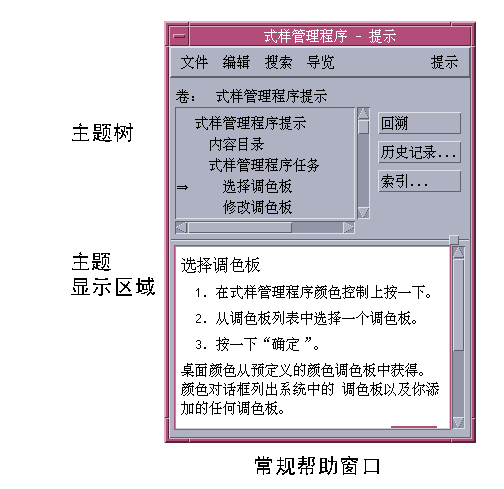
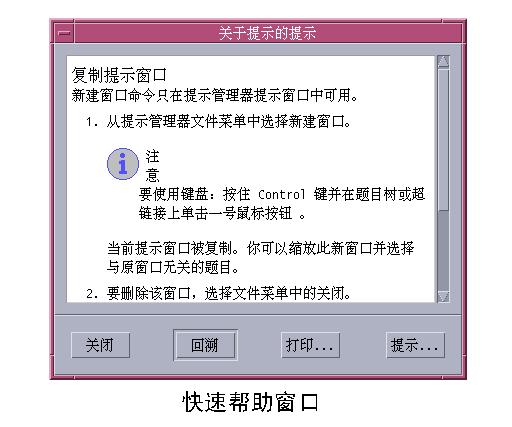
一般帮助窗口有主题树和主题显示区。主题树是帮助主题的列表,可以浏览该列表查找关于某个主题的帮助。选择主题时,它显示在帮助窗口的下半部分(称为主题显示区)。
快速帮助窗口是简洁的帮助窗口。快速帮助窗口只有一个主题显示区和一个或多个按钮。
选择帮助主题
有两种选择帮助主题的方法。可以从主题树中选择主题。或者,可以在帮助主题中选择超链接。超链接是“跳转”到另一个相关帮助主题的活动词或短语。帮助窗口中任何带下划线的文本都是超链接。
图形图像也可以用作超链接。关于超链接的详细信息,请参阅 使用超链接。
使用主题树
主题树是帮助卷的主要主题的提纲。子主题缩排在主要主题的下面。当前主题用箭头标记,其内容显示在主题显示区。 可以滚动主题显示区,以查看所有的选项或调整整个帮助窗口的大小。
也可以更改主题窗格的大小。为此,拖动 图形 3–5中所示的框格控制。 然后松开鼠标按钮以设置新的大小。
图形 3–5 调整主题树的大小
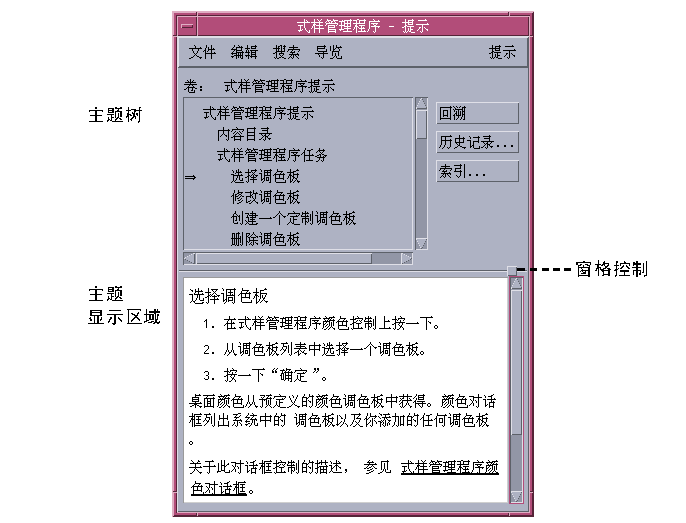
选择主题
使用超链接
帮助窗口中任何带下划线的文本都是超链接。使用超链接很容易“跳转”到相关的帮助主题 —,只需单击带下划线的文本。
超链接的外观
实线下划线表示标准超链接,这种超链接显示当前帮助窗口中的新主题。例如, 图形 3–5 中的最后一段显示了这种类型的超链接。
虚线下划线表示定义链接,这种链接显示快速帮助窗口。
图形(例如图标)也可以是超链接。灰色的开角边框表示图形超链接。图形 3–6 显示了可用于帮助主题的各种超链接格式。
图形 3–6 超链接格式
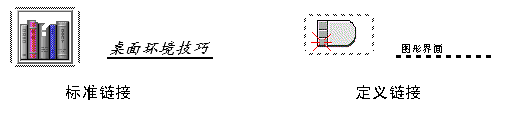
显示新窗口的链接
大多数超链接在同一窗口中显示相关主题。然而,如果选择可跳转到另一个应用程序帮助主题的超链接,则会显示一个新窗口。从一个应用程序的联机帮助跳转到另一个应用程序联机帮助的链接称为跨卷或 跨应用程序超链接。
选择超链接
在帮助主题之间移动
要在帮助主题之间移动,使用“浏览”菜单上的下列命令:
回溯 — 返回到前一个主题。“回溯”使您可以返回到访问过的每个主题。
历史 — 显示一个“历史”对话框,其中列出了您访问过的帮助卷和主题。选择帮助主题以重新显示它。
起始主题 — 返回到起始主题或帮助卷的开头。
为方便起见,“回溯”和“历史”还作为普通按钮提供。
弹出式帮助菜单
在一般帮助窗口中,也可以使用弹出式“帮助”菜单作为快捷方式。该弹出式菜单包括“回溯”和“起始主题”,这是两个常用的命令。
快速帮助窗口没有弹出式菜单。
显示弹出式帮助菜单
位置指示器
因为使用超链接可以快速地从一个信息区转到另一个信息区,所以您可能需要知道正在查看的主题。快速查看一下帮助窗口就可以得到需要的信息。
-
位于菜单条下面的一行报告了正在查看的卷名称。这在已使用“帮助管理器”、帮助索引或跨卷链接查找过几个帮助卷时很有用。
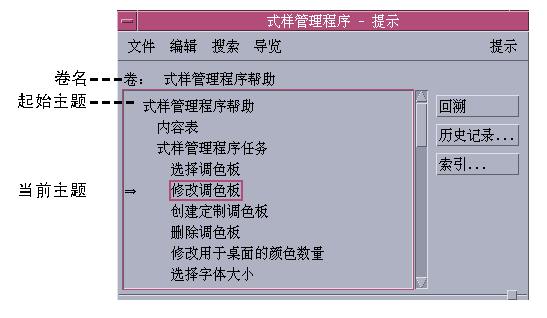
-
在主题树中,第一项是起始主题,或者是帮助卷的开头。查找了主题后,通过滚动到主题树的顶部,可以很容易地返回到起始主题。或者,可以从“浏览”菜单或弹出式菜单中选择“起始主题”。
-
箭头指向当前主题的标题。 当您选择主题时,箭头会随之移动以标识您的选择。滚动主题树可显示您相对于其它主题的位置。
了解访问过的主题
一般帮助窗口跟踪访问过的主题。“历史”命令打开一个对话框,其中列出了您访问过的帮助卷和帮助主题。
图形 3–8 历史对话框
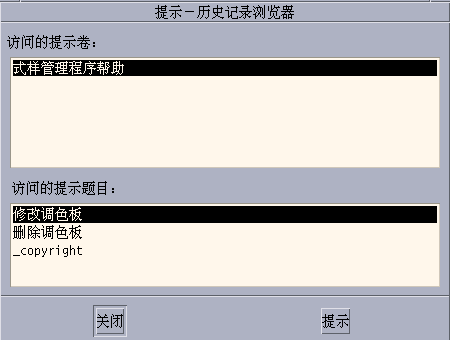
使用历史返回到一个主题
查找特定信息
与书一样,帮助卷也有重要词和短语的索引,使用该索引可以查找关于某个主题的帮助主题。可以浏览或检索当前卷、所选卷或系统上所有可用的帮助卷的索引。
图形 3–9 索引检索对话框
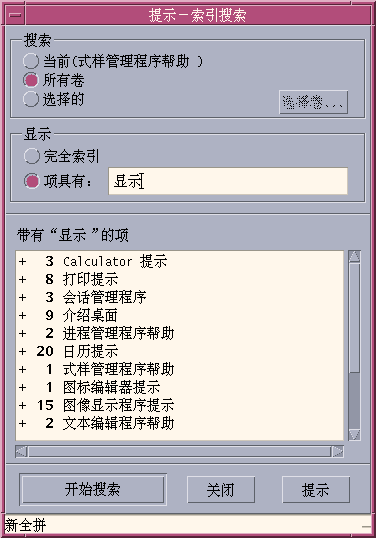
由于帮助索引即使对于单个卷都可能很大,因此索引项可以展开或收缩。+(加)号表示索引项与多个帮助主题相关。数字显示帮助主题的数目。可以单击索引项以列出主题。
例如,单词“display”的索引检索结果显示在 图形 3–9中。 -36 前缀告诉您有 36 个包含关键字“display”的索引项。单击任何带 +(加)号标记的标题将展开列表并且 +(加)号变成 -(减)号。 图中显示的最后一个索引项已用此方式展开。
使用帮助索引查找主题
注意:
帮助索引只在一般帮助窗口中可用。
-
索引列出当前帮助卷的所有项。可以选择“所有卷”查看所有可用帮助卷的索引,或选择“选定卷”只查看某些选定卷的索引。
-
选择“项包含”字段,键入要查找的单词或短语,然后按回车键。
索引检索不区分大小写。可以使用通配符,如 * (星号) 和 ?(问号)(请参阅下面的 模式查找)。
-
选择要查看的索引项。
若该项有一个 +(加号)前缀,该列表将展开以显示更多选项。然后选择要查看的帮助主题。
可以查看任意数量的主题。
-
完成后,单击“关闭”。
模式查找
在模式查找中,某些字符(称为“通配符”)有特殊含义。可以用各种方式组合这些字符。
两个常用的通配符是星号 (*) 和问号 (?)。* 与任何字符串(包括没有字符的字符串)匹配,而? 与任何单个字符匹配。其它通配符包括:
.(句点)— 与任何字符匹配
|(竖线)— 指定两个查找模式,并与其中任一模式匹配(逻辑或)
( )(括号)— 将模式表达式括起来
要查找正则表达式中一个有特殊含义的字符,在该字符前面加一个 \(反斜杠)。
示例
mouse.*clicking — 与包含单词“mouse”,后跟任意数目的字符,后面再跟着“clicking”的项匹配
mouse | click — 与包含单词“mouse”或“click”的项匹配
(session | style)*manager — 与包含“ Session Manager”或“Style Manager”的项匹配
在系统上浏览帮助
可以浏览在系统上注册的所有应用程序帮助卷,而不必启动每个应用程序 — 只须从前面板中启动帮助管理器。
在顶层,“帮助管理器”将帮助卷分组成帮助系列。例如,帮助系列“通用桌面环境”列出标准桌面应用程序的帮助卷。可以浏览和显示所列出的任何卷。
打开帮助管理器
-
单击“前面板”中的“帮助管理器”控制(请参阅 图形 3–2)。
帮助窗口显示联机帮助系列的列表。这是“帮助管理器”的顶层。
图形 3–10 帮助管理器中的顶层视图
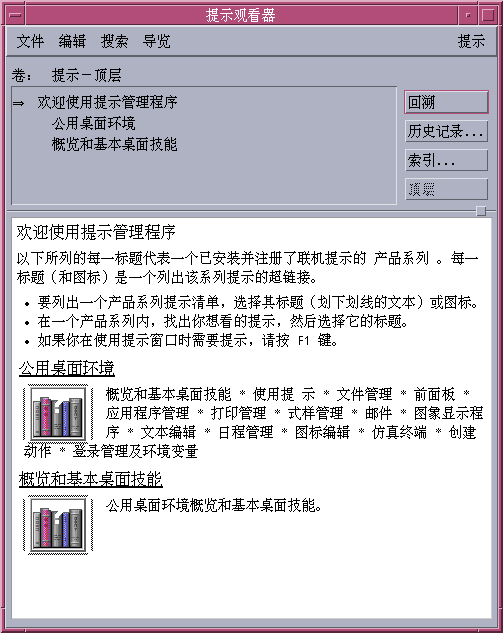
-
滚动窗口,找到感兴趣的产品组,单击其标题(带下划线的)。
这将列出可用于该产品的帮助卷。
-
要打开特定的帮助卷,单击其标题(带下划线的文本)。
例如,要浏览“文件管理器”的联机帮助:
-
单击“帮助管理器”控制。
-
选择“通用桌面环境”。
-
滚动帮助卷的列表,直到看到“文件管理器帮助”。
-
单击“文件管理器帮助”。
显示出“文件管理器”的帮助。这就是当您打开“文件管理器”并从“帮助”菜单中选择“概述”时所看到的帮助信息。
图形 3–11 在帮助管理器中查看的文件管理器帮助
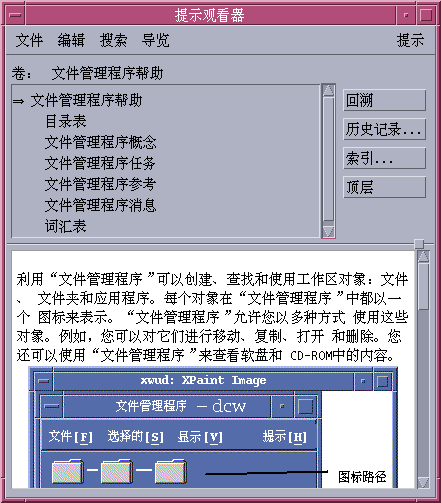
复制帮助窗口
-
从“帮助管理器”的“文件”菜单中选择“新建窗口”。
复制当前的帮助窗口。可以设置新窗口的大小,并且选择独立于原窗口的主题。
-
要删除该窗口,从“文件”菜单中选择“关闭”。
注意:“新建窗口”命令只在“帮助管理器”帮助窗口中可用(请参阅 在系统上浏览帮助)。
显示联机文档
通过从“帮助”子面板中选择“AnswerBook2”可以显示联机手册。CDE 手册的当前版本通常可从因特网上的 URL http://docs.sun.com 处得到。
显示手册页
使用“手册页查看器”操作可以显示手册参考页(习惯称为“手册页”)。操作图标位于“应用程序管理器”的“桌面应用程序”文件夹中。
图形 3–12 手册页操作图标
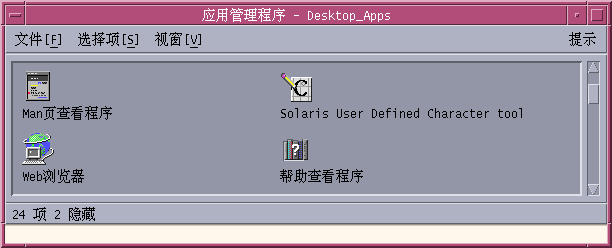
显示手册页
-
单击“前面板”的“应用程序”子面板中的“应用程序管理器”控制。
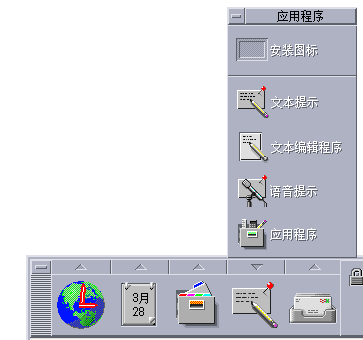
“应用程序管理器”打开。
-
双击“桌面应用程序”图标。
-
双击“手册页查看器”图标。
显示一个对话框,提示输入手册页名称。

-
输入要查看的手册页名称和可选的命令行选项,然后按回车键。
手册页显示在快速帮助窗口中。
-
单击“关闭”退出手册页。
注意:
要获得通过 man 命令获得的命令行选项列表,显示 man(1) 手册页。
打印帮助主题
有时您可能想获得某个特定应用程序帮助主题的打印版本。 可以打印个别帮助主题、目录和索引表或整个帮助卷。也可以在“打印”对话框中设置打印选项,如纸张大小、份数和目标打印机。
除非在对话框中提供另一个打印机名称,否则打印的帮助主题将定向到缺省打印机。打印输出是纯文本。
打印帮助主题
-
从“文件”菜单中选择“打印”。(在快速帮助窗口中,单击“打印”按钮。)
可以使用“打印”对话框中的缺省值跳至步骤 5,或者为打印作业输入新值。
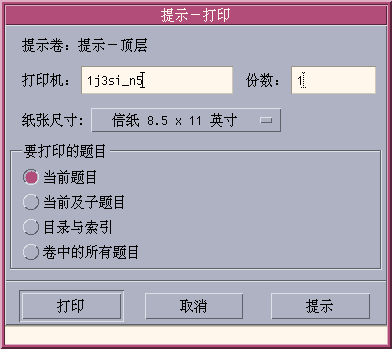
-
可选。键入要使用的打印机的名称。
-
可选。键入要打印的份数。
-
可选。单击纸张大小按钮以选择纸张大小。
-
选择要打印的主题。
当前主题(缺省值)— 只打印当前主题
当前主题和子主题 — 打印当前主题及其子主题
目录和索引 — 打印帮助卷的目录和索引
整个卷 — 打印帮助卷的内容,包括目录和索引
-
单击“打印”。
打印配置
“打印”对话框显示缺省打印机的名称。通过修改 LPDEST 环境变量,可以更改缺省打印机的名称。另外,通过修改特定应用程序的应用程序缺省文件,可以更改该应用程序的打印机。
设置应用程序的打印机资源
编辑 HomeDirectory/.Xdefaults 文件,添加以下资源:
application_name*printer printer.name
若没有 .Xdefaults 文件,在起始目录中创建该文件。
示例
您想将名为 ImageScan 的应用程序的所有要打印的帮助主题定向到名为 laser2 的打印机,而不是缺省打印机。
将以下资源添加到 .Xdefaults 文件:
ImageScan*printer: laser2
修改帮助窗口的颜色
通过设置应用程序资源,可以更改帮助窗口的主题树或主题显示区的颜色。选择对比颜色很重要。这可确保文本(前景色)在背景色上是可见的。
更改应用程序的帮助窗口颜色
-
编辑 HomeDirectory/.Xdefaults 文件,添加下列资源:
application_name*DtHelpDialog*DisplayArea.foreground: color application_name*DtHelpDialog*DisplayArea.background: color application_name*DtHelpDialog*TocArea.foreground: color application_name*DtHelpDialog*TocArea.background: color application_name*DtHelpQuickDialog*DisplayArea.foreground: color application_name*DtHelpQuickDialog*DisplayArea.background: color
用要更改其帮助窗口的应用程序名称替换 application_name。
可以向系统管理员索要可用的颜色列表,或者参考系统文档。
-
保存并关闭该文件。
重新启动应用程序时,它将对帮助窗口中的主题树和主题显示区使用新的颜色值。
例如,下列资源项更改了名为 DtCardCatalog 的应用程序的主题树 (TocArea) 和主题显示区 (DisplayArea) 的前景色和背景色。
DtCardCatalog*DtHelpDialog*TocArea.foreground: yellow DtCardCatalog*DtHelpDialog*TocArea.background: blue DtCardCatalog*DtHelpDialog*DisplayArea.foreground: yellowDtCardCatalog*DtHelpDialog*DisplayArea.background: blue DtCardCatalog*DtHelpQuickDialog*DisplayArea.foreground: yellow DtCardCatalog*DtHelpQuickDialog*DisplayArea.background: blue
快速帮助窗口没有主题树,所以省略了 TocArea 资源。
- © 2010, Oracle Corporation and/or its affiliates

