使用快照
“快照”对窗口、桌面区域或整个桌面屏幕拍“快照”。然后您可以在“图像查看器”中查看、保存或编辑快照。
启动图像查看器快照
从“图像查看器”的“文件”菜单中选择“快照”。
或,用 -snapshot 选项启动“图像查看器“:
图形 16–5 快照窗口
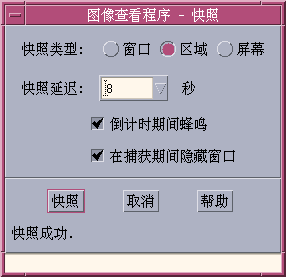
拍窗口快照
拍区域快照
-
单击“拍照”按钮。
鼠标指针变成加号。
-
将鼠标指针移到要拍照的区域的一角,按下并按住鼠标按钮 1,沿对角线拖动鼠标至要拍照区域的对角,然后松开鼠标按钮 1。
区域拍照完成后,窗口底部的信息将变成“拍照成功”。
拍屏幕快照
拍延迟快照
在拍菜单或其它某个弹出或下拉元素的“快照”时,可以延迟单击“拍照”和实际拍照之间的时间。
-
如果“快照”没有运行,从“图像查看器”的“文件”菜单中选择“快照”。
-
确定延迟的秒数,方法是使用下箭头按钮选择值,或在文本字段中键入秒数。
您下次单击“拍照”时,快照将延迟指定的秒数。
-
(可选)如果您想听到拍“快照”之前的秒数报告,选择“倒计时期间发出蜂鸣”。
-
选择“拍照类型”并单击“拍照”。
如果“拍照类型”是“区域”,拖动鼠标按钮 1 选择要拍照的区域。
-
在拍照延迟期间,可以对图像作任何必要的调整。
例如,可以单击菜单条中的某项以显示菜单。
在指定的秒数之后,窗口、区域或屏幕被拍下来,并且窗口底部的信息区中显示“拍照成功”。
拍快照时隐藏快照对话框
如果要拍整个屏幕的快照,并且不想把“快照”对话框包括在图像中,可以在拍快照期间隐藏“快照”对话框。
-
如果“快照”没有运行,从“图像查看器”的“文件”菜单中选择“快照”。
-
选择“捕获时隐藏窗口”复选框。
“拍照延迟”更改成 8 秒,并且“快照”对话框底部的消息区显示“调整计时器以保证操作正确”。
-
单击“拍照”拍快照。
所有的“图像查看器”窗口均消失,在拍完快照后才重新出现。
保存快照
有关保存已捕获快照的说明,请参阅 将图像另存为新文件。
- © 2010, Oracle Corporation and/or its affiliates
