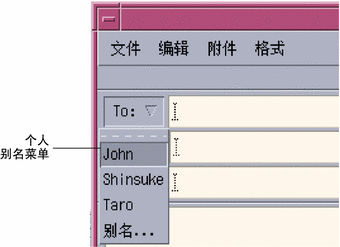第 18 章 使用地址管理器
除非您已经知道远程操作的地址和命令行选项,否则您将发现“地址管理器”是执行远程操作和在网络上搜索系统和用户信息的最快方式。
通过提供有关网络上的用户、电子邮件别名和系统的信息,“地址管理器”可以帮助您提高生产率。它也可以加快常见的任务,如发送电子邮件、远程登录、在其他用户的日历中安排约会,等等。
卡片
要充分利用“地址管理器”,应该了解“地址管理器”中地址卡片、主机卡片和别名卡片之间的差别,并能识别代表它们的图标。您可以添加和编辑某些卡片,系统创建和拥有的卡片除外。根据不同的类型,每个卡片都有若干信息字段,如电话号码、IP 地址、电子邮件别名,等等。
“搜索”菜单项
“地址管理器”中的“搜索”菜单使您能指定要搜索的卡片类型,这些类型列于下表中。
表 18–1 地址管理器中的卡片类型| “搜索”菜单项 | 创建者 | 卡片类型 | 地址管理器中的图标 |
|---|---|---|---|
| 系统卡片 | 系统 |
地址卡片 (符合 vCardTM 标准) | |
| 个人卡片 | 用户 |
可编辑的地址卡片 (符合 vCardTM 标准) | |
| 系统别名 | 系统 |
别名卡片 (电子邮件别名) | |
| 个人别名 | 用户 |
可编辑的别名卡片 (电子邮件别名) | |
| 用户 | 系统(每个用户名一张卡片) |
地址卡片 (符合 vCardTM 标准) | |
| 主机 | 系统(每个主机一张卡片) |
主机卡片 (IP 地址) |
地址卡片
地址卡片与 RolodexTM 卡片的类似之处在于它们都包含预定义的行,其中有名称、地址、联系信息,等等。地址卡片的名称通常来自人名,如 “FredJones ” 或 “Fred-Jones”。搜索的时候,“地址管理器 ”搜索卡片上的所有项以匹配搜索文本。
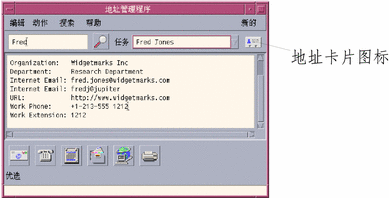
地址卡片基于虚拟卡片 (vCardTM) 标准。 该标准在其它操作环境上受支持,它使得用电子邮件交换信息更加容易。有关进一步信息,请与“因特网电子邮件联合会” (http://www.imc.org) 联系。
“地址管理器”在系统上保留一个称为个人卡片夹的目录 ($HOME/.dt/Addresses),它把您创建的所有个人地址卡片都存储在该目录中。
注意:
您可能有关于 Rolo 或 XRolo 卡片的有用信息:这些卡片不遵循任何具体格式,因此不自动转换成 vCards。要在“地址管理器”中使用 XRolo 卡片上的信息,请将其转换成 vCard 格式,并将其复制到“个人卡片”文件夹中。
主机卡片
网络上的每个工作站和服务器都有一个主机名和用于唯一标别工作站的关联 IP 地址(“因特网协议”地址)。主机卡片只包含 IP 地址。例如,虚构用户 Fred Jones 的工作站 (jupiter) 的主机卡片可能包含 IP 地址 129.155.220.93。
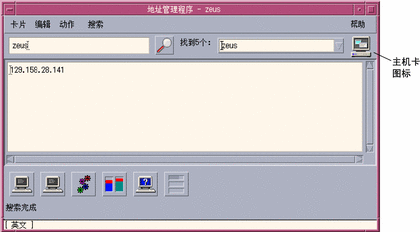
主机卡片由系统创建和维护,不能编辑。它们只包含主机信息。
别名卡片
别名是 CDE 电子邮件应用程序“邮件程序”所使用的一个或多个用户名或用户地址的假名。别名卡片包含下列任一内容:
给别名发送电子邮件将把消息发送给别名卡片上列出的所有地址。 例如,别名 research 可能包含虚构的 Widget Makers 公司研究部里下列人员的地址:
fredj@jupiter, johns@pluto, susanw@saturn
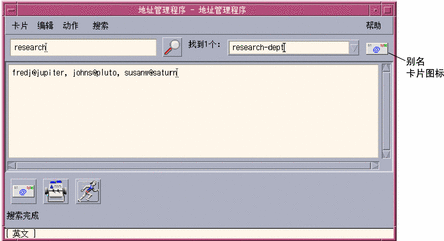
别名卡片只包含电子邮件地址。
打开地址管理器
或者,在“前面板”的“主机”子面板中单击“查找主机”控制。
“地址管理器”打开。(“搜索”菜单中自动选择了“主机”。)
图形 18–2 地址管理器应用程序窗口
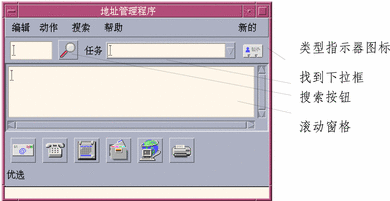
搜索
要充分利用“地址管理器”,需要知道如何输入搜索文本,以及如何选择要搜索的卡片类型。
“搜索”菜单允许您选择搜索多达六种卡片类型。当您键入搜索文本并单击搜索按钮后,“地址管理器”在选定类型的每张卡片中进行文本搜索。如果它在卡片上的任何地方找到搜索文本,它将把那张卡片列在“找到”下拉框中。
当搜索完成时,活动(旋转的球形)图标转换成搜索(放大镜)图标:
-
找到的第一张卡片列在滚动窗格中
-
找到的卡片数列在“找到”下拉框的左侧
-
找到的所有卡片列在“找到”下拉框中
-
下拉框右侧的图标表明卡片的类型
提示:
如果搜索未返回任何卡片,请检查“搜索”菜单中选定的相关卡片类型。
搜索地址卡片
-
打开 “地址管理器”。
-
打开“搜索”菜单,并确保选择了下列菜单项:
-
个人卡片
-
系统卡片
-
-
在提供的框中键入搜索文本。
搜索文本应该是一个您希望在所搜索的卡片的某处找到的字符串,如
John Smith或John。 -
对输入的搜索文本和要搜索的卡片类型感到满意时,单击搜索(放大镜)图标。
“地址管理器”在相关的卡片夹中搜索指定文本的所有匹配项。它每次找到一张匹配搜索条件的卡片,就将其列在“找到”下拉框中。
提示:如果未找到任何匹配的卡片,请限制所搜索的搜索文本或卡片类型。
-
使用“找到”下拉框浏览找到的卡片并确定所需的卡片。
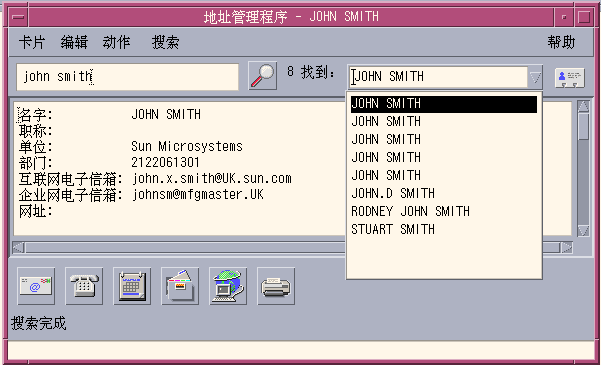
“操作”菜单将列出可用于选定的每种卡片类型的操作。
搜索主机卡片
-
打开 “地址管理器”。
-
打开“搜索”菜单,并确保只选择了“主机”菜单项。
-
在提供的框中键入搜索文本。
搜索文本应是系统的全名或部分名称,如
jupiter,或者是全部或部分 IP 地址,如129.150.220.93。 -
对输入的搜索文本感到满意时,单击搜索 (放大镜) 图标。
“地址管理器”在相关的卡片夹中搜索指定文本的所有匹配项。它每次找到一张匹配搜索条件的卡片,就将其列在“找到”下拉框中。
提示:如果未找到任何匹配的卡片,请限制搜索文本。
-
使用“找到”下拉框浏览找到的卡片并确定所需的主机。
“操作”菜单将列出可用的操作。另见 对卡片执行操作。
搜索别名卡片
-
打开“地址管理器”。
-
打开“搜索”菜单,并确保选择了下列菜单项:
-
个人别名
-
系统别名
-
-
在提供的框中键入搜索文本。
搜索文本应是电子邮件别名的全名或部分名称,如
fredj@jupiter或fredj。 -
对输入的搜索文本和要搜索的卡片类型感到满意时,单击搜索 (放大镜) 图标。
“地址管理器”在指定的卡片文件夹中搜索指定文本的所有匹配项。它每次找到一张匹配搜索条件的卡片,就将其列在“找到”下拉框中。
提示:如果未找到任何匹配的卡片,请限制所搜索的搜索文本或卡片类型,然后再试。
-
使用“找到”下拉框浏览找到的卡片并确定所需的电子邮件别名。
“操作”菜单将列出可用于选定的每种卡片类型的操作。
对卡片执行操作
当特定类型的卡片显示在滚动窗格中时,“操作”菜单将更新以反映可用于那个卡片类型的操作(远程登录、发送电子邮件,等等)。
对地址卡片执行操作
地址卡片提供了特定用户的联系信息和位置信息。当您在“地址管理器”的滚动窗格中显示地址卡片时,“操作”菜单将更新以包含下列菜单项:
图形 18–3 地址卡片的操作菜单
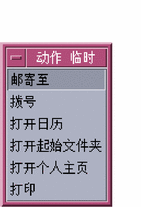 表 18–2 地址卡片的操作
表 18–2 地址卡片的操作| 操作 | 说明 |
|---|---|
| 邮至 | 使您能够将电子邮件发送到所列的电子邮件地址 |
| 拨号 | 使您能够拔所列的电话号码 |
| 打开日历 | 尝试打开个人的日历 |
| 打开起始文件夹 | 尝试打开个人的起始文件夹 |
| 打开 URL | 尝试打开卡片上所列的 URL |
| 打印 | 打印卡片中的信息 |
对别名卡片执行操作
别名卡片包含一个或多个电子邮件地址。当您在“地址管理器”的滚动窗格中显示别名卡片时,“操作”菜单将更新以包含下列菜单项:
图形 18–4 别名卡片的操作菜单
 表 18–3 别名卡片的操作
表 18–3 别名卡片的操作| 操作 | 说明 |
|---|---|
| 邮至 | 使您能够将电子邮件发送到所列的电子邮件地址 |
| 被叫者 | 尝试将别名解析为全局地址 |
| 打印 | 打印卡片中的信息 |
对主机卡片执行操作
主机卡片包含主机名称和 IP 地址。当您在“地址管理器”的滚动窗格中显示主机卡片时,“操作”菜单将更新以包含下列菜单项:
图形 18–5 主机卡片的操作菜单
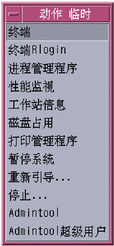 表 18–4 主机卡片的操作
表 18–4 主机卡片的操作| 操作 | 说明 |
|---|---|
| 终端 | 显示主机的远程终端 (dtspcd) |
| 终端远程登录 | 在主机上执行远程登录 (rlogin) |
| 进程管理器 | 为主机打开“进程管理器” |
| 性能监视 | 为主机打开“性能监视” |
| 工作站信息 | 为主机打开“工作站信息” |
| 磁盘使用 | 显示主机的磁盘使用统计 |
| 打印管理器 | 为主机打开“打印管理器” |
| 暂停系统 | 在主机上发出“暂停”操作 |
| 重新引导 | 在主机上发出“重新引导”操作 |
| 停止 | 在主机上发出“停止”操作 |
| 管理工具 | 为主机打开“管理工具”应用程序 |
| 管理工具超级用户 | 要求输入主机根口令,并在主机上打开“管理工具”(超级用户模式) |
处理卡片
每个地址卡片、别名卡片和主机卡片实际上是工作站的一个已知文件。当搜索它们时,“地址管理器”搜索下表中所指示的位置。
表 18–5 卡片类型的位置| 卡片 | 已存储 |
|---|---|
| 系统卡片 | 由 sdtnamer (1) 搜索的位置特定的数据库 |
| 个人卡片 | 文件 $HOME/.dt/Addresses(在“地址管理器”中是可编辑的) |
| 系统别名 | 文件 /etc/aliases 和 Mail.Aliases NIS 映射 |
| 个人别名 | 文件 $HOME/.mailrc |
| 用户 | 文件 /etc/passwd 和 Passwd.Byname NIS 映射 |
| 主机 | 文件 /etc/hosts 和 Hosts.Byname NIS 映射 |
创建个人地址卡片
-
从“卡片”菜单中选择“新建”。
“地址管理器”在滚动窗格中显示新卡片的模板。模板卡片中的每行表示 vCard 规格中指定的一个字段。所有字段都是可选的,但应至少填写“名称”字段。
-
在滚动窗格中键入新地址卡片的相关信息。
如果您不能确定电话号码等信息的正确格式,请打印出一张现有的卡片作为参考。
-
当对所输入的详细资料满意时,从“卡片”菜单中选择“另存为”。
“地址管理器”显示“另存为”对话框。
-
键入新卡片文件的名称,并单击“保存”。
文件名应包含与卡片相关的人员的姓名。“地址管理器”用您在“地址”文件夹中指定的文件名保存文件。
提示:对于地址卡片(符合 vCard 标准),某些操作环境(如 Windows)识别 .vcf 文件扩展名。如果打算将地址卡片寄给这类系统的用户,可能需要使用该文件命名惯例。
-
(可选)验证新的个人地址卡片,方法是在“搜索”菜单中选择“个人卡片”并搜索新卡片。
“地址管理器”查找并显示您创建的个人地址卡片。
创建个人别名卡片
创建个人别名卡片与将别名添加到“邮件程序”的“别名”列表有相同的效果。
-
从“卡片”菜单中选择“新建”。
“地址管理器”在滚动窗格中显示新卡片的模板。
-
删除模板中的所有文本。
-
在空白的滚动窗格中键入一个或多个电子邮件地址,如
fredj@jupiter。用逗号将各地址隔开。
-
从“卡片”菜单中选择“另存为邮件程序别名”。
“地址管理器”显示“另存为”对话框。
-
键入新卡片文件的名称,并单击“保存”。
任何 UNIX 文件名都可以,但应包含与卡片相关的人员的姓名。“地址管理器”用您在“地址”文件夹中指定的文件名保存文件。
-
(可选)要验证新的个人别名,请重新启动“邮件程序”并从“选项”菜单中选择“别名”。
“邮件程序”显示包含个人别名的“邮件选项”对话框。
也可以在“搜索”菜单中选择“个人卡片”,然后在“地址管理器”中搜索别名。
 小心:
小心:保存了个人邮件别名后,重新启动“邮件程序”。如果在重新启动“邮件程序”之前对“邮件程序”中的选项做了任何更改,则将丢失邮件别名。
编辑个人地址卡片
-
显示要编辑的卡片,方法是搜索它,然后在“找到”下拉框中选择它
-
在滚动窗格中编辑文本。
-
当对所做的更改感到满意时,从“卡片”菜单中选择“保存”。
“地址管理器”保存卡片的更改,卡片位于个人卡片文件夹中。
将卡片放在工作区中
如果您发现自己一天要使用几次“地址管理器”搜索同一张卡片,您可以将该卡片放在当前工作区中以便快速访问。例如,如果您一天给 John Smith 打几次电话,并希望能够通过单击鼠标查找他的电话号码,则可将此地址卡片放在工作区中。
-
在 “地址管理器”中显示卡片。
-
从“卡片”菜单中选择“放在工作区中”。
“地址管理器”在当前工作区中显示卡片的图标。
-
(可选)单击卡片图标以调用其缺省操作。
下表列出了缺省操作。

在“地址管理器”中显示卡片 
为别名打开“邮至”对话框 
打开主机上的终端会话
打印卡片
每张卡片包含一行或多行文本。通过从“卡片”菜单中选择“打印”,可以打印在滚动窗格中显示的信息。
浏览卡片夹
个人卡片文件夹 $HOME/.dt/Addresses 包含个人地址卡片。通过从“卡片”菜单中选择“打开”并指定要编辑的卡片文件,可以编辑该文件夹中的任何卡片。
通过从“卡片”菜单中选择“保存”,可以保存所做的更改。
- © 2010, Oracle Corporation and/or its affiliates