采样、显示和保存进程信息
“进程管理器”显示并提供对正在工作站上运行的进程的访问。
图形 19–1 进程管理器显示包含字符串“audio”的进程项。
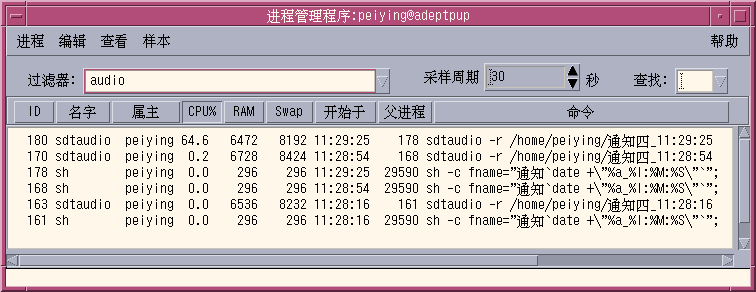
列表中的每个进程项都像下表中解释的那样给出有用的信息:
| 列标题 | 含义 |
|---|---|
| ID | 进程 ID |
| 名称 | 进程名 |
| 属主 | 属主名 |
| CPU% | 最近使用的 CPU 时间与同一时期中的可用时间之比,以百分数表示 |
| RAM | 该进程当前所占用的 RAM 容量 |
| 交换 | 虚拟内存中的总容量 |
| 启动于 | 实际启动时间(如果不是当前时间,则为日期) |
| 父进程 | 父进程的进程 ID,即 “PPID” |
| 命令 | 执行的实际 UNIX 命令(已截断) |
可以执行下列操作而不影响选定工作站上的任何进程:
-
显示所有进程,或只显示包含指定字符串的那些进程
-
查找包含指定字符串的进程
-
在滚动窗格中显示按任何列排序的进程
-
更改采样间隔,并且复制和保存采样信息
打开进程管理器
显示进程的子集
-
在“进程管理器”窗口的“过滤器”字段中键入过滤器文本。
过滤器文本应该是个字符串,对要显示的进程子集或进程组的进程项来说,该字符串是通用的。例如,在图形 19–1中,用户显示与“音频工具”有关的所有进程。
-
按回车键。
“进程管理器”更新滚动窗格中的进程,以便只包括那些含有与过滤器文本准确匹配的进程项。
-
要恢复显示所有的进程,请清除“过滤器”字段,并按回车键。
查找进程
-
将查找文本键入“查找”下拉式框,或从“查找”下拉式列表中选择先前使用的查找文本。
查找文本应该是个字符串,对要显示的所有进程的进程项来说,该字符串是通用的。
-
按回车键以在当前光标位置下突出显示查找文本的第一个匹配项。
文本可以位于进程项中的任何字段中。
-
按回车键以突出显示下一个匹配项,并如此继续下去。
-
当找到所需的进程项时,清除“查找”字段。
注意:当到达滚动窗格的末尾时,查找并不返回到列表的顶部。因此,要确保查找所有的进程,在“查找”框中键入查找文本之前,首先选择列表中的第一个进程项。
更改显示的排序顺序
默认情况下,“进程管理器”按 CPU 使用的降序列出进程项。因为 CPU 使用列 (CPU%) 上方的列标题是凹陷的,而其它列标题却不是,所以可以知道这一点。
-
要选择用以对进程项列表进行排序的列,请单击相关的列标题或者从“查看”菜单中选择列名称。
“进程管理器”将进程项的列表排序,并按照新顺序显示它们。 每个列的缺省排列顺序在下表中指明。
表 19–1 进程项的缺省显示顺序选定的列标题 方法 ID 按 进程 ID 的数字升序进行排序 名称 按进程名的字母顺序排序 属主 按属主名的字母顺序排序 CPU% 按 CPU 使用的数字降序进行排序 RAM 按 RAM 使用的数字降序进行排序 交换 按交换空间使用的数字降序进行排序 启动时间 按实际启动时间的降序进行排序 父进程 按父进程的进程 ID 号的数字降序进行排序 命令 按全路径名的字母数字降序进行排序(/ 之类的字符的排序值低于字母) -
(可选)要颠倒任何一列的排序顺序(例如,要按 RAM 使用的升序进行排列),请单击凹陷的列标题按钮。
列标题区将变为黑色,并且以相反的顺序对显示进行排序。
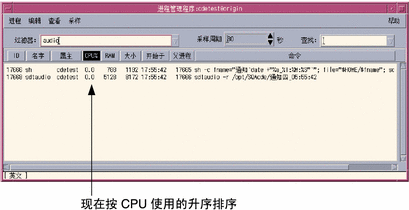
更改抽样间隔
默认情况下,“进程管理器”对工作站进行抽样,并且每隔 30 秒更新一次显示。
要更改抽样间隔,请在“抽样间隔”框中键入秒数(最大值为 604800,即 14 天)。
按回车键以使新的抽样频率生效。
要立即抽样,请从“抽样”菜单中选择“现在”。
“进程管理器”进行抽样,然后更新显示。
复制和保存
可以在显示中选择和复制一个或多个进程项,并将文本粘贴到其它应用程序中。
还有下列选项可用于将样例数据保存到文件:
-
创建只包含当前样例的新文件
-
设置每个新样例所附加到的日志文件
创建包含当前样例的文件
设置日志文件
- © 2010, Oracle Corporation and/or its affiliates
