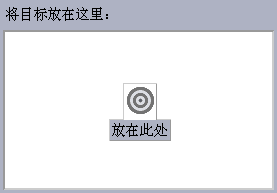第 21 章 使用热键编辑器
使用“热键编辑器”可以创建、修改或删除 CDE 热键。热键是用于表明特定键和指定事件(目标事件)之间的关联的一般术语。例如,选择 Alt+Left 会将工作区移到左边。目标事件可以是一个 CDE 操作、应用程序、文档、工作区管理功能或者多个显示器管理功能。
启动热键编辑器
第一次启动“热键编辑器”时,显示区显示当前定义的热键。这些键是缺省键,它们作为预定义的键来提供。“热键编辑器”应用程序有两个屏幕:“热键编辑器”主窗口和“编辑键”对话框。启动“热键编辑器”的途径可以是:
-
从应用程序管理器启动
-
从前面板启动
-
从命令行启动
从“应用程序管理器”启动“热键编辑器”:
显示“热键编辑器”窗口。
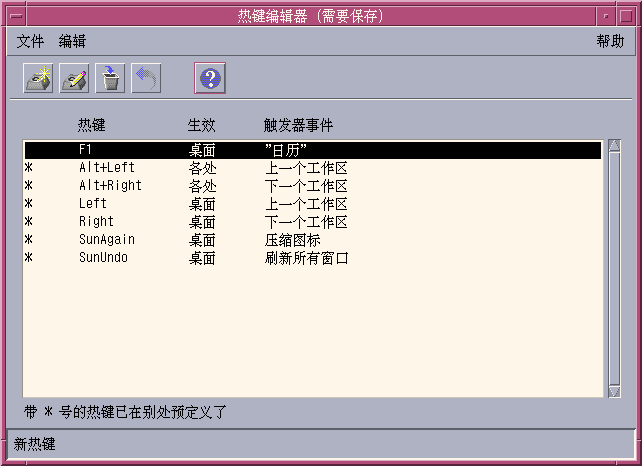
只能调出“热键编辑器”的一个示例。工具栏中的按钮可以用来创建、编辑和删除热键。或者,也可以在显示区上右击鼠标按钮,调出相同菜单选项的下拉式列表。窗口的底部是一个对于带星号项含义的解释,同时作为最近执行的热键操作的更新。
单击热键以选定它。双击热键可打开“编辑键”对话框,其中填入了该热键的当前数据。使用“编辑键”对话框创建和编辑热键。
从前面板启动“热键编辑器”:
要从命令行启动“热键编辑器”,键入 sdthotkey 命令。
创建热键
“热键编辑器”不允许创建重复的热键。可以创建单字母热键(例如 “a”)。但是,并不建议这样做,因为有可能意外触发目标事件。“热键编辑器”不区分大小写,例如,字母 “A” 和字母 “a” 是一样的。
可以创建或编辑热键来影响下列目标:
-
应用程序、操作或文档
-
工作区管理功能
-
多显示器管理功能
为应用程序、操作或文档创建热键
-
在“热键编辑器”窗口,单击“新建”。
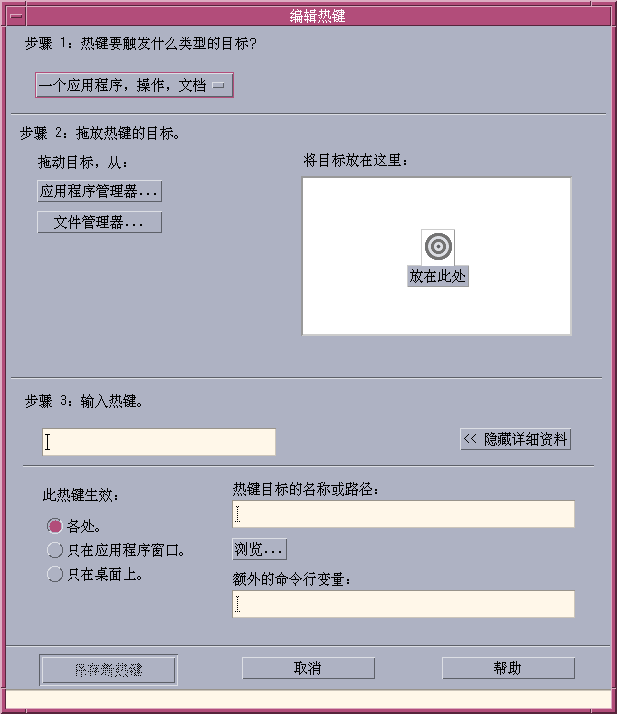
-
步骤 1,从下拉式菜单中选择“应用程序、操作、文档”。
-
步骤 2,确定该热键将影响的目标。
-
步骤 3,在文本区内,键入您选择将作为热键的击键。
要确定热键的有效区域,单击“显示详细资料”。
-
(可选)修改目标事件的活动区域和目标事件的路径。
除非指定,否则热键在任何区域都有效。如果目标事件不存在拖放选项,也可以修改热键的目标名称或路径。
-
单击“保存新热键”。
-
单击“取消”关闭对话框。
-
在“热键编辑器”主窗口中,从“文件”菜单中选择“保存”。
这将激活热键。
创建完一个热键后,可以开始创建另一个新的热键,不必退出当前的“编辑键”对话框。
创建工作区管理功能热键
-
在“热键编辑器”窗口,单击“新建”。

-
步骤 1,从下拉式菜单中选择“工作区管理功能”。
-
步骤 2,在“工作区功能”下选择一个选项:
-
上一个工作区 - 移动到上一个工作区
-
下一个工作区 - 移动到下一个工作区
-
转到工作区 - 移动到指定的工作区
-
创建工作区 - 创建一个新工作区
-
删除工作区 - 删除一个工作区
-
压缩图标 - 在工作区中压缩图标
-
刷新所有窗口 - 用您所做的任何更改更新所有窗口
-
切换前面板 - 在前面板的打开和关闭两种状态之间切换
-
传送键 - 已定义的传送键将覆盖全部现有的热键。切换传送键热键,在开/关模式之间切换。
“工作区名称”列表框包含前面板中显示的工作区名称。它还包含一个系统标识符,以免创建重复的工作区名称。只有当左边的工作区功能列表需要一个工作区变量时,才启用“工作区名称”列表框。如果您正在创建一个新热键,“工作区功能”列表框中的第一个选项已被选中。
-
-
步骤 3,在文本字段内,键入您选择作为热键的击键。
要确定热键的有效区域,单击““显示详细信息”。
-
(可选)指定热键的活动区域。
-
所有区域 - 创建的热键比应用程序指定的热键优先。
-
仅在应用程序窗口中 - 热键仅在应用程序窗口中有效
-
仅在桌面上 - 热键仅在显示器背景中有效
-
-
单击“保存新热键”。
-
单击“取消”关闭对话框。
-
在“热键编辑器”主窗口中,从“文件”菜单中选择“保存”。
这将激活该热键。
创建完一个热键后,可以开始创建另一个新热键,不必退出当前的“编辑键”对话框。
创建多显示器管理功能热键
-
在“热键编辑器”窗口中,单击“新建”。
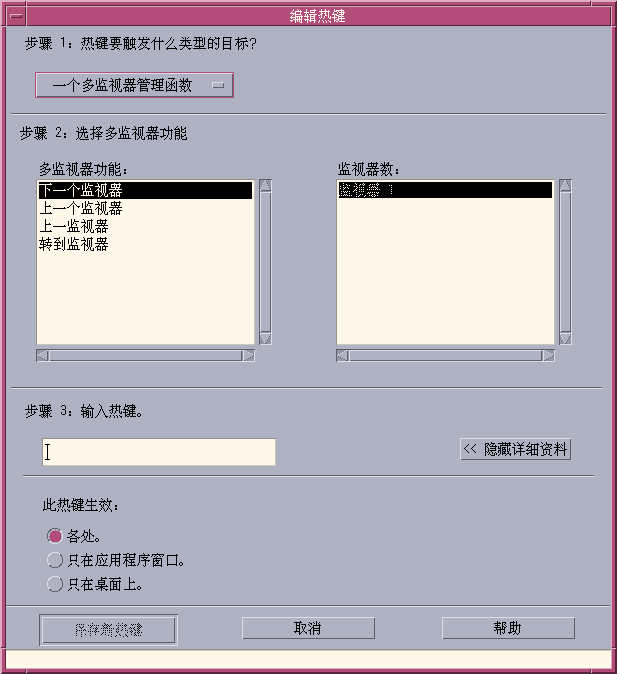
-
步骤 1,从下拉式菜单中,选择多显示器管理功能。
-
步骤 2,在多显示器功能中选择一个选项:
-
下一个显示器 - 移动到下一个显示器
-
上一个显示器 - 移动到上一个显示器
-
最后一个显示器 - 移动到最后一个显示器
-
转到显示器 - 移动到指定的显示器
“多显示器功能”列表框包含显示器功能。“显示器编号”列表框包含桌面上可用的显示器的列表。
如果您正在创建一个新热键,在“多显示器功能”列表框中的第一个选项已被选中。
-
-
步骤 3,在文本字段中,键入您选择作为热键的击键。
要确定热键的活动区域,单击“显示详细信息”。
-
(可选)指定热键的活动区域。
-
所有区域 -创建的热键比应用程序指定的热键优先
-
仅在应用程序窗口中 - 热键仅在应用程序窗口中有效
-
仅在桌面上 -热键仅在显示器背景中有效
-
-
单击“保存新热键”。
-
单击“取消”关闭对话框。
-
在“热键编辑器”主窗口中,从“文件”菜单中选择“保存”。
这将激活该热键。
创建完一个热键后,可以开始创建另一个新热键,不必退出当前的“编辑键”对话框。
编辑热键
您可以编辑热键以更改或修改目标事件。已编辑的热键将替代当前定义的热键。覆盖现有的热键之前,“热键编辑器”不会警告您。
为应用程序、操作或文档编辑热键
-
在“热键编辑器”窗口,双击热键。
或者,选择热键并单击“打开”。
“编辑键”对话框打开,其中显示了热键的详细说明。
-
步骤 1,从下拉式菜单中选择“应用程序、操作、文档”。
若要更改该热键将触发的目标的类型,可以从下拉式菜单中选择适当的选项。
-
步骤 2,确定该热键将影响的目标。
-
步骤 3,在文本字段中,键入您选择将取代当前定义的热键的击键
要确定热键的有效区域,单击“显示详细信息”。
-
(可选)修改目标事件的活动区域和目标事件的路径。
除非指定,否则热键在任何区域都有效。如果目标事件不存在拖放选项,您还可以修改热键目标的名称或路径。
-
单击“更新”。
-
单击“取消”关闭对话框。
-
在“热键编辑器”主窗口中,从“文件”菜单中选择“保存”。
这将激活该热键。
在同一“编辑键”对话框中不能编辑多个热键。编辑完当前的热键并关闭“编辑键”对话框之后,才能选择并打开下一个准备编辑的热键。
编辑工作区管理功能热键
-
在“热键编辑器”窗口,双击热键。
或者,选择热键并单击“打开”。
“编辑键”对话框显示该热键的详细说明。
-
步骤 1,从下拉式菜单中选择“工作区管理功能”。
要更改热键将触发的目标类型,从下拉式菜单中选择适当的选项。
-
步骤 2,在“工作区功能”中选择一个选项:
-
上一个工作区 - 移动到上一个工作区
-
下一个工作区 - 移动到下一个工作区
-
转到工作区 - 移动到指定的工作区
-
创建工作区 - 创建一个新工作区
-
删除工作区 - 删除一个工作区
-
压缩图标 - 在工作区中压缩图标
-
刷新所有窗口 - 用您所做的任何更改更新所有窗口
-
切换前面板 - 在前面板的打开和关闭两种状态之间切换
-
传送键 - 已定义的传送键将覆盖所有现有的热键。切换传送键热键,在开/关模式之间切换。
“工作区名称”列表框包含前面板中显示的工作区名称。“工作区名称”列表框包含一个系统标识符,以防创建重复的名称。只有当左边的工作区功能列表需要工作区变量时,才启用“工作区名称”列表框。
-
-
步骤 3,在文本字段中,键入您选择将取代当前定义的热键的击键。
-
(可选)指定热键的活动区域。
-
所有区域 - 创建的热键比应用程序指定的热键优先
-
仅在应用程序窗口中 - 热键仅在应用程序窗口中有效
-
仅在桌面上 - 热键仅在显示器背景中有效
-
-
单击“更新”。
-
单击“取消”关闭对话框。
-
在“热键编辑器”主窗口中,从“文件”菜单中选择“保存”。
这将激活该热键。
在同一“编辑键”对话框中不能编辑多个热键。编辑完当前的热键并关闭“编辑键”对话框之后,才能选择并打开下一个准备编辑的热键。
编辑多显示器管理功能热键
-
在“热键编辑器”窗口,双击热键。
或者,选择热键并单击“打开”。
“编辑键”对话框显示该热键的详细说明。
-
步骤 1,从下拉式菜单中,选择“多显示器管理功能”。
要更改热键将触发的目标类型,从下拉式菜单中选择适当的选项。
-
步骤 2,选择热键将影响的目标:
-
下一个显示器 - 移动到下一个显示器
-
上一个显示器 - 移动到上一个显示器
-
最后一个显示器 - 移动到最后一个显示器
-
转到显示器 - 移动到指定的显示器
多显示器功能列表框包含显示器功能。显示器编号列表框包含桌面上可用的显示器的列表。
-
-
步骤 3,在文本字段中,键入您选择将取代当前定义的热键的击键。
-
(可选)指定热键的活动区域。
-
所有区域 - 创建的热键比应用程序指定的热键优先
-
仅在应用程序窗口中 - 热键仅在应用程序窗口中有效
-
仅在桌面上 - 热键仅在显示器背景中有效
-
-
单击“更新”。
-
单击“取消”关闭对话框。
-
在“热键编辑器”主窗口中,从“文件”菜单中选择“保存”。
这将激活该热键。
在同一“编辑键”对话框中不能编辑多个热键。编辑完当前的热键并关闭“编辑键”对话框之后,才能选择并打开下一个准备编辑的热键。
删除和恢复热键
可以删除和恢复热键。还可以选择反转已编辑热键的原始设置。
删除热键
撤消上一个操作
恢复上一个操作
恢复为上一个热键
- © 2010, Oracle Corporation and/or its affiliates