第 23 章 电源管理
本章概述 Power ManagementTM 并讲解使用此 SolarisTM 发行版时应用于系统的缺省功能。本章还讲解如何定制“电源管理”功能。
电源管理的意义
减少计算机使用的电量可以降低电力成本,并且可以减少控制计算机温度所需做的工作。降低电源损耗也可以延长硬件的有效使用寿命。
美国环境保护署 (EPA) 已经为计算机产品制定了 Energy Star® 标准。 其他国家也颁布了类似的能源效率标准。为了达到这些标准要求,硬件产品在设计上都需要高效使用电源。
Solaris 操作环境中提供的电源管理软件与硬件配合使用,全面降低了电源损耗。在某些情况下,您的工作站可能需要此软件来达到适用于该硬件的“能源之星”标准要求。
注意:
作为“能源之星”合作伙伴,Sun Microsystems, Inc. 已确定在包装箱或产品上有“能源之星”符号的硬件产品将达到能源效率的“能源之星”标准。
电源管理的类型
电源管理软件使您可以使用两种方法降低电源损耗:“设备电源管理”和“挂起 - 恢复”。
设备电源管理
当没有设备执行功能时,“设备电源管理”自动降低设备的用电量。磁盘驱动器、显示器、适配器甚至 CPU 都能提供这种节电功能。设备电源管理的作用对于计算机用户是透明的。整个系统仍然在运行中,并且能够响应来自设备的服务请求。需要时,这些设备能够在几秒钟内增加供电,以提供完全服务。
挂起 - 恢复
“挂起 - 恢复”是一种快捷方便的功能,它使您可以关闭系统电源而不丢失当前活动的状态。使用这种功能时,工作区和文件在系统电源关闭时被保存,并在系统通电后恢复为同一状态。例如,如果您在修改文档的过程中决定离开,可以使用“挂起”功能关闭系统电源,您的工作会话将会自动保存。下次接通系统电源时,“恢复”功能使您的工作以您关闭电源时的状态显示。无论是通过电源管理软件的“自动关机”还是通过击键手动关机,“挂起 - 恢复”功能都会保存系统在关机时的状态的检查点信息。
“挂起 - 恢复”功能能够以下列方式在系统中工作:
-
在某些符合“能源之星 2.0”标准的系统中自动使用“挂起 - 恢复”功能。
-
您可以随时使用键盘来挂起或恢复系统。使用“挂起-恢复”功能 中说明了具体的操作步骤。
-
Dtpower 软件可以用来在指定的时间自动激活“挂起 - 恢复”。
对于执行不应中断的工作的系统,不要使用“系统电源管理“。中描述了不应选择使用“挂起 - 恢复”功能的情况。
电源管理功能的硬件支持
所有 SPARC 工作站都可以使用电源管理软件的某些功能。 但是,某些功能只能在特定类型的硬件上使用。一些缺省的电源状态因系统类型的不同而不同。
下一节描述了硬件支持的“电源管理”功能,以及第一次在硬件上使用此 Solaris 发行版时将会生效的缺省值。
注意:
运行 Solaris 操作环境的 Intel 硬件不支持“电源管理”。
不同硬件系统的电源管理功能
硬件的节电能力和 Solaris 操作环境提供的软件都支持“电源管理”功能。系统所处的节电模式的确切性质取决于硬件,以及该硬件是否符合“能源之星”标准。若要确定系统所符合的“能源之星”版本,请使用 prtconf -vp | grep energystar 命令。
支持“电源管理”功能的硬件提供下文中讨论的功能。
符合“能源之星 3.0”标准的系统
符合“能源之星 3.0”标准的 SPARCTM 硬件通过进入低耗电模式降低电源损耗,设备能从低耗电模式自动恢复全部操作。此类硬件可以关闭显示器和帧缓存器、降低磁盘转速和显著降低设备空闲时的电源损耗 — 同时使系统保持运行和随时可用的状态并且在网络上可见。系统中出现作业时,无论是通过 cron 进程,还是通过网络的外部命令,设备和其他硬件都能在几秒钟内快速恢复为完全电源模式。
符合“能源之星 2.0”标准的系统
符合“能源之星 2.0”标准的 SPARC 硬件并不具备进入低耗电模式的能力。相反,系统在指定的空闲分钟数后完全关闭。 但是,显示器除外。显示器具备进入低耗电模式的能力并且可继续运行。 重新启动时,系统将用几分钟时间重新引导。
不符合“能源之星”标准的系统
在不符合“能源之星”标准的系统中,只有显示器可以执行电源管理。其他任何设备都不能执行电源管理。
系统体系结构区别和缺省设置
工作站的 SPARC 体系结构决定了哪些“电源管理”功能可用。 “电源管理”功能中的缺省行为因系统而异,详见表 23–1中的介绍。
若要确定系统的体系结构,请使用uname -m命令。
如果您使用的是本手册中未介绍的 Sun MicrosystemsTM 公司生产的硬件,请参阅此 Solaris 发行版的“Sun 硬件平台指南”。Sun 硬件平台指南 可能包含有关“电源管理”如何在系统中运行的附加信息。
表 23–1 不同 SPARC 体系结构中的电源管理功能
注意:
SPARCstationTM Voyager 是一种 sun4m 体系结构系统,但是此 Solaris 发行版不支持它。
电源管理软件
在大多数情况下,缺省的“电源管理” 设置应该够用。然而,如果想更改缺省设置,可以通过Dtpower 电源管理软件来完成。
Dtpower 软件
Dtpower 启动一个图形用户界面 (GUI),该界面允许您更改节能模式。 Dtpower 还使您能够指定设备(包括显示器和磁盘驱动器)和系统进入节电模式后的不活动时间段。
您还可以使用 Dtpower GUI 来设置激活“挂起 - 恢复”功能(通过 Dtpower 配置时称为“自动关机”)的时间。例如,您可以设置 “自动关机” 功能只在您的正常工作时间之后激活。 在 sun4u 体系结构工作站中,您还可以激活 Dtpower 软件的 “自动唤醒” 功能,此功能将在 “自动关机” 之后的某个特定的时间启动系统。
节能模式
管理系统电源的最简单方法是选择由 Dtpower 程序提供的三种节能模式之一:
-
标准 — 对所有支持电源管理的设备都使用电源管理
-
最小 — 仅对显示器使用电源管理
-
禁用 — 不使用电源管理
除了这三种模式之外,您也可以创建一种定制的电源模式,详见定制电源模式中的讨论。
基本 Dtpower 设置和配置
本节描述 Dtpower GUI 和关联的 惯例。 本节还阐释 Dtpower 的预设节能模式。
访问 Dtpower
在以前的发行版中,需要超级用户权限来启动 Dtpower 然后编辑配置。 在此次发行的版本中,有很多方法可以启动程序,所有的方法都使您能够更改配置。
注意:
如果您不能访问 Dtpower 以编辑配置,可能是因为您没有正确的权限。有关详细信息,请参阅 dtpower(1M) 手册页。
如果 Dtpower 已经在运行,则程序可能出现在桌面上,如下面的图标所示:
图形 23–1 Dtpower 图标
通过 CDE 工作区启动 Dtpower
从“应用程序”启动 Dtpower
从命令行启动 Dtpower
注意:
由于系统要初始化,Dtpower 的启动需要一段时间。
Dtpower GUI 概述
基本的 Dtpower 窗口控制
每个 Dtpower 窗口都有一个或多个下列按钮:
-
三角形按钮表示下拉式菜单。在 Dtpower 基本窗口中,可以下拉“当前节能模式”框来显示电源管理的另外两个级别:“最小”和“禁用”。
-
“确定”使当前显示在窗口中的设置生效。
-
-
以前选择“确定”时所处的状态。
-
如果这是第一次运行 Dtpower,则为缺省值。
-
-
“更少”按钮可以缩小窗口以隐藏“更多”按钮显示的选项。
-
编辑按钮位于“快速编辑”选项卡中(请参阅图形 23–5)。“编辑”按钮打开一个窗口,在该窗口中,您可以配置“自动关机”和“自动唤醒”选项。
图形 23–2 Dtpower 基本窗口
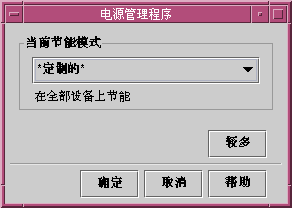
节能模式
为系统选择电源管理级别的最简单方法是选择一个预设的节能模式。 这些模式显示在 Dtpower 基本窗口中的“当前节能模式”框中。缺省模式是“标准”,如 图形 23–2中所示。
节能模式的实现取决于运行 Dtpower 的硬件的体系结构和“能源之星”的性能。
节能模式的实现取决于硬件的节电能力。除以下描述的模式之外,您还可以修改任何一种模式并将其保存为“定制”模式。有关创建定制节能模式的详细信息,请参阅定制电源模式。
可用的节能模式有:
-
“标准”模式 – 硬件的缺省“电源管理”设置确定“标准”模式的实现。例如,与“能源之星 3.0”兼容的 SPARC 平台通过让所有的设备进入节电模式来减少电源损耗。
-
“最小”模式 – 仅管理显示器的电源。 显示器在空闲 30 分钟后进入节电模式。 此模式不为任何其它设备执行电源管理。
-
“禁用”模式 – 无电源管理。此模式不为系统的任何组件执行电源管理。
选择一种节能模式
-
启动 Dtpower。
这将启动 Dtpower 基本窗口。
-
从“当前节能模式”框中的下拉式列表中,选择一种模式。
图形 23–3 节能模式的下拉式列表
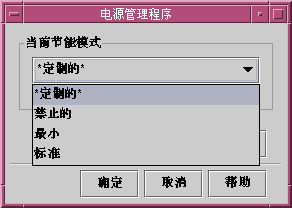
-
单击“确定”。
注意:下拉式列表中的一些模式可能会灰掉。 您可能没有必需的权限,因此无法选择这些模式。
定制电源模式
本章讲解如何创建定制电源模式,以覆盖 Dtpower 软件中的预设模式。
您不能覆盖系统提供的模式,但是可以创建一个 定制模式。 当您更改系统提供的模式时,一种被称为 “定制” 的新模式就产生了。当您编辑另一模式时,第一个定制模式被新的模式覆盖。因此,任何时候都只能保存一个定制模式。
如果您重新引导系统,“定制”模式将保留为缺省模式。“定制”模式只在系统中保留到您选择三种预设模式之一时为止。 当您选择一种预设模式时,“定制”模式将从可用模式的下拉式列表中被删除。
整个系统的电源管理
系统空闲时间定义 CPU 和连接到系统的设备在关闭电源前必须处于空闲状态的时间长度。 尽管可以使用 GUI 为所有的设备和 CPU 仅指定一个空闲时间,但是空闲每个设备的时间是分别计算的。 例如,若系统有两个外部硬盘驱动器,并且您仅使用其中的一个,那么,另一个将在 30 分钟的空闲时间后进入节电模式。第一个驱动器在 30 分钟的空闲时间后单独进入节电模式。
有关为每个设备配置不同空闲时间的信息,请参阅 power.conf(4) 手册页。
更改系统电源管理
-
启动 Dtpower。
这将启动 Dtpower 基本窗口:
图形 23–4 Dtpower 基本窗口
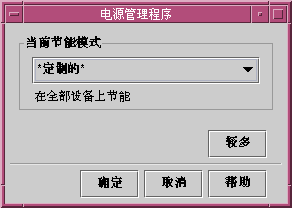
-
在 Dtpower 基本窗口中,选择“更多”按钮。
显示出“快速编辑”选项卡。
图形 23–5 快速编辑选项卡
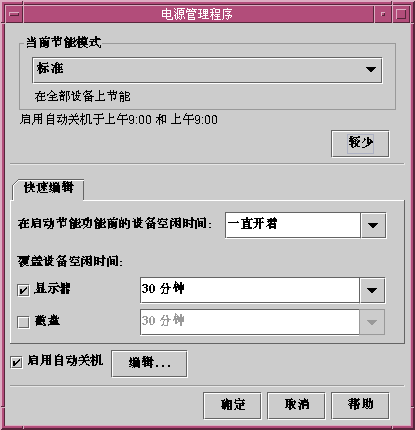
-
在“启动节能功能前的设备空闲时间”的下拉式列表中,选择希望在关机前所有设备处于空闲的时间长度。
您还可以输入系统空闲时间。
显示器电源管理
您可以通过 Dtpower GUI 将整个系统电源管理覆盖为显示器电源管理。当更改显示器电源的空闲时间时,只有显示器电源的空闲时间发生变化。 所有其它设备和系统的空闲时间保留为“缺省系统空闲时间”框中指定的空闲时间。
当屏幕变成空白时,有些显示器可以关闭,然后当您再次使用计算机时再打开。 有些显示器仅黑屏显示,但并不关机。
具有两个显示器的工作站的电源管理也是通过 Dtpower 处理的。在这种情况中,两个显示器接受相同的空闲时间设置。
注意:
在 Solaris 操作环境的某些较早版本中,显示器的电源管理通过窗口系统的屏幕保护程序选项处理,而不是通过 Dtpower 程序。 现在已不再是这样。现在,显示器、磁盘驱动器和系统电源的电源管理都是通过 Dtpower 程序统一处理的。
更改显示器电源管理
-
启动 Dtpower。
这将启动 Dtpower 基本窗口。
-
在 Dtpower 基本窗口中,选择“更多”按钮。
显示出“快速编辑”选项卡。
-
选择“显示器 - 空闲后休眠时间”按钮。
显示器的空闲时间下拉式列表变为活动状态。
图形 23–6 磁盘空闲时间的下拉式列表
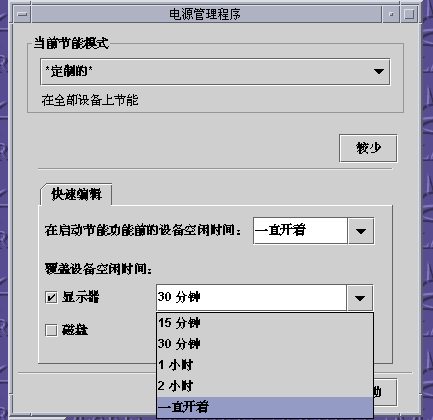
-
从空闲时间下拉式列表中选择时间,或者在编辑框中键入一个唯一值。
在键入的数字与单位之间必须留一个空格。根据适用的情况,将单位缩写为 秒 、分钟 或 小时。接受小数。例如,如果键入 1.5 小时, 则显示空闲时间将设置为 90 分钟。
如果您键入一个新值,该值将添加到列表中并且在下次使用下拉式列表时可用。该值将以您在编辑框中使用的格式显示。
-
单击“确定”。
重新激活显示器
这将恢复显示器电源,但是,您会发现屏幕被锁定。屏幕锁定选项是通过 CDE 中的“式样管理器”来设置的。 与电源管理软件的早期版本不同,现在的屏幕锁定已完全不 依赖于电源管理软件。如果屏幕被锁定,请输入口令以返回桌面。
磁盘驱动器电源管理
您可以像对显示器那样覆盖磁盘驱动器的电源管理。当您更改磁盘驱动器的空闲时间时,只有磁盘的电源管理设置发生变化。所有与系统连接的磁盘驱动器收到相同的空闲时间。所有其它设备和系统的空闲时间依旧保留“缺省系统空闲时间”框中指定的设置,请参阅图形 23–3。
有关为每个磁盘驱动器设置不同空闲时间的信息,请参阅 power.conf(4) 手册页。
更改磁盘驱动器电源管理
-
启动 Dtpower。
这将启动 Dtpower 基本窗口。
-
在 Dtpower 基本窗口中,选择“更多”按钮。
显示出“快速编辑”选项卡。
-
选择“磁盘驱动器 - 空闲后的休眠时间”按钮。
相应的空闲时间下拉式列表变为活动状态。
-
从空闲时间的下拉式列表中选择时间,或者在编辑框中键入一个唯一值。
在键入的数字与单位之间留一个空格。根据适用的情况,将单位缩写为 秒、 分钟 或 小时。 接受小数。例如,如果输入 1.5 小时 ,则磁盘驱动器空闲时间将设置为 90 分钟。
如果您输入一个新值,该值将添加到列表中并且在下次使用该下拉式列表时可用。该值将以您在编辑框中使用的格式显示。
-
单击“确定”。
使用“挂起-恢复”功能
-
可以使用“挂起-恢复”功能手动关闭系统,然后在同一工作状态下启动系统。
-
可以使用 Dtpower 程序管理系统电源,如指定希望桌面系统何时自动关闭。
-
可以激活或关闭“挂起-恢复”功能。
本节指出了 Dtpower 程序在 sun4m 体系结构台式机(如 SPARCstationTM 20)和在 sun4u 体系结构台式机(如 Sun UltraTM 1)上运行情况的差别。
注意:
Solaris 操作环境还提供命令行接口,以便系统管理员能够更改系统的缺省设置和空闲定义。 要了解详细信息,请参阅 power.conf(4) 手册页。
选择使用“挂起-恢复”
关闭桌面系统电源可能会影响涉及到机器的某些操作。本节列出了在台式机上使用系统“电源管理”功能之前应考虑的一些原则。
电子邮件问题
当机器挂起时,不向机器上的任何邮件假脱机文件发送邮件。通常,如果邮件不能传送达三天以上,则它被作为不能传送的邮件返回给发件人。
如果系统挂起了三天或更长时间并且机器上有一个本地邮件假脱机,则您不会收到邮件应用程序已经返回给发件人的信息。
邮件别名问题
当机器挂起时,该机器上的邮件别名对其他用户不可用。如果机器挂起时间足够长(通常为三天),则发送给该机器上一个别名的信息会返回给发件人。
远程登录问题
当机器挂起时,不能用远程拨入方式访问它。换句话说,即不能使用 rlogin(1) 连接到处于挂起状态的机器。
联网软件问题
“挂起-恢复”功能对联网应用程序有影响。在对等系统处于挂起状态并且不响应网络通信时,如果联网程序不能恢复,则该联网程序可能失败。
一个例子是当您从一个系统运行 Xhosted 应用程序而在另一个系统上显示该程序。如果“电源管理”软件使第二个系统挂起,则应用程序软件可能会失败。
Solstice AutoClient 问题
不要在使用 Solstice™ AutoClient™ 软件的机器上使用“挂起-恢复”功能。
ATM 问题
在 SunATM™ 设备上不支持“电源管理”软件。ATM 协议要求在能够传送数据前在两个端点(如工作站)之间建立呼叫。 呼叫的每一端都必须保持连接处于活动状态,所以,ATM 连接的任一端都不能使用“电源管理”软件先挂起稍后再恢复连接。
Cron 作业问题
系统恢复时,计划在“电源管理”软件将系统挂起期间运行的 cron 作业以下列方式处理:
-
系统挂起期间原计划最早运行的 cron 作业应在系统恢复后即刻运行。
-
原计划在系统挂起期间运行的后续 cron 作业不再运行。
正常情况下,cron 命令标识要运行的下一个作业并计算出运行此作业要等待的间隔。当系统恢复后,cron 命令计算第一个作业期满前的间隔,然后已排队的 cron 作业开始运行。然后 cron 进程重新检查 cron 作业队列。cron 进程只考虑执行时间尚未过去的作业,因此,运行时间在系统挂起期间内的任何附加作业将不再运行。
日历管理器问题
“日历管理器”软件并不显示台式机挂起时预定事件的弹出式窗口。
热应力问题
“电源管理”软件的目标是节省电能。您也应考虑到电源循环的增加对硬件整体可靠度的影响。
在sun4u 系统(如 Sun Ultra 1)的缺省状态下,“电源管理”软件处于活动状态。因此,这些机器上的“电源管理”系统对每一个因系统空闲而发生的自动电源循环请求进行评估。如果评估表明某一特定情况下电源循环产生的热冲击会降低硬件的可靠性,就会延迟此电源循环请求。
尽管有上述功能,您仍可以随时选择手动关闭 sun4u 系统。此检查功能避免了对硬件过多的自动电源循环请求。
手动挂起和恢复系统
“电源管理”软件包括一个快捷方便的功能,称为“挂起-恢复”。此功能可通过 Dtpower 程序的“自动关机”和“自动唤醒”功能在缺省情况下使用。您还可以按照本节中的下列步骤随时挂起和恢复系统。
传统的关闭系统可能非常耗时。同样,重新引导和安装工作区也要花一些时间。使用此“挂起-恢复”功能,您可以关闭系统并且自动保存所有当前未完成的工作。当启动系统时,保存的工作区被恢复。
您可以将系统挂起和关闭无限长的时间而不丢失数据。然而,系统挂起时有些外部操作(如接收邮件) 可能会受到影响。在使用“挂起-恢复”功能前,请阅读 选择使用“挂起-恢复”。
注意:
您可以通过使用“电源管理”软件中的“自动关机”功能自动挂起系统。若要手动挂起系统,请按照本节中的说明。
“挂起”可使您在不丢失系统当前状态情况下进行下列操作:
-
将系统从一个位置移到另一个位置。
-
关闭系统以节省能源。
注意:
如果您要重新配置系统,请不要使用“挂起”功能。无论何时您想重新配置系统,都必须关闭操作系统。
在挂起系统前,必须等待以下这些操作完成:
启动“挂起”和随后的“恢复”操作需要不到一分钟的时间。您可以通过以下几种方法来启动“挂起”:
-
使用电源键,然后响应提示。
-
使用 Shift 和电源键来挂起,不需要进一步提示。
-
使用诸如 Sun Ultra 5 和 Sun Ultra 10 之类的系统上前面的备用开关。
-
使用 CDE 桌面工作区菜单。
使用“键盘”来“挂起系统”
-
有关电源键位置的示例,请参阅 图形 23–7 和 图形 23–8。
图形 23–7 Sun 类型 5 和类型 6 键盘上的电源键位置的示例
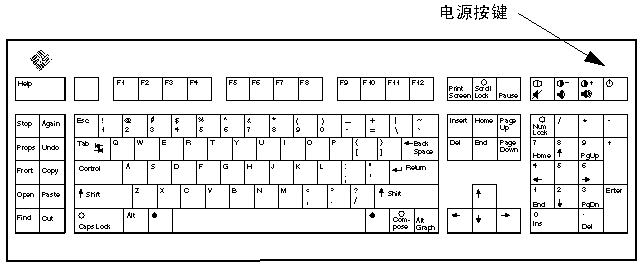
图形 23–8 Sun Compact 1 键盘 上的电源键位置

按电源键后,显示出图形 23–9中显示的确认窗口。
图形 23–9 用于“电源键挂起”的“缺省确认窗口”
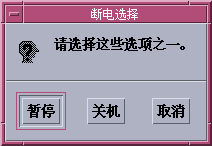
-
在确认窗口中选择“挂起”。
挂起将系统状态保存到磁盘,使您稍后能返回到当前系统环境。
关机将磁盘同步到中性状态并有效地关闭操作系统。这同运行 shutdown(1M) 命令的效果相同。
-
等待系统关闭。
-
关闭所有外部设备。
使用键盘直接挂起系统
禁用电源键
-
作为超级用户,编辑 /usr/openwin/lib/speckeysd.map 文件
# vi /usr/openwin/lib/speckeysd.map
-
注释掉两个以“SunPower”开头的行,将“#”作为第一个字符。
#SunPowerSwitch - $OPENWINHOME/bin/sys-suspen #SunPowerSwitchShift - $OPENWINHOME/bin/sys-suspend -n
-
保存已编辑的文件。
-
关闭并重新启动系统。
使用备用开关挂起系统
有些系统(如 Sun Ultra 5 和 Sun Ultra 10)的前面有备用开关。
-
处于窗口环境时按备用开关。
 小心:
小心:如果不处于窗口环境,按备用开关将立即关闭系统。
窗口环境中显示出 图形 23–10中所示的确认窗口。
图形 23–10 备用开关的缺省确认窗口
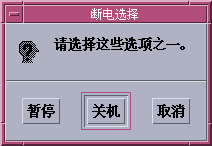
-
在确认窗口中选择“挂起”。
挂起将系统状态保存到磁盘,使您能够返回到当前系统环境。
关机将磁盘同步到中性状态并有效地关闭操作系统。这同运行 shutdown(1M) 命令的效果相同。
在备用开关窗口中,缺省值为“关机”。在按电源键时出现的类似窗口中,缺省值为“挂起”。
-
等待系统关闭。
-
关闭所有外部设备。
使用 CDE 挂起系统
-
将光标置于工作区中并按住菜单按钮。
显示“工作区”菜单。
-
从“工作区”菜单中选择“挂起系统”。
显示“挂起”确认窗口,如 图形 23–9所示。
-
在确认窗口中选择“挂起”。
-
等待系统关闭。
-
关闭所有外部设备。
外部设备包括磁盘驱动器、打印机,或其他串、并行外设。有关外部设备的说明,请参见随设备提供的手册。
使用 sys-suspend 命令启动“挂起”
注意:
您无须运行窗口系统(如 CDE)以使 sys-suspend shell 命令运行,也无须是超级用户。
-
在提示符下,启动系统挂起进程:
example% /usr/openwin/bin/sys-suspend
显示“挂起”确认弹出式窗口,如 图形 23–10中所示。若窗口系统没有运行,则执行该命令时不显示确认弹出式窗口。
-
单击“挂起”。
-
等待系统关闭。
-
关闭所有外部设备。
恢复挂起的系统
系统自动关机和自动唤醒控制
使用 Dtpower 程序,您可以指定系统自动关闭的时间。此功能称为“自动关机”。如果您有 sun4u 台式机,还可将系统设置为在指定时间自动启动。此功能称为“自动唤醒”。
注意:
在更改“自动关机”设置前请阅读 选择使用“挂起-恢复”。
“自动关机”使用“挂起”功能自动关闭系统电源。当系统再次开机时,它将恢复成挂起时所处的状态。
通过 Dtpower 窗口,可以激活或取消“自动关机”和“自动唤醒”功能。还可以指定下列值:
-
在“自动关机”试图挂起系统前的空闲时间分钟数
-
每天可能发生“自动关机”的开始和结束时间。若指定的开始时间与结束时间相同,“自动关机”可在一天中的任何时候发生。请参见图形 23–11 。
-
系统在被“自动关机”挂起后自动开机和恢复(自动唤醒)的时间。此功能只在 sun4u 桌面系统上才可用。
图形 23–11 所有日期的“自动关机配置”
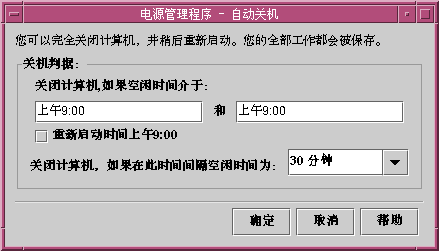
注意:
手动挂起系统后不会发生“自动唤醒”。 “自动唤醒”只能发生在“自动关机”之后。
设置“自动关机”的空闲时间
-
启动 Dtpower。
注意:即使闲置时间设为不到五分钟,也不会在不到五分钟之内连续执行“自动关机”。
-
在 Dtpower 基本窗口中,单击“更多”。
扩大窗口以显示“快速编辑”选项卡。
-
在“快速编辑”选项卡中,单击“启用自动关机”。
-
单击“编辑”。
显示“自动关机”窗口。
图形 23–12 自动关机窗口
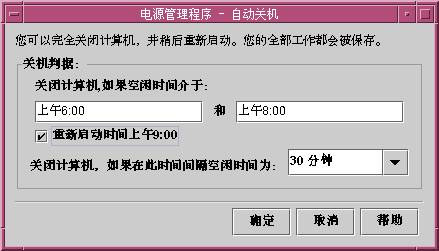
-
输入希望“自动关机”功能开始启用的时间。
-
输入希望停止使用“自动关机”功能的时间。
-
在“关闭计算机,如果在此间隔期间空闲时间为:”数值框中,输入计算机关机前必须空闲的时间。
在 图形 23–12中,在下午 6:00 和上午 8:00 之间空闲半小时之后就会“自动关机”。
-
当显示了所需的所有设置时,单击“确定”。
如果要舍弃显示的设置,选择“取消”。当前有效的设置显示在窗口中。
禁用自动关机
启用自动唤醒
注意:
仅在 sun4u 桌面系统上可用“自动唤醒”功能。
-
启动 Dtpower。
-
在 Dtpower 基本窗口中,单击“更多”。
这将扩大窗口以显示“快速编辑”选项卡。
-
在“快速编辑”选项卡中,选中“启用自动关机”。
-
单击“编辑”。
显示“自动关机”窗口。
-
设置“自动关机”的空闲时间。
请参见 设置“自动关机”的空闲时间。
-
选中“在<时间>重新启动”按钮。
计算机重新启动的时间是您为“自动关机”指定的第二个时间。
禁用自动唤醒
-
启动 Dtpower。
-
在 Dtpower 基本窗口中,单击“更多”。
这将扩大窗口以显示“快速编辑”选项卡。
-
在“快速编辑”选项卡中,取消选取“启用自动关机”。
-
单击“编辑”。
显示“自动关机”窗口。
-
取消选取“在<时间>重新启动”按钮。
退出 Dtpower
电源键问题疑难解答
电源键不能挂起系统时应采取的措施
-
% ps -eaf | grep speckeysd
如果产生的信息结果没有列出 /usr/openwin/bin/speckeysd,则需要启动键处理守护程序。
-
如有必要,成为超级用户并启动键处理守护程序:
% /usr/openwin/bin/speckeysd
挂起失败疑难解答
当系统挂起失败时,出现报警。根据问题的原因,在弹出窗口中显示的实际信息可能有所不同,但“挂起失败”窗口将与下图相似。
图形 23–13 挂起失败窗口
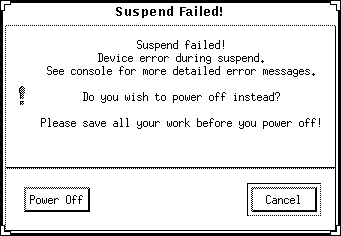
当出现任何“挂起失败”窗口时,单击窗口底部的按钮之一:
-
正如挂起操作常做的一样,“关闭电源”将电源切断,但不保存当前的操作状态。
-
“取消”取消挂起请求,硬件继续处于加电状态。
对设备挂起失败的响应
-
当出现“挂起失败”窗口并显示 Device error during suspend的字样时,选择“取消”。
如果尚未保存您的工作,立即将其保存。在再次尝试挂起系统时,进行以下修正操作:
-
在工作区的控制台窗口查找更多信息。
问题的原因可能是设备不受支持,或者设备执行了不可恢复的活动。
如果由控制台信息指定的设备在执行不可恢复的活动,则停止该活动,并再次尝试挂起。
如果系统包括了缺省配置之外的设备,则这些设备可能不支持“挂起”功能。在此情况下,继续下一个步骤。
-
在再次尝试挂起之前,必须尝试卸载设备驱动程序。执行下列步骤:
因为下列原因之一,您不能卸载驱动程序:
在此情况下,请与系统管理员联系。
-
再试一次“挂起”。
-
如果“挂起”成功,系统保存活动并成功关闭。
-
如果“挂起”不成功,就会再次显示报警窗口。在此情况下,继续下一步骤。
 小心:
小心:如果还没有保存您的工作,请保存。
-
-
选择“关闭电源”。
如果错误依然存在,可以挂起系统。可以选择“关闭电源”正确地关闭系统,不破坏文件系统。 电源再度接通时,系统自动重新引导。
数据不 保存,除非您手动保存数据。
如果选择“关闭电源”且命令失败,系统不会支持软件关闭电源。 此时显示报警窗口,给出关闭电源失败的相关信息,如下图所示:
图形 23–14 关闭电源失败弹出式窗口
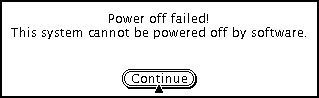
-
选择“继续”。
由于安装的不是类型 5 键盘或过时的系统 PROM,系统可能不支持软件关闭电源。如果安装的确是类型 5 键盘,则应与系统供应商联系以对系统 PROM 升级。
另外,某些 sun4m 体系结构系统因不支持软件关闭电源,而在挂起操作后出现 OpenBootTM PROM 提示。
-
如果还没有保存您的工作,请保存。
-
停止操作系统。
-
通过将系统后面板上的电源开关打到关闭 (0) 位置来关闭电源。
注意:如果可能,获得并安装支持“挂起”功能的设备驱动程序,以解决该设备未来的问题。
对进程挂起失败的响应
-
选择“取消”,当“挂起失败”窗口出现,并显示下列信息时:Process cannot be stopped
如果尚未保存您的工作,立即将其保存。再次尝试挂起。
-
在“工作区”的“控制台”窗口查找更多的信息。
如果进程是实时进程或者进程正在执行某些特殊的网络操作,该进程可能拒绝按正常的方式挂起。在大多数情况下,这只是暂时的,可以通过重试“挂起”来纠正。
然而,如果问题仍然存在,则停止该违例进程(如控制台信息中所指定的),重试挂起。
-
再试一次“挂起”。
-
如果“挂起”成功,系统则保存您的活动并关闭电源。
-
如果“挂起”不成功,就会再次显示报警窗口。
 小心:
小心:如果还没有保存您的工作,请保存。
-
-
选择“关闭电源”。
数据不 保存,除非您手动保存数据。
电源再度接通时,系统自动重新引导。
针对异常情况采取的措施
-
选择“取消”,当“挂起失败”窗口出现,并显示下列信息时:Abnormal condition during suspend,
在重试挂起以前,必须先采取纠正操作。
如果尚未保存您的工作,立即将其保存。
-
在“工作区”的“控制台”窗口查找更多的信息。
通过检查控制台错误信息,有可能采取进一步的纠正操作。
-
再试一次“挂起”。
-
如果“挂起”成功,系统则保存您的活动并关闭电源。
-
如果“挂起”不成功,就会再次显示报警窗口。在此情况下,继续下一步骤。
 小心:
小心:如果还没有保存您的工作,请保存。
-
-
选择“关闭电源”。
数据不 保存,除非您手动保存数据。
电源再度接通时,系统自动重新引导。
磁盘空间不足疑难解答
执行挂起命令时,系统产生一个状态文件来保存当前的系统状态。如果包含该状态文件的文件系统已满,出现一个“挂起失败”窗口,显示如下信息:
“挂起”需要更多磁盘空间用于状态文件。
针对此信息执行以下步骤。
响应磁盘空间限制
-
选择“取消”。
在重试挂起以前,必须先采取纠正操作。
如果尚未保存您的工作,立即将其保存。
-
在“工作区”的“控制台”窗口查找更多的信息。
必须有至少 10 兆字节的可用空间。在重试挂起前,先清理分区。另一个解决办法是将状态文件的位置更改到一个有足够空间的文件系统上,如 power.conf(4) 手册页所示。
如果需要的话,请与系统管理员联系以获得协助。
-
再试一次“挂起”。
-
如果“挂起”成功,系统则保存您的活动并关闭电源。
-
如果“挂起”不成功,就会再次显示报警窗口。在此情况下,继续下一个步骤。
 小心:
小心:如果还没有保存您的工作,请保存。
-
-
选择“关闭电源”。
数据不 保存,除非您手动保存数据。
电源再度接通时,系统自动重新引导。
禁用屏幕锁定
缺省情况下,在“恢复”之后会调用系统的屏幕锁定。要在使用电源键来“挂起”以前,可采用以下步骤来禁用屏幕锁定。
注意:
无法禁用由“自动关机”引起的屏幕锁定。这是一项安全功能。它确保了当系统恢复时,只有知道口令的人才能访问您的工作会话。
使用电源键挂起后禁用屏幕锁定
- © 2010, Oracle Corporation and/or its affiliates
