附录 E 供残疾人士用户使用的辅助功能
许多残疾人士用户在计算机上使用标准键盘和鼠标时有困难。他们可能觉得很难或者不可能同时按住两个键(以键入大写字母或控制字符)、使用鼠标或者准确键入。
AccessX 是 CDE 的扩展,它使残疾人士可以更容易地使用键盘和在屏幕上移动指针。通过运行 AccessX,可以:
-
使 Control、Shift、Alt 和元键保持被按下并有效,同时按下另一个键,这样可以键入大写字母、Control-C、Alt-M,等等。 (参见 粘滞键。)
注意:不是所有的键盘都有全部这些键。例如,在一些键盘上 Control-Alt 取代了元键。
-
使用数字小键盘模仿鼠标。在屏幕上移动指针和执行鼠标按钮操作全都可以从键盘来完成。(参见 鼠标键。)
-
当激活或停用某些键时,使计算机发出蜂鸣声。 这样,视力不好的人就可以知道发生了什么,例如大写键是否打开了。(参见 切换键。)
-
如果您在快速释放键方面有困难,则防止键重复。 (参见 重复键。)
-
防止您意外击中的键输入到系统中。(参见 慢速键。)
-
使键按预想的接受输入,即使您不能稳定地按住该键。(参见 回弹键。)
启动 AccessX
如果您已经调出 CDE,但是屏幕上仍然没有 AccessX 窗口,则请在命令窗口中键入 accessx &。
如果您正在运行 AccessX,并且希望 AccessX 窗口在您启动 CDE 时自动出现,请从 CDE 主(背景)菜单的“公用程序”子菜单中选择“保存工作区”。
AccessX 主窗口
图形 E–1 AccessX 主窗口
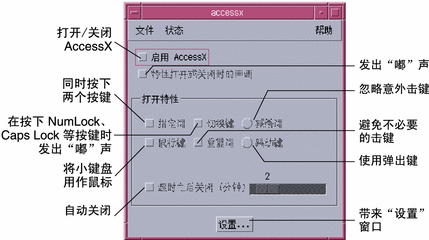
显示按钮和键的状态
从“状态”菜单可以显示两个窗口,它们提供了鼠标按钮和某些键的状态。“粘滞键”状态窗口指示是否按下 Control 或 Shift 这样的键。“鼠标键”状态窗口对于鼠标按钮有同样的作用。
要打开“状态”菜单,可以或者使用“菜单”鼠标按钮,或者按 F10 键和字母 s。使用箭头键可在菜单中移动。
图形 E–2 “状态”菜单
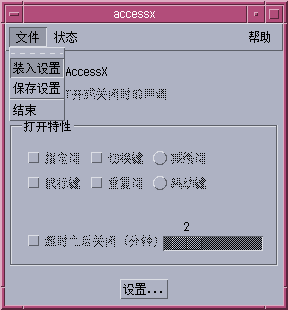
注意:
如果使用的是粘滞键或鼠标键,则最好显示该功能的状态窗口。否则,您可能会遇到意外的行为,会令您非常困惑。例如在粘滞键中,如果“锁定”Control 键,按字母 c 时向计算机发送的是 Control-C。“粘滞键”状态窗口会提醒您 Control 键是活动的。
启用或禁用功能时听到蜂鸣声
主窗口有一个标记为“在功能打开/关闭时发出声音”的复选框(参见 图形 E–1。)如果选中此框,则每当诸如粘滞键或慢速键这样的功能激活或停用时,计算机都会发出蜂鸣声。
设置自动关闭定时器
如果您同某个不使用 AccessX 的人共享计算机,您可能希望 AccessX 在一段时间没有人使用计算机后自动关闭。这样,您和在您之后使用计算机的人就不必记住关闭 AccessX。
要激活此超时功能,请选中“超时后关闭(分钟)”复选框。(参见 图形 E–1。)移动相关的滑块以设置 AccessX 等待多长时间没有输入后禁用自身。可以将此时间设置为从零到六分钟之间的任何值。
获得联机帮助
AccessX 有几个帮助窗口; 从主窗口的“帮助”菜单中选择您感兴趣的主题。要打开此菜单,可以或者使用“菜单”鼠标按钮,或者按 F10 和字母 h。 使用箭头键可以在菜单中移动。
图形 E–3 “帮助”菜单
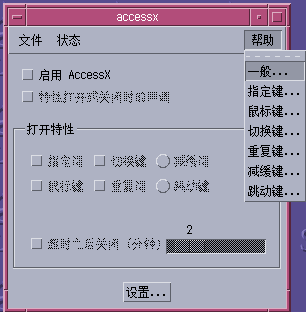
“设置”窗口
单击 AccessX 主窗口中的“设置”按钮可以显示“设置”窗口。该窗口显示各种 AccessX 功能的可调参数。这些参数将在涉及每个功能的部分讨论。
图形 E–4 AccessX“设置”窗口
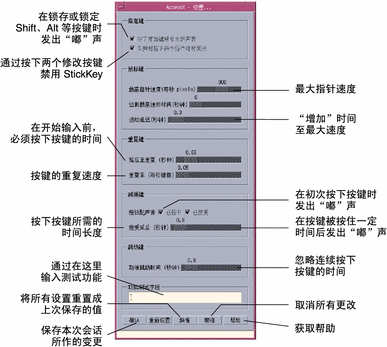
各个功能
粘滞键
许多残疾人士在同时按住两个键方面有困难,完成像 Control-D 或 Shift-鼠标单击这样的组合操作比较困难。打开粘滞键后,当您键入另一个键或单击鼠标按钮时,修改键(一般是 Shift、Alt、Control 键和元键)会保持有效。
打开和关闭粘滞键
有三种关闭粘滞键的方法:
-
在 AccessX 主窗口中选中“粘滞键”复选框。
-
按住一个修改键或任何其它键 —例如 Shift-x 或 Control-Shift(仅当您用 -accessx 选项启动了 OpenWindows 后有效)。
-
同时按下两个修改键(参见 粘滞键设置)。
锁存和锁定
粘滞键可以或者被 锁存,或者被锁定:
-
按一下修改键可以将其锁存。
在按非修改键之前,锁存键一直有效。假设您在打开粘滞键的情况下按 Control 键。它会在您按 l 键时保持“被按下”,给出 Control-L。当您按 l 后,Control 键立即“被释放”。
-
连续按两下修改键可以将其锁定。
在您再次按下它之前,它一直保持有效。例如,假设您想输入
:WR |
这时,可以按两下 Shift 以锁定它。然后按冒号键和字母 w 与 r。 要解除锁定 Shift,可以再次按下它。
可以调出“状态”窗口,查看锁存或锁定了哪些键。(参见 显示按钮和键的状态。)
粘滞键设置
无论何时按下修改键都听到峰鸣声
您可以让计算机在您每次按下修改键时(打开了粘滞键)都发出峰鸣声。 因为按这些键会将其锁存、锁定或释放,所以峰鸣可以有效地提醒您是否启用或禁用了修改键。 (在正常键入的过程中很容易忘记这一点。)
要启用此设置,请选中“设置”窗口中的“按下修改键时发出声音”复选框。(参见 图形 E–4。)
通过同时按下两个修改键禁用粘滞键
选中此框(位于“设置”窗口中)后,可以通过同时按下两个修改键禁用粘滞键(如 Control 和 Shift)。有些人觉得这种方法比用鼠标单击或按五下 Shift 更容易。
鼠标键
如果您使用鼠标有困难,请使用“鼠标键”使键盘上的数字小键盘模拟鼠标操作。您可以像使用鼠标那样在屏幕上移动指针,并且单击或按下鼠标按钮。
打开和关闭鼠标键
有两种打开和关闭“鼠标键”的方法:
-
在 AccessX 主窗口上选中“鼠标键”复选框
-
同时按下 Alt、Shift 和 Num Lock 键(只有当您已使用 -accessx 选项启动了 OpenWindows 后才有效。)
鼠标操作的键盘仿真
打开了“鼠标键”后,数字小键盘上的键有三种不同的功能:
-
键 1-4 和 6-9 在屏幕上移动指针。
-
5、+(加号)、0(零)和 .(小数点)键模拟点击和按下鼠标按钮。
-
/(斜线)、*(乘号)和 -(减号)键在不同的鼠标按钮之间切换键盘映射。
您可以调出“状态”窗口,查看当前按下了哪些鼠标键。
图形 E–5 数字小键盘的鼠标按钮等效键
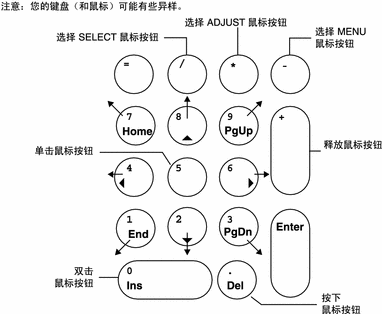
鼠标键设置
更改指针的最大速度
如果您在以所需的准确度移动指针方面有困难,可以减慢指针的速度。要更改指针的移动速度,请选中标记为“最大指针速度(象素/秒)”的框(参见 图形 E–4 。)将其滑块调整到所需的速度。速度的单位是象素/秒,可以介于 10 到 1000 之间。 [只有当鼠标键打开时,对指针速度的限制才有效。]
设置指针的“上升”速度
您可以设置指针多快达到最大速度(当设置了“鼠标键”时)。为此,可以调整标记为“达到最大速度的时间”的滑块(参见 图形 E–4。)这样一来,您就可以更加方便的按照自己的想法移动指针。可以将鼠标设置为最多用四秒达到全速。
切换键
许多键盘有在某些键激活时亮起来的指示灯 (LED)。例如 Caps Lock 键。当按下 Caps Lock 时,它的指示灯就亮了。
对于盲人或视力很差的人,这些指示灯的作用有限。“切换键”功能用作这类灯的听觉等效物。当您激活 Num Lock、Caps Lock 或 Scroll Lock 时,计算机发出一下峰鸣声。 当您停用该键时,计算机发出两下峰鸣声。
打开和关闭切换键
要打开和关闭此功能,请选中 AccessX 主窗口中的“切换键”复选框。
重复键
一些运动能力有限的用户在把手指(或嘴叼着的敲击棒)从键上快速拿开时很困难。例如,有时他们最终键入了 kkkkkkkkk,而实际上想键入的却是 k。打开了重复键后,必须将键按住一定的时间长度后它才开始重复。
打开和关闭重复键
有两种打开和关闭重复键的方法:
-
在 AccessX 主窗口中选中“重复键”复选框。
-
按住 Shift 键(任何一个)八秒钟的时间。
计算机会峰鸣四秒钟,通知您正在打开或关闭此功能。(仅当您已使用 accessx 选项启动了 OpenWindows 后才有效。)
注意:
按住 Shift 键八秒钟还会打开慢速键。
重复键设置
延迟重复的开始
您可以设置希望键在开始重复前被按下的时间量。此间隔可以是从十分之一秒到十秒之间的任何一个值。要设置此参数,请将“重复前延迟”滑块(参见 图形 E–4)移动到您希望键在重复前等待的秒数。
设置重复速率
您也可以设置重复速率。重复速率代表按下的键每秒重复的次数。速率范围从 0.1(即每个键十秒)到 10(即每秒十个键)。该值设置得越高,键的重复速度越快。 将此设置成较低的值可以使按下的键不重复或者不要重复得太快。
将“重复速率”滑块移到所需的值。(参见 图形 E–4。)
慢速键
在键入方面有困难的用户在试图键入时,通常会击中一个或多个错误的键。例如,当他们试图键入 t 时,却击中了 r。打开了“慢速键”后,只有那些被按住达最小的指定时间的键才被接受为输入。无意中击中的键不会被记录。
注意:
“慢速键”和“回弹键”不能同时激活。
打开和关闭慢速键
可以以下列任何一种方法打开和关闭“慢速键”:
-
在 AccessX 主窗口中选中“慢速键”复选框。
-
按住任何一个 Shift 键至少八秒钟。计算机会峰鸣四秒钟,通知您正在打开或关闭此功能。(仅当您已使用 -accessx 选项启动了 OpenWindows 后才有效。)
注意:
按住 Shift 键八秒钟还会打开重复键。
慢速键设置
设置通知式样
您可能想知道当“慢速键”激活时某个键的状态。这样,您就不必猜测按住键的时间长度是否足以使其被接受。
在“设置”窗口中有两个复选框(“被按下”和“已接受”),用来设置“慢速键”有效时您希望如何得到键的状态通知。通过选中这些框,您可以让计算机发出峰鸣声:
-
当键被初次按下时
-
当键被接受时
-
当键被初次按下时和当键被接受时
-
根本不峰鸣
设置接受延迟
接受延迟是您首次按下键与它被接受为输入之间的时间间隔。您可以使用“设置”窗口中的“接受延迟(秒)” 滑块来设置它。(参见 图形 E–4。)此延迟的范围为零到五秒。
回弹键
“回弹键”是用来帮助那些在按住键方面有困难的人,或者是那些在想按一次时却往往重复击键的人。“回弹键”将窗口系统设置为忽略快速重复地按下单个键。
注意:
“慢速键”和“回弹键”不能同时激活。
打开和关闭回弹键
要打开和关闭“回弹键”,请在 AccessX 主窗口中选中“回弹键”复选框。
回弹键设置
设置去抖动时间
去抖动时间是接受键的第二次按键之前必须经过的时间。
您可以用“去抖动时间(秒)”滑块来设置此间隔。 (参见 图形 E–4。)此延迟的范围为零到五秒。
AccessX 功能的击键
表 E–1 显示不同的 AccessX 功能及其关联击键。必须用 -accessx 选项启动了 OpenWindows 后才能使用这些击键。
表 E–1 功能及其击键|
功能 |
击键 |
|
|---|---|---|
|
打开或关闭“粘滞键”。 |
按五下 Shift。 |
|
|
关闭“粘滞键”。 |
同时按下两个修改键(如 Shift 和 Alt)。 注意: 必须从“设置”菜单打开此功能。 |
|
|
打开或关闭“鼠标键”。 |
Alt - Shift - Num Lock |
|
|
移动指针(当“鼠标键”打开时)。 |
数字小键盘上的1-4、6-9 键 |
|
|
|
单击 双击 按下 释放 |
5 0 . + |
|
选定 (mb1) 调整 (mb2) 菜单 (mb3) |
/ * - |
|
|
打开或关闭“重复键”。 |
按住 Shift 八秒钟(峰鸣四秒钟) |
|
|
打开或关闭“慢速键”。 |
按住 Shift 八秒钟(峰鸣四秒钟) |
|
- © 2010, Oracle Corporation and/or its affiliates
