在應用程式視窗中使用控制
視窗和對話方塊包含許多可協助您使用應用程式的控制。您可以用控制項來操作物件、作出選擇或鍵入資訊。
本節會介紹您在使用桌上管理系統時遇到的各類控制。以下為一份常見控制的清單:
-
捲動軸可讓您捲動視窗中顯示的內容。
按鈕
選擇按鈕以直接執行相關的指令或動作。例如,選擇「確定」按鈕可將任何改變套用至對話方塊上,並將其關閉。
許多作為捷徑的對話方塊自動將焦點定於「確定」按鈕上,因此您可以迅速地指定設定值,再按 Return 鍵以選擇「確定」。
選擇按鈕(滑鼠)
按一下按鈕。
選擇一個按鈕(鍵盤)
核取方塊和單選按鈕
選取核取方塊可以指定選項或設定值。您可以在一個群組中選取一個以上的核取方塊。
您也可以使用單選按鈕(有時候亦稱為選擇按鈕)指定選項或設定值,不過在一個群組中,您一次只能選取一個單選按鈕。
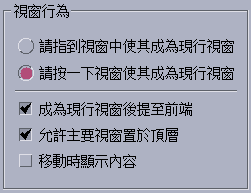
選取核取方塊或單選按鈕(滑鼠)
按一下想要選取的核取方塊或單選按鈕。
選取核取方塊或單選按鈕(鍵盤)
若想捲動視窗內容
視窗中所含的資訊通常會超過您一次能看到的資訊。您可使用視窗的捲動軸將視窗的內容帶入檢視中。

捲動(鍵盤)
使用調整器(鍵盤)
選取清單項目
選取的清單項目會以反白顯示。當您按一下按鈕(如「確定」)時,反白顯示的項目會被啟動。
選取清單項目(滑鼠)
-
按一下清單項目。
在多選清單中,當您按一下項目時,要同時按住 Shift 鍵。
若想取消選取一個項目,請在其上再按一下。
-
按一下按鈕,如「確定」。
在某些清單中,連按兩下某個項目代表選取該項目,並選擇預設的指令。
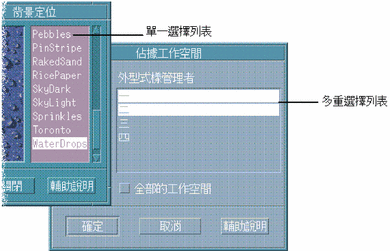
選取清單項目(鍵盤)
-
按 Tab 鍵移至清單中。
-
選取清單項目:
-
在單選清單中,使用箭號鍵來移到選擇位置。
-
在多選清單中,使用箭號鍵來移至第一個選擇,再按「Shift+ 向上箭頭」或「Shift+ 向下箭頭」。
若想取消選取一個項目,請按空格鍵。
-
-
按 Tab 鍵移至按鈕(如「確定」或「套用」)之上,再按 Return 鍵。
文字欄位
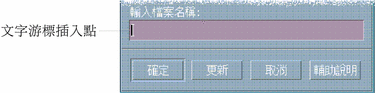
文字欄位會接受您鍵入的資訊。
將文字輸入欄位(滑鼠)
在欄位中輸入文字(鍵盤)
編輯欄位中的文字(滑鼠)
-
字元 - 從第一個字元拖曳到最後一個字元字元 - 從第一個字元拖曳到最後一個字元文字 - 連按兩下文字
文字 - 連按兩下文字
字行 - 按三下字行
多行 - 按四下欄位
若想取消選取文字,在視窗的空白區域按一下。
-
鍵入取代文字。
編輯欄位中的文字 (鍵盤)
- © 2010, Oracle Corporation and/or its affiliates
