基本的檔案管理技巧
開始使用「檔案管理員」之前,需要學習一些基本的技巧。「檔案管理員」內的每個圖示代表一個可以多方運用的物件,包括:
-
物件選項
-
拖曳及放下
-
使用即現式功能表
-
物件重新命名
-
取得物件的線上輔助說明
-
開啟物件
-
查看關於物件的資訊
物件選項
選取檔案或資料夾的圖示時,其名稱會反白。 「檔案管理員」功能表中的許多選項都可應用到目前選取的檔案或資料夾。「選取」功能表包含只影響現在選取物件的選項。功能表的內容會隨著選取檢視區內不同的物件而變更。
如果要同時移除多個檔案,或把一群組檔案移到新的資料夾,可選取多個檔案。請注意,選取多個物件時,「選取」功能表的「動作」部分會是空白的。
如果選取多個圖示,拖曳任何一個選取的圖示都會拖曳整個群組。「選取」功能表和只適用於單一物件的不同功能表指令,都處於非使用中。
提示 –
如果要取消選取圖示,請按下 Control 鍵,然後再選取那些圖示,這樣會取消選取群組中的那些圖示。
選取單一的檔案或資料夾(滑鼠)
按一下圖示。
選取單一的檔案或資料夾(鍵盤)
如果要取消選取檔案或資料夾,請選取另一個圖示,或按一下「檔案管理員」視窗內的一處空白區性。
選取多個檔案或資料夾(滑鼠)
把滑鼠從空白處「拖曳」到要選取的圖示,為該圖示建立一個方塊,然後放開滑鼠按鈕。
然後,按下 Control 鍵,以拖曳選取更多圖示。
選取「檔案管理員」內的圖示後,只要在「檔案管理員」的捲動窗格任何一處按一下或拖曳,都會取消選取那些圖示。可是,如果您在捲動窗格內按一下或拖曳前按下 Control 鍵,現存的選取會保留。這種方法非常適用於選取多個圖示時。
提示 –
當您要選取的圖示不是相互緊鄰的時候,請按一下滑鼠按鍵 1 來選取第一個圖示,然後按住 Control 鍵,按一下滑鼠按鍵 1 來選取其他圖示。
選取多個檔案或資料夾(鍵盤)
拖曳和放置檔案或資料夾
-
把滑鼠游標放到檔案或資料夾上。
-
按下並按住滑鼠按鈕 1。
-
拖曳圖示到要放置的位置。
-
放開滑鼠按鈕。
因此,放置物件的動作是按下、拖曳、放開。
若要中途取消拖曳,請於放開滑鼠按鈕前按 Esc。
圖 5–1 顯示正在拖曳物件的拖曳圖示
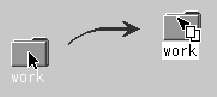
如果選取一個以上的圖示,只要拖曳任何選取的圖示,就能拖曳整個群組。
註解 –如果沒有滑鼠或其它游標裝置,便不能拖曳或放置物件。
基本的拖曳及放下工作
-
如果要移動檔案到另一個資料夾,請把檔案圖示放置在目標資料夾的圖示上;或者,如果來代碼與目標資料夾均已開啟,請把檔案圖示從來代碼資料夾的查看視窗拖曳及放下到資料夾查看視窗的背景。
-
如果要把檔案或資料夾圖示放在目前工作空間的背景放置上,可把檔案或資料夾圖示放置在視窗外的任何地方。桌上管理系統物件其實只是真實物件的參考文件,真實物件仍留在「檔案管理員」檢視內,並沒有變更。
-
如果要列印檔案,請把檔案圖示放置在「前方面板」的「印表機」控制(或「個人印表機」子面板內的其中一台印表機)。
-
如果要移除檔案或資料夾,請把檔案或資料夾圖示放置在「前方面板」的「檔案垃圾桶」控制。
如果嘗試把圖示放置在不支援放置物件的位置上,圖示會折回「檔案管理員」內或桌上管理系統上本來的位置。
顯示即現式功能表(滑鼠)
「檔案管理員」的每個物件均有即現式功能表。把游標放在個別檔案或資料夾物件界限以外的查看視窗位置上,「檔案管理員」視窗本身也會有可查看的即現式功能表出現。
顯示即現式功能表(鍵盤)
-
使用「跳格」和符號鍵移動選取部分至要顯示其功能表的圖示。
-
按 Shift + F10。
-
如果要從功能表選擇指令,請使用符號鍵選取指令,然後按 Return 鍵。
-
如果要不選擇指令而取消功能表,請按 Esc。
重新命名檔案或資料夾(滑鼠)
-
按一下圖示下面的名稱以選取檔案或資料夾的名稱。
-
鍵入新名稱。
-
按下 Return 鍵。如果在名稱欄位外按下之前未先按 Return 鍵,所作變更會消失。
如果要取消改變操作的名稱,請按 Esc。
註解 –無法重新命名動作。
重新命名檔案或資料夾(鍵盤)
-
使用「跳格」和符號鍵移至要改名的檔案或資料夾的圖示。
-
按「空格鍵」以反白(選取)圖示名稱。
-
從「選取」功能表選擇「改名」。
-
鍵入新名稱。
-
按下 Return 鍵。
如果要取消改變操作的名稱,請按 Esc。
取得檔案或資料夾的輔助說明
如果要求圖示的輔助說明,顯示的說明會描述與檔案或資料夾相關的資料類型。 這段說明見於資料類型定義內。
若要取得使用滑鼠的輔助說明:
-
選取檔案或資料夾,然後按 F1。
-
或者,把滑鼠指標放在物件上,並從物件的即現式功能表(於按滑鼠按鈕 3 時顯示)選取輔助說明。
-
或者,從「輔助說明」功能表選擇「關於項目」,然後按檔案或資料夾的圖示。
若要取得使用鍵盤的輔助說明:
-
使用「跳格」和符號鍵移至圖示,然後按 F1。
關於如何使用「輔助說明」的進一步資料,請參閱第 3章, 取得輔助說明。
查看檔案或資料夾的資訊
使用「資訊」對話方塊查看檔案或資料夾的資訊。
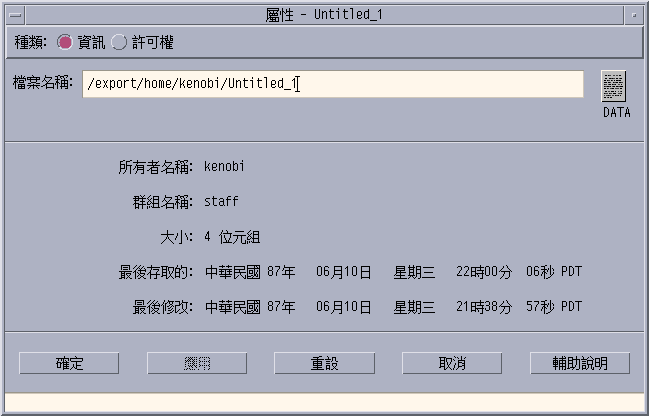
-
在「檔案管理員」內,選取要查看其資訊的檔案或資料夾的圖示。
-
從「檔案管理員」「選取」功能表,或從圖示的即現式功能表(於按 [Shift] + [F10] 或滑鼠按鈕 3 時顯示),選擇「屬性」。
「屬性」對話方塊顯示。
-
按一下「資訊」單選按鈕。
-
查看檔案或資料夾的資訊:
-
所有者–檔案或資料夾所有者的名稱
-
群組–檔案或資料夾所屬群組的名稱
-
大小–檔案或資料夾的大小
-
最後存取時間–檔案或資料夾最後存取的日期
-
最後修改時間–檔案或資料夾最後修改的日期
-
註解 –
如想查看另一個檔案或資料夾的資訊,請選取物件,從「選取」功能表選擇「屬性」,然後按一下「資訊」單選按鈕。如果在指令行鍵入sdtfprop& 開啟「屬性」對話方塊,可按一下對話方塊內的「瀏覽」,然後選取檔案或資料夾名稱以查看屬性。
開啟檔案或資料夾
對物件可以進行的最基本動作是開啟物件。 「開啟」是一般用詞,所採取的動作則要視開啟物件的類型而定。譬如,開啟資料夾會變更「檔案管理員」檢視以顯示資料夾的內容。開啟資料檔通常會啟動建立檔案的應用程式並載入資料檔。
開啟檔案或資料夾
-
連按兩下圖示。
連按兩下圖示會執行物件的預設動作,預設動作經常是「選取」功能表「動作」部分的第一個動作。 對於大部分資料檔,預設動作會透過啟動適當的應用程式並載入資料檔以開啟檔案。
-
或者,選取圖示,然後前往功能表列,從「選取」功能表選擇「開啟」(或「放於目前視窗」或「開啟新檢視」)。
-
或者,從圖示的即現式功能表(於按 Shift + F10 或滑鼠按鈕 3 時顯示),選擇「開啟」項目。
- © 2010, Oracle Corporation and/or its affiliates

