自訂檔案管理者檢視
「檔案管理員」提供多種查看資料夾內容的方法。您可以:
-
把基本查看架構從每次查看一個資料夾變更為查看樹狀檢視(請參閱 顯示樹狀檢視)。
-
決定物件排列的次序(請參閱 變更圖示的排序順序)。
-
隱藏(過濾器)某些物件(請參閱 顯示或隱藏檔案和資料夾)。
-
變更物件使用的樣式–名稱及大或小圖示、僅名稱或長清單的名稱加屬性。
配置標題
-
從「開啟視窗」功能表選擇「設定視區選項」。
-
決定要顯示的標頭:
-
選取「圖示式路徑」以於視窗頂部顯示目前的資料夾路徑為一串資料夾圖示。
-
選取「文字路徑」以於查看窗格上面的文字欄位顯示目前資料夾的完整路徑名稱。
-
選取「訊息行」以顯示資料夾內檔案的數目。訊息行會顯示於視窗底部。
-
-
如果要執行所選的選項並關閉「設定視區選項」對話方塊,請按一下「確定」。
配置圖示位置
-
決定要如何放置圖示:
-
要圖示留在所放置的位置上,請選取「依位置」。
-
要放置在網格內的圖示自動對齊,請選取「列和行」。
-
-
如果要執行所選的選項並關閉「設定視區選項」對話方塊,請按一下「確定」。如果要執行所選的選項而不關閉「設定視區選項」對話方塊,請按一下「應用」。
使用樹狀檢視
樹狀檢視類似概觀。資料夾內的檔案和資料夾,以縮排清單列示於資料夾下面。
圖 5–4 檔案管理員樹狀檢視
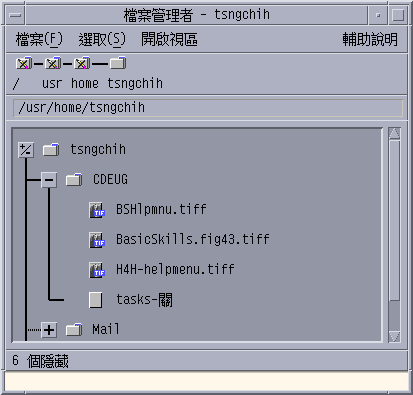
在樹狀檢視內,資料夾可有三種狀態。狀態顯示出來,並可以資料夾左方的按鈕加以變更。您也可以選取一個資料夾,然後按鍵盤上的 + 和 - 鍵(這些是在中間的鍵,並非數字鍵盤上的),從而開啟或關閉樹分枝:
+()–資料夾處於關閉狀態。資料夾的內容未顯示。視目前生效的樹狀檢視選項而定,按一下按鈕可以部分或完全擴展資料夾。
-()–資料夾處於完全擴展的狀態。資料夾的所有物件會顯示。 按一下按鈕以完全關閉資料夾。
+/-() –資料夾處於部分擴展狀態。只顯示其中的資料夾。(這個檢視只在查看“資料夾然後檔案”時出現)按一下按鈕會擴展資料夾並顯示檔案名稱。
您可以變更「設定視區選項」對話方塊中「顯示」方塊的設定值,從而改變樹狀檢視內檔案和資料夾的外觀。對喜好設定的變更,只應用於目前的階段作業。若要使變更永久存在,請參閱將目前喜好設定儲存成預設值 。
如果連按兩下樹狀檢視內的一個資料夾,會開啟該資料夾一個並非樹狀檢視的新檢視。
顯示樹狀檢視
樹狀檢視會顯示一個資料夾及其下面的檔案和資料夾。
-
切換到要樹狀檢視開始的資料夾。
-
從「開啟視窗」功能表選擇「設定視區選項」。
-
從「顯示」方塊選取「依據樹狀」。
-
選取其中一個樹狀檢視選項:
-
僅資料夾–樹狀只顯示資料夾。如果要查看檔案,請連按兩下資料夾名稱。這是預設檢視。
-
資料夾然後檔案–資料夾只在剛開始出現。按一下每個資料夾旁的 [+] 按鈕,可查看檔案的內容。按第一次,會顯示子資料夾。按第二次,會顯示檔案的內容。按第三次,資料夾會縮回。
-
資料夾及檔案–樹狀自動同時顯示資料夾和檔案。
-
-
如果要執行所選的選項並關閉「設定視區選項」對話方塊,請按一下「確定」。如果要執行所選的選項而不關閉「設定視區選項」對話方塊,請按一下「應用」。
顯示資料夾檢視
-
切換到要查看的資料夾。
-
從「開啟視窗」功能表選擇「設定視區選項」。
-
從「顯示」方塊選取「依據單資料夾」。
-
如果要執行所選的選項並關閉「設定視區選項」對話方塊,請按一下「確定」。如果要執行所選的選項而不關閉「設定視區選項」對話方塊,請按一下「應用」。
您可變更「設定視區選項」對話方塊中「顯示」方塊的設定值,從而改變資料夾檢視內檔案和資料夾的外觀。對喜好設定的變更,只應用於目前的階段作業。若要使變更永久存在,請參閱 將目前喜好設定儲存成預設值 。
變更物件的呈現方式
-
從「開啟視窗」功能表選擇「設定視區選項」。
-
從「表示方式」方塊選取所要的呈現方式。
-
根據名稱–不在「檔案管理員」顯示圖示。「檔案管理員」利用在名稱後面加上斜線(/)以指明物件是資料夾。可執行程序的名稱後面附有星號(*)。
-
根據大圖像–這是預設值。「檔案管理員」內的物件將以名稱和大圖示顯示。
-
根據小圖像–「檔案管理員」內的物件將以名稱和小圖示顯示。
-
根據名稱、日期、大小…–除了檔案名稱和圖示之外,「檔案管理員」內的物件還會以日期、大小等等顯示。
-
變更圖示的排序順序
-
從「開啟視窗」功能表選擇「設定視區選項」。
-
從「次序」方塊選取所要的排列次序,從「方向」方塊選取所要的方向。
-
依據字母順序– A 到 Z(升序)或 Z 到 A (降序)。名稱以大寫字母開始的圖示排列在前面。以小寫字母開始的圖示排列在後面。
-
依據檔案類型–按物件的類型。例如,檔案、資料夾和動作是不同類型的物件。在每個相同類型的群組內,圖示是按字母順序排列的(根據次序將資料類型讀入資料庫)。
-
依據日期–按檔案最後修改的日期、從最舊到最新(升序)或從最新到最舊(降序)。
-
依據大小–按檔案的大小,從最小到最大(升序)或從最大到最小(降序)。
-
-
如果把「放置位置」設定為「依放置位置」,圖示只在從「開啟視窗」功能表選擇「清除」,或在「設定視區選項」對話方塊按一下「應用」時才排序。 如果把「放置位置」設定為「列和行」,圖示會於每次資料夾內容出現變更,或從「開啟視窗」功能表選擇「更新」時排序。
重新排序(清除)物件
「清除」指令為目前檢視的物件排序(依照「設定視區選項」對話方塊的設定值),然後以網格型樣排列。其它「檔案管理員」視窗的設定值不受影響。
從「開啟視窗」功能表選擇「清除」。
如果把「放置位置」喜好設定為「列和行」,便無法使用「清除」指令。
將目前喜好設定儲存成預設值
如果使用「設定視區選項」對話方塊和「設定過濾器選項」對話方塊應用變更,變更只會應用於目前的階段作業。如果要儲存喜好設定以便下次開啟「檔案管理員」時使用:
-
設定所要的喜好設定,然後應用設定(使用「開啟視窗」功能表的「設定視區選項」和「設定過濾器選項」)。
-
從「開啟視窗」功能表選擇「儲存為預設值」選項。
-
按一下「確定」。
這些對預設檢視作出的變更,在下次按一下「前方面板」的「檔案管理員」控制前不會生效。
儲存目前的喜好設定後,所有開啟的新「檔案管理員」檢視都會使用新的喜好設定和過濾器清單。
隱藏檔案和資料夾
隱藏的檔案和資料夾是其檔案類型於過濾器清單內選定的檔案和資料夾。
隱藏或顯示檔案或資料夾的標準是依據其資料類型。使用「設定過濾器選項」指令變更顯示和隱藏的資料類型。(請參閱下面的指定要隱藏的資料類型)。預設的隱藏資料類型為 DOT_FILE, DOT_FOLDER 和 CURRENT_FOLDER。
顯示或隱藏檔案和資料夾
從「開啟視窗」功能表選擇「顯示隱藏物件 」。
再次選擇指令回轉切換(從顯示至隱藏,然後再回轉)。
隱藏或顯示檔案或資料夾的標準是依據其資料類型。使用「設定過濾器選項」指令變更顯示和隱藏的資料類型。(請參閱下面的 指定要隱藏的資料類型)。預設的隱藏資料類型為 DOT_FILE, DOT_FOLDER 和 CURRENT_FOLDER。
指定要隱藏的資料類型
-
從「開啟視窗」功能表選擇「設定過濾器選項 」。
已選定為隱藏的資料類型會被選取。
-
在「選取要隱藏的檔案類型」方塊,選取要隱藏的資料類型。已隱藏的檔案類型會被選取。
或者,如果要重新設定預設過濾器清單(DOT_FILE、DOT_FOLDER 和 CURRENT_FOLDER ),請按一下「預設值」。
-
(選擇性的)在「亦隱藏」(選擇性的)欄位鍵入名稱型樣,指定另外一些要隱藏的檔案和資料夾名稱。
過濾器清單指定不顯示的檔案。如果選取所有物件類型,或在「過濾字串」欄位鍵入 * ,就不會顯示任何檔案。 如果鍵入*.txt,那麼任何以.txt結束的檔案名稱,都會增加過濾器清單,但不會顯示。
進階使用者:「過濾字串」可以是任何正規表示式。請參閱 regexp(5) 線上援助頁以取得更多資訊。
-
按一下「確定」,或者如果要在關閉對話方塊前查看結果,請按一下「應用」。
如果要重新設定預設過濾器清單,請選擇「預設值」。這樣會重設預設值,但不會套用新的值,除非您選擇了「套用」或「確定」。
圖示瀏覽
名稱以 .pm 或 .bm 結束的檔案包含圖示。 這些是「檔案管理員」用以建立圖示的檔案。按預設值,必須開啟這些檔案,才能看見所包含的圖示。如果啟動圖示瀏覽,「檔案管理員」會顯示 .pm 或 .bm 檔案的內容,則不須開啟這些檔案也能看見圖示。
圖 5–5 啟動(左)和停用(右)圖示瀏覽的圖示
啟動圖示瀏覽
-
複製檔案/usr/dt/examples/types/language /IconBrowse.dt 到您的 /$HOME /.dt/types 資料夾。
-
開啟「應用程式管理員」並連按兩下 「 桌面控制 」 應用程式群組的「重新載入動作」。
-
重新啟動「檔案管理員」。
註解 –最大的預設圖示顯示區是 38x38 像素。因此,如果圖片檔較 38x38 像素為大,圖片會被剪輯,只顯示左上方的 38x38 像素。 如果要較大的圖示清楚可見,可加大圖示顯示區(請參閱 變更圖示顯示區大小)。可是,較大的顯示區會拖慢開啟資料夾的速度,同時資料夾檢視內的圖示將分隔得更遠。
停用圖示瀏覽
變更圖示顯示區大小
-
開啟「終端機」視窗,然後鍵入 dtpad ~/.Xdefaults。
-
顯示檔案時,檔案可能是空的,也可能已寫入文字。無論如何,把下列四行文字增加入檔案:
Dtfile*smallIconWidth:24
Dtfile*smallIconHeight:24
Dtfile*largeIconWidth:38
Dtfile*largeIconHeight:38
鍵入這四行文字時,以所需的新顯示區大小替代每行行尾的預設數字。
-
從「檔案」功能表選擇「儲存」。
-
從「檔案」功能表選擇「關閉」。
註解 –變更要在退出桌上管理系統並再登入後才生效。如果要回復預設顯示區大小,請改回預設大小,或移除加上的四行,然後結束並重新啟動桌上管理系統。
- © 2010, Oracle Corporation and/or its affiliates
