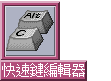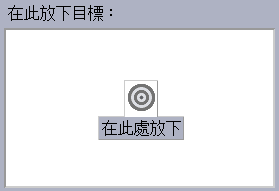第 21章 快速鍵編輯程式的使用方法
「快速鍵編輯程式」是用來建立、修改或移除 CDE 快速鍵。 快速鍵是一般術語,用來顯示特定按鍵與指定事件(目標事件)之間的關聯。 例如,選擇 Alt+Left 會將工作區移到左邊。 目標事件可以是 CDE 動作、應用程式、文件、工作區管理功能, 或多個監視器管理功能。
啟動快速鍵編輯程式
第一次啟動「快速鍵編輯程式」時,顯示區會大量輸入目前定義的快速鍵。 這些按鍵會是預先定義好的預設按鍵。 「快速鍵編輯程式」應用程式有兩個螢幕:「快速鍵編輯程式」主視窗及「編輯快速鍵」對話方塊。 您可以從下列位置啟動「快速鍵編輯程式」:
-
應用程式管理員
-
前方面板
-
指令行
從「應用程式管理員」啟動「快速鍵編輯程式」:
「快速鍵編輯程式」視窗即會顯示。
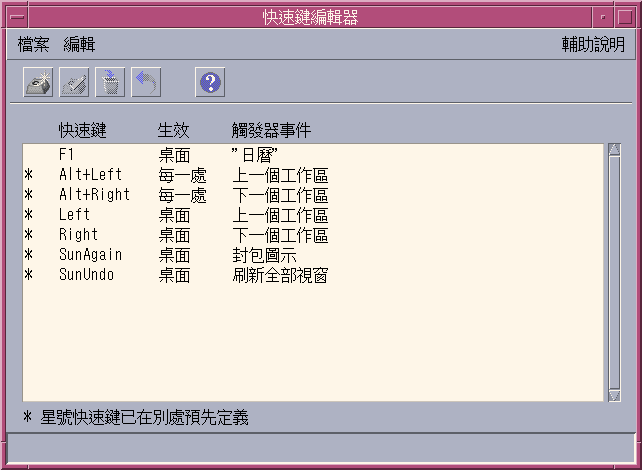
您只可以帶出一個「快速鍵編輯程式」實例。 工具列上的按鈕可用來建立、編輯及刪除快速鍵。 另外,請在同一個功能表選項之下拉式清單的顯示區上按兩下滑鼠右鈕。 在視窗底端會說明有星標的項目意義, 以及在快速鍵上最近執行之動作的更新。
請按一下快速鍵來選取它。按兩下快速鍵即可開啟「編輯快速鍵」對話方塊, 並輸入現行資料。請使用「編輯快速鍵」對話方塊,來建立及編輯快速鍵。
從「前方面板」啟動「快速鍵編輯程式」:
若要從指令行啟動「快速鍵編輯程式」,請鍵入 sdthotkey。
建立快速鍵
「快速鍵編輯程式」不允許您建立重複的快速鍵。您可以建立單一字母快速鍵(例如,“a”)。 然而,我們並不建議這樣做,因為可能會不小心觸發目標事件。 「快速鍵編輯程式」沒有大小寫的區分,例如,“A” 與 “a” 相同。
您可以建立或編輯快速鍵,來影響下列目標:
-
應用程式、動作或文件
-
工作區管理功能
-
多監視器管理功能
建立應用程式、動作或文件的快速鍵
-
從「快速鍵編輯程式」視窗中按一下「新增快速鍵」。
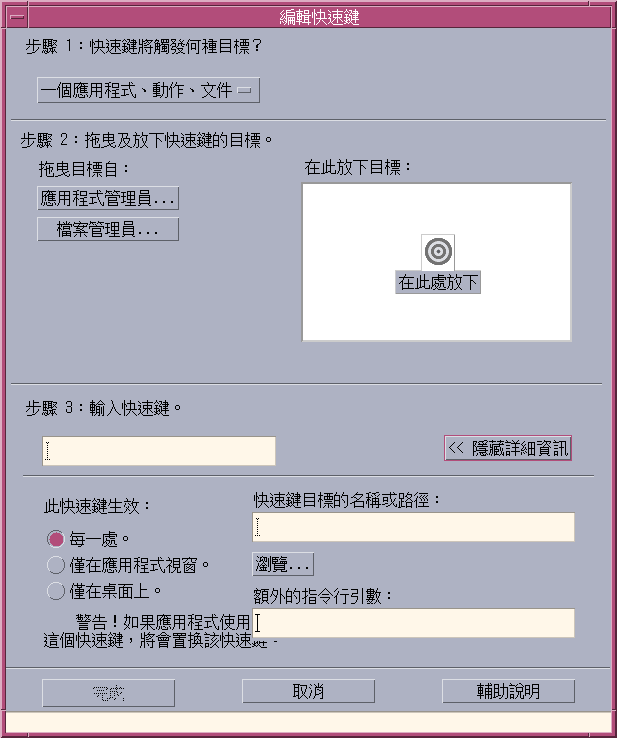
-
針對步驟 1,請從該下拉式功能表中選取ㄧ個「應用程式」、「動作」、「文件」。
-
在步驟 2 中,請建立快速鍵將會影響的目標。
-
在步驟 3 下,請在文字欄位中鍵入將作為快速鍵的選項按鍵。
若要判斷快速鍵在何處生效,請按一下「顯示詳細資訊」。
-
(選擇性的)修改目標事件生效的位置,以及目標事件的路徑。
除非您已指定,否則快速鍵將在任意處生效。 如果目標沒有拖放選項的話,則您也可以修改快速鍵的目標名稱或路徑。
-
按一下「儲存為新檔案」。
-
按一下「取消」,關閉對話方塊。
-
在「快速鍵編輯程式」主視窗中,選擇「檔案」功能表中的「儲存」。
這將啟動快速鍵。
當您完成建立快速鍵時,您可以開始建立另一個新的快速鍵,但不用結束目前的「編輯快速鍵」對話方塊。
建立工作區管理功能的快速鍵
-
從「快速鍵編輯程式」視窗中按一下「新增快速鍵」。
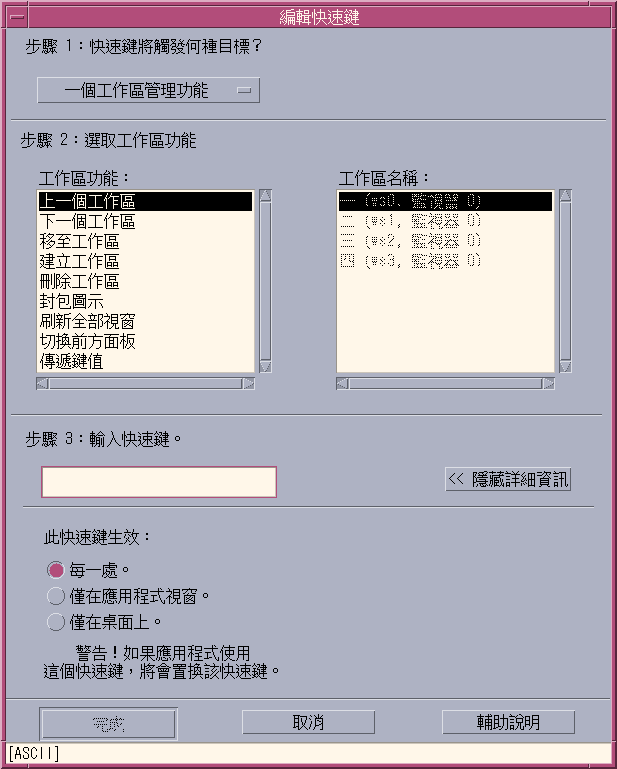
-
針對步驟 1,請從該下拉式功能表中選取「工作區管理功能」。
-
在步驟 2 中,請選取「工作區功能」下的選項:
-
上一個工作區 - 移到前一個工作區
-
下一個工作區 - 移到下一個工作區
-
移至工作區 - 移到所指定的工作區
-
建立工作區 - 新建工作區
-
刪除工作區 - 刪除工作區
-
壓縮圖示 - 將圖示壓縮在工作區中
-
刷新全部視窗 - 以您所做的變更更新所有視窗
-
切換前方面板 - 在開啟與關閉狀態之間切換前方面板
-
傳遞鍵值 - 定義的傳遞鍵會置換所有現存的快速鍵。切換傳遞快速鍵,以在開 / 關模式之間切換。
「工作區名稱」列示方塊含有與前方面板相同的工作區名稱。 萬一建立了重複的名稱時,它也會包含一個系統識別碼。 只有在左側上的工作區功能清單需要工作區引數時,才會啟用「工作區名稱」列示方塊。 如果您是新建快速鍵, 則「工作區功能」列示方塊中的第一個選項已經選取。
-
-
在步驟 3 下,請在文字欄位中鍵入將作為快速鍵的選項按鍵。
若要判斷快速鍵在何處生效,請按一下「顯示詳細資訊」。
-
(選擇性的)請指定快速鍵作用的位置。
-
任意處 - 所建立的快速鍵比應用程式指定的快速鍵優先。
-
僅在應用程式視窗 - 快速鍵只適用於應用程式視窗。
-
僅在桌面上 - 快速鍵只適用於監視器的背景定位。
-
-
按一下「儲存為新檔案」。
-
按一下「取消」,關閉對話方塊。
-
在「快速鍵編輯程式」主視窗中,選擇「檔案」功能表中的「儲存」。
這將啟動快速鍵。
當您完成建立快速鍵時,您可以開始建立另一個新的快速鍵,但不用結束目前的「編輯快速鍵」對話方塊。
建立多監視器管理功能的快速鍵
-
從「快速鍵編輯程式」視窗中按一下「新增快速鍵」。
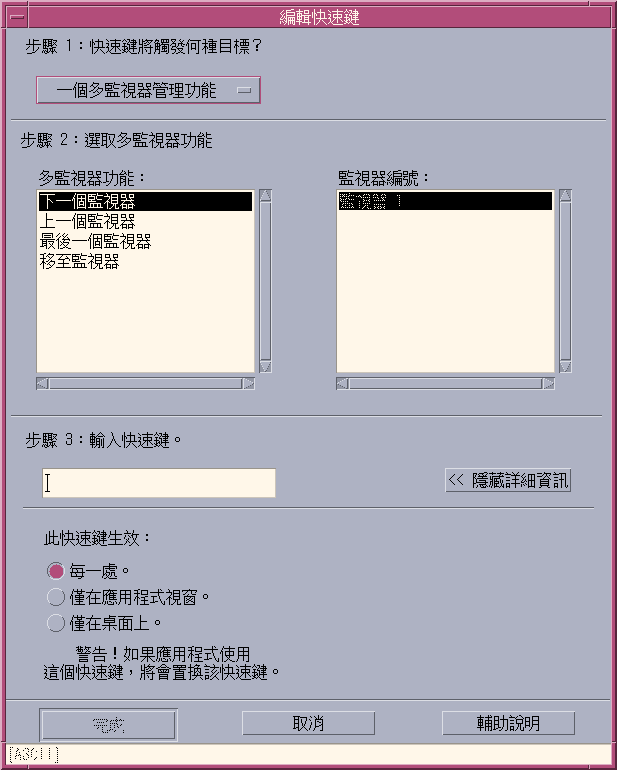
-
針對步驟 1,請從該下拉式功能表中選取「多監視器管理功能」。
-
在步驟 2 中,請選取「多監視器功能」下的選項:
-
下一個監視器 - 移到下一個監視器
-
上一個監視器 - 移到上一個監視器
-
最後一個監視器 - 移到最後一個監視器
-
移至監視器 - 移到所指定的監視器
「多監視器功能」列示方塊含有監視器功能。 「監視器編號」列示方塊含有桌上可用的監視器清單。
如果您是新建快速鍵, 則「多監視器功能」列示方塊中的第一個選項已經選取。
-
-
在步驟 3 下,請在文字欄位中鍵入將作為快速鍵的選項按鍵。
若要判斷快速鍵在何處生效,請按一下「顯示詳細資訊」。
-
(選擇性的)請指定快速鍵作用的位置。
-
任意處 - 所建立的快速鍵比應用程式指定的快速鍵優先。
-
僅在應用程式視窗 - 快速鍵只適用於應用程式視窗。
-
僅在桌面上 - 快速鍵只適用於監視器的背景定位。
-
-
按一下「儲存為新檔案」。
-
按一下「取消」,關閉對話方塊。
-
在「快速鍵編輯程式」主視窗中,選擇「檔案」功能表中的「儲存」。
這將啟動快速鍵。
當您完成建立快速鍵時,您可以開始建立另一個新的快速鍵,但不用結束目前的「編輯快速鍵」對話方塊。
編輯快速鍵
您可以編輯快速鍵,來變更或修改它的目標事件。 所編輯的快速鍵會取代目前定義的快速鍵。 置換現存的的快速鍵之前,「快速鍵編輯程式」不會事先警告您。
編輯應用程式、動作或文件的快速鍵
-
從「快速鍵編輯程式」視窗中連按兩下快速鍵。
也可以選取快速鍵,並按一下「開啟」。
此時即會開啟專屬於該快速鍵的「編輯快速鍵」對話方塊。
-
針對步驟 1,請從該下拉式功能表中選取「應用程式」、「動作」、「文件」。
若要變更快速鍵要觸發的目標類型,請從下拉式功能表中選取適當的選項。
-
在步驟 2 中,請建立快速鍵將會影響的目標。
-
在步驟 3 下,請在文字欄位中鍵入將取代目前所定義之快速鍵的選項按鍵。
若要判斷快速鍵在何處生效,請按一下「顯示詳細資訊」。
-
(選擇性的)修改目標事件生效的位置,以及目標事件的路徑。
除非您已指定,否則快速鍵將在任何位置生效。 如果目標沒有拖放選項的話,則您也可以修改快速鍵的目標名稱或路徑。
-
按一下「更新」。
-
按一下「取消」,關閉對話方塊。
-
在「快速鍵編輯程式」主視窗中,選擇「檔案」功能表中的「儲存」。
這將啟動快速鍵。
您無法在同一個「編輯快速鍵」對話方塊中編輯數個快速鍵。 您必須完成現行快速鍵上的編輯、關閉「編輯快速鍵」對話方塊,然後選取並開啟下一個要編輯的快速鍵。
編輯工作區管理功能的快速鍵
-
從「快速鍵編輯程式」視窗中快速連按兩下快速鍵。
也可以選取快速鍵,並按一下「開啟」。
此時即會開啟專屬於該快速鍵的「編輯快速鍵」對話方塊。
-
針對步驟 1,請從該下拉式功能表中選取「工作區管理功能」。
若要變更快速鍵要觸發的目標類型,請從下拉式功能表中選取適當的選項。
-
在步驟 2 中,請選取「工作區功能」下的選項:
-
上一個工作區 - 移到前一個工作區
-
下一個工作區 - 移到下一個工作區
-
移至工作區 - 移到所指定的工作區
-
建立工作區 - 新建工作區
-
刪除工作區 - 移除工作區
-
壓縮圖示 - 將圖示壓縮在工作區中
-
刷新全部視窗 - 以您所做的變更復新所有視窗
-
切換前方面板 - 在開啟與關閉狀態之間切換前方面板
-
傳遞鍵值 - 定義的傳遞鍵會置換所有現存的快速鍵。切換傳遞快速鍵,以在開關模式之間切換。
「工作區名稱」列示方塊含有與前方面板相同的工作區名稱。 為防止建立重複的名稱,「工作區名稱」會包含一個系統識別碼。 只有在左側上的工作區功能清單需要工作區引數時,才會啟用「工作區名稱」列示方塊。
-
-
在步驟 3 下,請在文字欄位中鍵入將取代目前所定義之快速鍵的選項按鍵。
-
(選擇性的)請指定快速鍵作用的位置。
-
任意處 - 所建立的快速鍵比應用程式指定的快速鍵優先。
-
僅在應用程式視窗 - 快速鍵只適用於應用程式視窗。
-
僅在桌面上 - 快速鍵只適用於監視器的背景定位。
-
-
按一下「更新」。
-
按一下「取消」,關閉對話方塊。
-
在「快速鍵編輯程式」主視窗中,選擇「檔案」功能表中的「儲存」。
這將啟動快速鍵。
您無法在同一個「編輯快速鍵」對話方塊中編輯數個快速鍵。 您必須完成現行快速鍵上的編輯、關閉「編輯快速鍵」對話方塊,然後選取並開啟下一個要編輯的快速鍵。
編輯多監視器管理功能的快速鍵
-
從「快速鍵編輯程式」視窗中連按兩下快速鍵。
也可以選取快速鍵,並按一下「開啟」。
此時即會開啟專屬於該快速鍵的「編輯快速鍵」對話方塊。
-
針對步驟 1,請從該下拉式功能表中選取「多監視器管理功能」。
若要變更快速鍵要觸發的目標類型,請從下拉式功能表中選取適當的選項。
-
在步驟 2 中,請建立快速鍵將會影響的目標:
-
下一個監視器 - 移到下一個監視器
-
上一個監視器 - 移到上一個監視器
-
最後一個監視器 - 移到最後一個監視器
-
移至監視器 - 移到所指定的監視器
「多監視器功能」列示方塊含有監視器功能。 「監視器編號」列示方塊含有桌上可用的監視器清單。
-
-
在步驟 3 下,請在文字欄位中鍵入將取代目前所定義之快速鍵的選項按鍵。
-
(選擇性的)請指定快速鍵作用的位置。
-
任意處 - 所建立的快速鍵比應用程式指定的快速鍵優先。
-
僅在應用程式視窗 - 快速鍵只適用於應用程式視窗。
-
僅在桌面上 - 快速鍵只適用於監視器的背景定位。
-
-
按一下「更新」。
-
按一下「取消」,關閉對話方塊。
-
在「快速鍵編輯程式」主視窗中,選擇「檔案」功能表中的「儲存」。
這將啟動快速鍵。
您無法在同一個「編輯快速鍵」對話方塊中編輯數個快速鍵。 您必須完成現行快速鍵上的編輯、關閉「編輯快速鍵」對話方塊,然後選取並開啟下一個要編輯的快速鍵。
刪除及回復快速鍵
您可以刪除及回復快速鍵。 您也可以選擇恢復為已編輯之快速鍵設定。
刪除快速鍵
還原前一個動作
重做前一個動作
復原為前一個快速鍵
- © 2010, Oracle Corporation and/or its affiliates